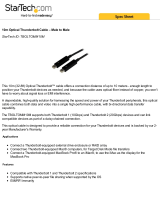Page is loading ...

1
External Graphics Guide – macOS®
Sonnet Technologies, Inc.
July 2019

2
CONTENTS
Abbreviations ............................................................................................................................................................................................................................ 2
General Information .................................................................................................................................................................................................................. 3
Setting Up External Graphics (eGPU) ........................................................................................................................................................................................ 5
Manually Selecting the External Graphics Processor (EGPU) .................................................................................................................................................... 6
Setting an eGPU display as the primary display ........................................................................................................................................................................ 8
Troubleshooting ........................................................................................................................................................................................................................ 9
Table of Figures ....................................................................................................................................................................................................................... 11
ABBREVIATIONS
Copyright ©2019 Sonnet Technologies, Inc. All Rights Reserved.
Abbreviation
Description
GPU
Graphics Processing Unit
eGPU
External Graphics Processing Unit (connected via Thunderbolt)
dGPU
Discrete Graphics Processing Unit (inside laptop)
iGPU
Integrated Graphics Processing Unit (part of the processor)
USB-C
Universal Serial Bus with C Type Connector
PCIe
Peripheral Component Interconnect Express
App
Application (computer program)
VR
Virtual Reality
3D
Three Dimensional

3
GENERAL INFORMATION
External graphics using AMD® graphics chips is supported on all Thunderbolt
TM
3 enabled Macs. At this point, NVIDIA® graphics chips are
not externally supported by macOS. Mac computers with a first- or second-generation Thunderbolt interface do not support external
graphics. Only Thunderbolt 3 machines running the latest version of macOS High Sierra, macOS Mojave or macOS Catalina support
external graphics. Starting with macOS Mojave, the user can accelerate applications on the built-in display. We recommend using the latest
macOS operating system for the best eGPU experience.
In general, Thunderbolt 3 enabled Macs have either two or four USB-C type connectors (see Figure 1). The MacBook (identifier: 8,1; 9,1
and 10,1) with a single USB-C port does not support external graphics. This computer has a USB and not a Thunderbolt 3 interface (see
Figure 2).
Figure 2: A single USB-C type connector indicates a MacBook with a USB 3 port. This is not a Thunderbolt port.
Only a Thunderbolt 3 port connected with a Thunderbolt 3 cable supports external graphics. Make sure that you use a Thunderbolt 3 cable
with the Thunderbolt trademark logo (see Figure 3). Cables that do not have this logo are regular USB-C cables which do not work.
Figure 1: Two or four USB-C type connectors indicate a MacBook Pro or MacBook Air with Thunderbolt 3 ports.
Figure 3: Apple® (left) and Sonnet (right) Thunderbolt cables with Thunderbolt logo.

4
Avoid daisy-chaining your eGFX device in order to get the best performance out of your external graphics processor. Always make sure to
connect the external GPU directly to the Thunderbolt port on your Mac.
An eGPU lets you do the following on your Mac:
• Accelerate apps that use Metal, OpenGL, and OpenCL
• Connect additional external monitors and displays
• Use virtual reality headsets plugged into the eGPU
• Charge your MacBook Pro or MacBook Air while using the eGPU*
• Use an eGPU with your MacBook Pro or MacBook Air while its built-in display is closed
• Connect an eGPU while a user is logged in
• Connect more than one eGPU using the multiple Thunderbolt 3 (USB-C) ports on your Mac
• Use the menu bar item to safely disconnect the eGPU
• View the activity levels of built-in and external GPUs (Open Activity Monitor, then choose Window > GPU History)
In general, an eGPU can accelerate performance in these types of apps:
• Pro apps designed to utilize multiple GPUs
• 3D games, either on the internal display or on an external monitor that is attached directly to the eGPU (Tip: use an external monitor
for best performance)
• VR apps, when the VR headset is attached directly to the eGPU
• Pro apps and 3D games that accelerate the built-in display of iMac, iMac Pro, MacBook Air, and MacBook Pro (This capability must
be enabled by the app's developer.
*Note:
Laptop Charging Power
Sonnet Part Number
Product
15W
GPU-350W-TB3Z
eGFX Breakaway Box
45W
GPU-RX560-TB3
GPU-RX570-TB3
eGFX Breakaway Puck Radeon RX 560
eGFX Breakaway Puck Radeon RX 570
60W
GPU-RX560-TB3-S
GPU-RX570-TB3-S
GPU-350W-TB3DEK
eGFX Breakaway Puck Radeon RX 560 (new)
eGFX Breakaway Puck Radeon RX 570 (new)
eGFX Breakaway Box Developer Edition
87W
GPU-550W-TB3
GPU-650W-TB3
GPU-650OC-TB3
eGFX Breakaway Box 550
eGFX Breakaway Box 650
eGFX Breakaway Box 650 OC

5
SETTING UP EXTERNAL GRAPHICS (EGPU)
1. Choose either a Sonnet eGFX Breakaway Puck or an eGFX Breakaway Box. If you go with an eGFX Breakaway Box choose a
compatible graphics card. Check our Graphics Card Compatibility Chart to find the right card and Box.
2. If you have an eGFX Breakaway Box install your AMD card in the Box. Plug the auxiliary power connector(s) into the card. Close
the Box. Plug the Box or Puck into the power outlet. Turn on the power switch if the Box has one.
3. Connect the eGFX device to your computer with the included Thunderbolt 3 cable. The blue light on the device will not come on
until you connect it to a live computer. There is no need to install any drivers. Beginning with macOS Mojave (10.14), a graphics
processor symbol will appear in the menu bar (see Figure 4). Click on this symbol to see which graphics processor has been
connected, or to safe disconnect the eGPU.
Figure 4: External graphics symbol in macOS menu bar.

6
MANUALLY SELECTING THE EXTERNAL GRAPHICS PROCESSOR (EGPU)
Beginning with macOS Mojave (10.14), you can turn on Prefer External GPU in a specific app's Get Info panel in the Finder
(see Figure 5). This option lets the eGPU accelerate apps on any display connected to the Mac—including displays built into your
iMac, iMac Pro, MacBook Air, and MacBook Pro.
1. Quit the app if it's open.
2. Select the app in the Finder. Most apps are in your Applications folder.
3. Press Command-I to show the app's info window.
4. Select the checkbox next to Prefer External GPU (see Figure 5).
5. Open the app to use it with the eGPU.
Figure 5: Selecting the Prefer External GPU feature works for most apps.

7
1. For Steam games (See Figure 6), quit the app if it's open.
2. Open Steam and navigate to Library > Mac. Right click on your game and select Properties > Local Files > Browse Local Files.
Finder will open and display the application launcher for your game
3. Press Command-I to show the app's info window
4. Select the checkbox next to Prefer External GPU.
5. Open the app to use it with the eGPU
Note: Some professional apps do not require you to use the Prefer External GPU feature. For instance, Adobe Premiere Pro chooses
one or multiple GPUs automatically. In Blackmagic Design DaVinci Resolve, the user may have to select the external GPU(s) under
Preferences > Hardware Configuration > GPU Processing Mode: Metal/ GPU Selection Mode: Manual.
Figure 6: Use the Prefer External GPU feature with Steam games.

8
SETTING AN EGPU DISPLAY AS THE PRIMARY DISPLAY
If you have an external display connected to your eGPU, you can set it to be the primary display for all apps. Since apps default to the GPU
associated with the primary display, this option works with a variety of apps:
1. Quit any open apps that you want the eGPU to accelerate on the primary display.
2. Choose Apple menu > System Preferences. Select Displays, then select the Arrangement tab.
3. Drag the white menu bar to the box that represents the display that's attached to the eGPU (see Figure 7).
4. Open the apps that you want to use with the eGPU.
If you disconnect the eGPU, your Mac defaults back to the internal graphics processors that drives the built-in display. When the eGPU is
re-attached, it automatically sets the external display as the primary display.
Figure 7: Set the eGPU display as primary display.

9
TROUBLESHOOTING
If your external graphics device isn’t working correctly, please check the following.
• Make sure the Thunderbolt interface of your eGFX product is being detected. Press the Command and Space Bar at the same time
and enter “System Information”. Open this app and navigate to the Thunderbolt entry. Check if your eGFX device is listed (see
Figure 8). If it is not being detected, check the following.
◦ Did you connect the power cable(s) to all the auxiliary power connector(s) at the top or rear of the card? If not, the card will not
show up.
◦ Is the wall power cable connected, the power switch on (not all eGFX Breakaway Boxes have a switch), the Thunderbolt 3 cable
connected and the computer on? If not all of the above, the eGFX device will not turn on.
◦ Are you using a Thunderbolt cable? Look for the Thunderbolt logo on the connectors (see Figure 3).
◦ Could the Thunderbolt cable be defective? Try a different Thunderbolt 3 cable.
Figure 8: System Information detecting the eGFX Thunderbolt device.

10
• If your Sonnet eGFX product appears in the Thunderbolt entry (see above), try to find your external GPU in the PCI entry of the
System Information application.
◦ If you can find your eGPU listed in the PCI entry but under “Driver Installed” it says “No”, then your eGPU is not supported.
Newer cards may require newer version of macOS for driver support (for example, Radeon VII requires macOS 10.14.5+).
Remember, Nvidia graphics processors are not supported by any version of macOS at this time.
◦ Make sure your Breakaway Box matches the power requirement of your GPU card. Find a compatible GPU in our Graphics
Card Compatibility Chart.
◦ If you have a Breakaway Box and your eGPU is not listed in the PCI entry, make sure your eGPU is correctly seated in the PCIe
slot, and the auxiliary power cable(s) are fully seated and connected to your GPU. It is also possible that your card is defective.
◦ If you are still having problems, contact Sonnet Tech Support.
If you are a professional user, make sure that your application has detected the external GPU. You may have to select the external
graphics processor in the Get Info window of your application, see “Manually Selecting the External Graphics Processor (EGPU)”.
Figure 9: System Information detecting the graphics processor (Display Controller).

11
TABLE OF FIGURES
Figure 1: Two or four USB-C type connectors indicate a MacBook Pro or MacBook Air with Thunderbolt 3 ports. ............................................................... 3
Figure 2: A single USB-C type connector indicates a MacBook with a USB 3 port. This is not a Thunderbolt port. ................................................................. 3
Figure 3: Apple® (left) and Sonnet (right) Thunderbolt cables with Thunderbolt logo. ........................................................................................................... 3
Figure 4: External graphics symbol in macOS menu bar. .......................................................................................................................................................... 5
Figure 5: Selecting the Prefer External GPU feature for most apps . ........................................................................................................................................ 6
Figure 6: Use the Prefer External GPU feature with Steam games. .......................................................................................................................................... 7
Figure 7: Set the eGPU display as primary display. ................................................................................................................................................................... 8
Figure 8: System Information detecting the eGFX Thunderbolt device. ................................................................................................................................... 9
Figure 9: System Information detecting the graphics processor (Display Controller). ........................................................................................................... 10
/