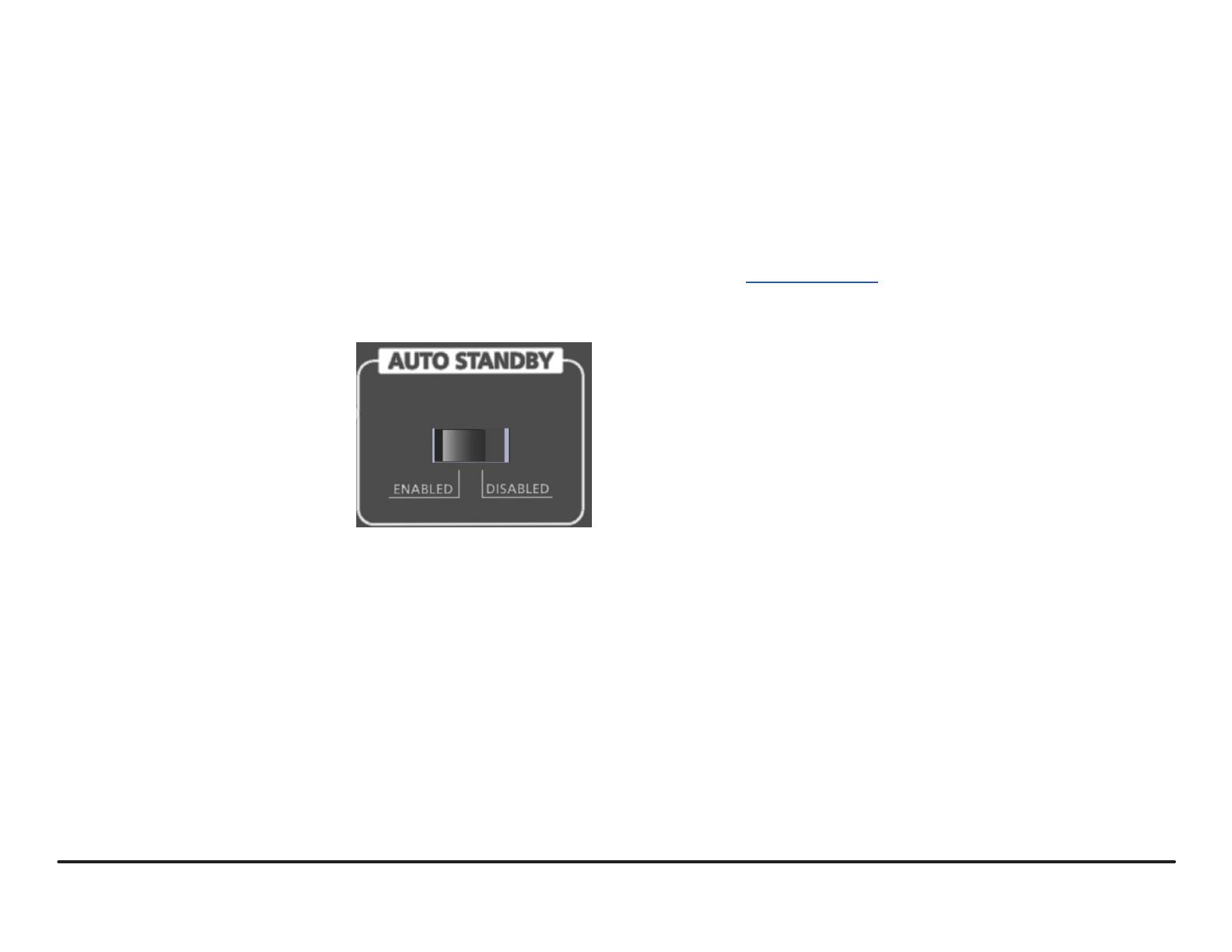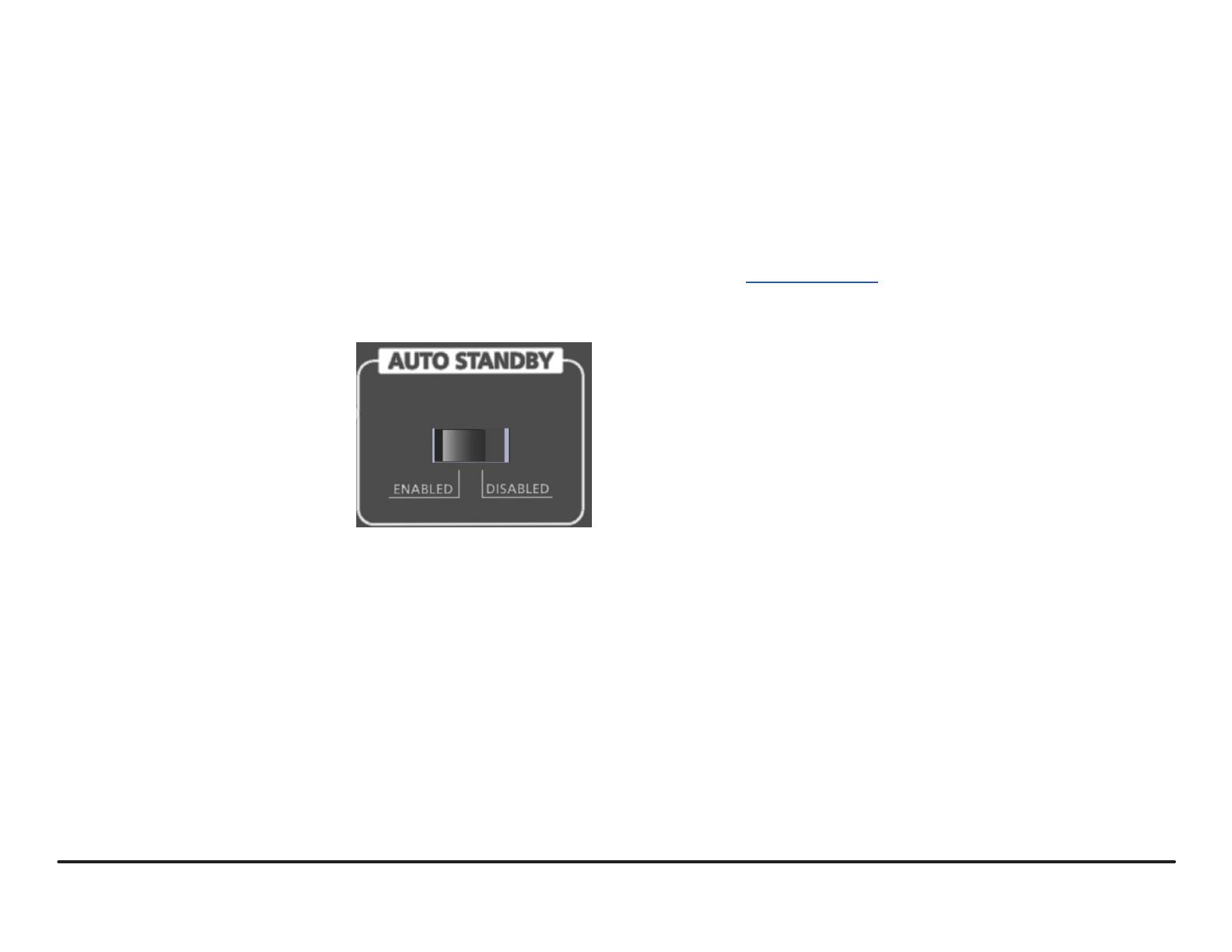
page 8 Installation and Operation Guide PREZONE2
Back Panel Wiring and Connections (continued)
Standby Modes
The PREZONE2 has two standby modes: Manual and Auto.
Manual Standby Mode
If auto standby is set to DISABLED on the back panel, push the on/standby
button to enter standby mode. When in standby mode, the front panel on/
standby button will not be lit. The webapp will indicate the device is in
standby mode and the displays of any connected DIWAC wall panels will
turn off.
The device will exit standby mode if:
• Any front panel button is pushed
• Emergency Mode is activated
• The back power switch is cycled
on/off (or mains power is otherwise
interrupted)
NOTE: the device will enter standby mode
by pushing the front panel standby button,
regardless of the auto standby setting.
Auto Standby Mode
See Figure 10. If auto standby is set
to ENABLED on the back panel, the
PREZONE2 will enter standby if no
audio is present (less than -40dB) on
all selected inputs for 10 minutes. The
device will not enter standby if Emergency or Paging modes are active.
When auto standby is active, the front panel On/Standby button LED will
pulse on and off. Any connected DIWAC wall panels will indicate that auto
standby is active.
The device will exit auto standby mode if:
• An audio signal above -40dB is applied to a previously-selected input
• Any front panel button is pushed (including the On/Standby button)
• A connected DIWAC wall panel button is pushed
• Emergency or Paging Mode is activated
• The back power switch is cycled on/off (or mains power is interrupted)
• An external SET command is received via RS232
Network Connections
The PREZONE2 may be operated via the built-in webapp by connecting the
PREZONE2 to a controlling device via a network connection.
The PREZONE2 will automatically obtain an IP address and configure. In a
routed network, the PREZONE2 will obtain an IP address via DHCP. In a switch
network or direct connection to a controlling device, the PREZONE2 will auto-
generate a link-local address.
Factory default hostname is 'prezone2,' which may be changed in the webapp
(connecting via hostname is the most reliable way to connect to the PREZONE2)
Further information on PREZONE2 connections and Zero Network Configurations
can be found on support.biamp.com.
Connect to the Webapp via Switched or Routed Network
The PREZONE2 webapp may be accessed via PC/Laptop or mobile device,
depending on the network configuration. PREZONE2 uses a standard called
‘Zero Configuration Networking,’ which allows the device to fully configure itself.
1. See Figures 11-13 for connection options. Use the conguration suitable
to design and network requirements.
2. Once the PREZONE2 is connected in one of the congurations shown,
open a web browser on a PC or mobile device and enter the hostname in
the address bar.
a. Regardless of the connection type (wired/wireless), the controlling
device must be on the same network infrastructure as the PREZONE2.
3. If a DNS server is available, enter the hostname in the browser as follows:
"prezone2/". Press enter.
4. If no DNS server is available or the PREZONE2 is connected to a
switched network, use mDNS to connect by entering the hostname in the
browser bar as follows: "prezone2.local/". Press enter.
5. Another option to connect is by entering the IP address directly into the
browser bar (use of a 3rd party application can be used to nd the IP
address).
6. The PREZONE2 webapp will now be available via the connected device.
Multiple devices may connect to the PREZONE2 simultaneously.
NOTE: Android devices do not allow ".local" searches from the browser. If using an Android device,
use a local DNS server to resolve the hostname to the IP address. If no DNS server is available,
enter the IP address directly into the web browser bar.
Figure 10. Auto Standby Switch