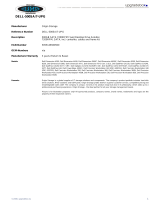Page is loading ...

ImageAssist Dynamic for Multiple Platforms
Version 10.0
User's Guide
November 2020
Rev. A03

Notes, cautions, and warnings
NOTE: A NOTE indicates important information that helps you make better use of your product.
CAUTION: A CAUTION indicates either potential damage to hardware or loss of data and tells you how to avoid
the problem.
WARNING: A WARNING indicates a potential for property damage, personal injury, or death.
© 2020 Dell Inc. or its subsidiaries. All rights reserved. Dell, EMC, and other trademarks are trademarks of Dell Inc. or its subsidiaries. Other
trademarks may be trademarks of their respective owners.

Chapter 1: Introduction................................................................................................................. 4
ImageAssist Dynamic.......................................................................................................................................................... 4
Supported operating system and recommended framework....................................................................................4
Chapter 2: Getting started with ImageAssist.................................................................................5
Setting up your system...................................................................................................................................................... 5
Download ImageAssist........................................................................................................................................................6
Install ImageAssist Dynamic.............................................................................................................................................. 6
Chapter 3: Using ImageAssist Dynamic..........................................................................................7
Create and capture Dynamic image................................................................................................................................ 7
Restore and test image...................................................................................................................................................... 7
Chapter 4: ImageAssist Dynamic tools...........................................................................................9
Create a bootable USB drive or ISO file.........................................................................................................................9
Creating Unattend XML file.............................................................................................................................................. 9
Create Unattend XML file.......................................................................................................................................... 10
Checking image.................................................................................................................................................................. 10
Check image...................................................................................................................................................................11
Capture Reference image................................................................................................................................................. 11
Chapter 5: Using ImageAssist Dynamic on virtual machine........................................................... 13
Supported virtual machines............................................................................................................................................. 13
Using VMware Workstation Pro..................................................................................................................................... 13
Create new virtual machine in VMware Workstation Pro.................................................................................. 13
Modify virtual machine settings in VMware Workstation Pro...........................................................................14
Install Windows 10 on VMware Workstation Pro..................................................................................................14
Connect USB drive to VMware Workstation........................................................................................................ 15
Boot from CD or DVD ISO file in VMware Workstation Pro..............................................................................15
Using Hyper-V Manager................................................................................................................................................... 15
Enable Hyper-V Manager on Windows 10..............................................................................................................15
Create virtual machine in Hyper-V Manager......................................................................................................... 16
Install Windows 10 on Hyper-V Manager................................................................................................................16
Chapter 6: Related documents.....................................................................................................18
Appendix A: Frequently asked questions...................................................................................... 19
Appendix B: Glossary................................................................................................................... 21
Contents
Contents 3

Introduction
ImageAssist is a tool set that enables you to use Dell imaging services to quickly create and maintain a ready-to-deploy
Microsoft Windows image. Depending on your requirement, use ImageAssist Static or ImageAssist Dynamic to create an image.
To use ImageAssist Static, install the ImageAssist Static tool.
ImageAssist Dynamic
The ImageAssist Dynamic tool enables you to create and capture a custom cross-platform, ready-to-deploy Microsoft Windows
image. This image is supported on:
● All current and future models of Dell OptiPlex, Dell Latitude, and Dell Precision systems.
● Certain models of Dell XPS, Dell Vostro, and Dell Venue Pro systems.
ImageAssist Dynamic enables you to:
●
Reduce the number of base images that you manage.
● Reduce the time required to transition to new systems.
● Provide a single image for factory installation of new systems and for refreshing existing systems within your environment.
By default, the image and the necessary drivers are installed before the systems are shipped from Dell factory. Use ImageAssist
Dynamic to locally deploy the image to multiple Dell systems in your environment.
NOTE: It is your responsibility to verify the image content and test the captured images.
NOTE: Some partition sizes or orders may be modified to work with the Dell factory processes or to adhere to Microsoft
guidelines.
NOTE: To comply with the ImageAssist license agreement, you must configure and customize the systems using Dell Client
Configuration Services.
Supported operating system and recommended
framework
● ImageAssist is supported on Windows 10 (64-bit) Education, Enterprise, and Pro operating system.
● Microsoft .NET Framework 4.7.2 or later must be installed on the system.
NOTE:
For the list of systems that support ImageAssist, see the system models that are listed in the Dell Family Driver
Packs page at Dell.com/FamilyPacks.
1
4 Introduction

Getting started with ImageAssist
This section provides information about setting up your system, downloading ImageAssist, and installing it.
Setting up your system
You can create an image using a physical system or a virtual machine. But, it is recommended that you use a virtual machine to
create an image. For more information about virtual machines, see Using ImageAssist Dynamic on virtual machine on page 13.
Before you begin using ImageAssist, ensure that you:
● Use the Windows 10 operating system.
● Disable BitLocker encryption on the system.
● Document the image build. This document helps in troubleshooting the image, if necessary. Update the document when you
create a new image.
● Update the build base to the latest version of BIOS which is available at https://www.dell.com/support.
NOTE: BIOS updates are not required if you are using a virtual machine as the build base.
● Back up your work before capturing the image.
● Install the Dell driver for the Onboard Ethernet Network Controller if network access is required. This driver does not have
any impact on the cross-platform image.
● Configure the system screen resolution to 1024 x 768.
Ensure that you do not install the following software, drivers, tools, or applets on your image before configuring your system. If
any of the following are found, the image may not be processed successfully at the Dell factory. You must uninstall them,
recapture the image, and then resubmit a compliant image. However, you can install the software, drivers, tools, or applets on
your image after system configuration.
● Tools and drivers
○ VMware Tools
○ Windows Update drivers
● Software
○ Remote management programs that automatically install drivers such as, Symantec pcAnywhere and Netop
○ Modem dialing software that requires Dial-Up Networking (DUNS) connections
○ Authentic, Energetic, Reflective, and Open (AERO) should be disabled on the build base
○ A fully enabled encryption technology such as BitLocker, PGP (Whole Disk Encryption), and so on
○ Dell OpenManage Client Instrumentation (OMCI)
You can install OMCI after deploying the image, because the OMCI version may vary depending on your target system.
○ Faronics Deep Freeze software
● Dell applets
○ Conexant D330 Modem Digital Line Detect v.92 Modem
○ Dell ControlPoint
○ Dell Data Protection
○ Dell TrueMobile Wireless clients
○ Dell broadband clients
○ Intel Rapid Start Technology
○ Audio clients
○ Video control panels
NOTE:
If you use a physical system, disconnect the network cable and disable the wireless device on the system to prevent
automatic driver installation.
NOTE: If you edit the registry, log file, or the file location where ImageAssist is checking, the image may be rejected.
2
Getting started with ImageAssist 5

Download ImageAssist
Steps
1. Register and sign in to https://www.techdirect.com.
2. Go to Services > Orders and Deployments > Dell ImageAssist.
3. On the Download Dell ImageAssist card, click DOWNLOAD.
Results
The ImageAssist installer package (.zip) is downloaded.
Install ImageAssist Dynamic
Steps
1. Right-click the ImageAssist installer package (.zip) and click Extract All.
The Select the Destination and Extract Files window is displayed.
2. Select a folder to which you want to extract the installer files and click Extract.
3. Go to the folder where you extracted the files.
4. Double-click ImageAssist.exe.
The User Account Control window is displayed.
NOTE:
The User Account Control window is not displayed if you are logged in to the system as an administrator or if
you have disabled the User Account Control notification.
5. Click Yes.
The Terms and Conditions page is displayed.
6. Read and accept the terms and conditions and then click Next.
7. Select ImageAssist Dynamic and click Next.
NOTE:
To capture a Microsoft Windows image for a single platform, see the ImageAssist Static for Single Platform
Version 10.0.0 User's Guide at https://www.dell.com/serviceabilitytools.
Results
After the installation is complete, the Welcome to ImageAssist Dynamic page is displayed.
6
Getting started with ImageAssist

Using ImageAssist Dynamic
ImageAssist Dynamic helps you prepare a custom cross-platform Windows 10 image that includes the operating system, licenses,
applications, desktop customization, and network configuration settings.
Create and capture Dynamic image
Steps
1. On the ImageAssist home page, in the Create Dynamic Image card, click GET STARTED.
2. To create a bootable ImageAssist USB drive, select Yes.
3. To enable ImageAssist to create a sysprep answer file, select one of the following options and click NEXT.
● To create an Unattend XML file, select Create Unattend XML.
● To import an existing sysprep answer file, click Import previously created Unattend XML.
4. To retain system user settings such as desktop wallpaper, taskbar layout, desktop icons, and so on, select Copy Profile in
the Profile Copier section.
5. If you have chosen to create a bootable ImageAssist USB drive, insert a USB drive, click OK, and then click CREATE USB.
6. On the Create Unattend XML page, enter the required information, review and change the selections, if necessary, and
then click CREATE UNATTEND. See Creating Unattend XML file on page 9.
The Unattend XML file is created and then the image is checked for common build errors.
7. If failures are detected during the Check Image process, click RESOLVE ISSUES and the tool helps fix the issues. For
more information about the common build errors, see Checking image on page 10.
● If the issues are resolved, a confirmation message is displayed.
● If the issues are not resolved, contact the Dell OS Imaging Helpdesk. To contact the helpdesk, on the ImageAssist
Dynamic home page, click
and click Get Support.
8. To auto capture the image, click CAPTURE IMAGE or wait for the capture process to start automatically.
To modify the capture settings, click CANCEL before the countdown ends.
After the image is captured, a confirmation window is displayed.
9. Click COPY to save the WIM file to a USB drive or to a different location.
NOTE:
You must test the image before you submit it to Dell factory. For more information, see Restore and test image
on page 7.
10. Note the path where the file is saved and click SHUT DOWN to turn off the system.
Restore and test image
About this task
Restoring an image enables you to test your WIM file before you submit it to Dell factory.
Steps
1. Boot to the ImageAssist Dynamic USB drive or ISO file.
2. On the Welcome to ImageAssist Dynamic WinPE page, in the Restore Image card, click RESTORE.
The Restore Image page is displayed.
3. Click BROWSE, select the WIM file that you want to restore, and then click OK.
4. To edit the partitions, click EDIT PARTITIONS.
5. Click RESTORE IMAGE.
After the image is restored, a confirmation window is displayed.
3
Using ImageAssist Dynamic 7

6. In the Restore process complete window, perform one of the following steps:
● Click SHUT DOWN to turn off the system.
● Click REBOOT to immediately restart the restored system.
8 Using ImageAssist Dynamic

ImageAssist Dynamic tools
Additional tools are recommended for system administrators or users familiar with ImageAssist.
Create a bootable USB drive or ISO file
Create a bootable USB drive or ISO file that you can use to capture and restore images.
Steps
1. On the ImageAssist home page, click and click Additional Tools.
2. In the Create USB Drive or ISO File card, click CREATE.
The Create USB Drive or ISO file page is displayed.
3. Select one of the following options:
● Bootable USB—to create a bootable USB drive.
● Bootable ISO—to create a bootable ISO file.
4. If you selected Bootable USB, perform the following steps:
a. If a USB drive is not connected to the system, ImageAssist displays a message prompting you to connect a USB drive. To
continue, click OK, connect the USB drive, and then click RESCAN.
After the scan, the USB drive is automatically detected and the disk name is displayed.
b. Click CREATE USB.
The bootable ImageAssist USB drive is created, and a confirmation message is displayed.
c. Remove the USB drive and then click OK.
5. If you selected Bootable ISO, perform the following steps:
a. By default, the ISO file is saved in the C:\ drive, to change the path, click BROWSE and select a folder.
b. Click CREATE ISO.
Results
The bootable ImageAssist ISO file is created, and a confirmation message is displayed.
Creating Unattend XML file
ImageAssist detects the system settings and creates an Unattend XML file that is used in the sysprep process while preparing
the image. This file enables you to customize the Windows installation to eliminate manual configuration of each system.
The Unattend XML file does not contain all the settings available in Windows System Image Manager. If you require additional
settings, open the Unattend XML file in Windows System Image Manager and configure the additional settings.
NOTE: Ensure that you validate and test the Unattend XML file before submitting the image to Dell.
The following table describes the various fields and options that you can configure while creating the Unattend XML file:
Table 1. Fields and description of the Unattend XML file
Fields and options Description
Owner and Organization Customize your Windows Setup by providing the registered
owner and organization.
Microsoft Licensing Model Activates your copy of Windows. For more information, see
Windows Licensing.
Language Settings Select the primary language settings of the operating system.
4
ImageAssist Dynamic tools 9

Table 1. Fields and description of the Unattend XML file (continued)
Fields and options Description
Time Zone Select the time zone for the destination systems.
Workgroup or Domain Specify a workgroup or domain.
Computer Name Provides an autogenerated system name or allows you to
customize the system name.
Administrator Password Provide the administrator password for all destination
systems.
User Account Creation Create a local system administrator account and set a
password.
Local System Administrator Account Enable the local system administrator account.
User Account Control (UAC) Select different User Account Control attributes which help
prevent unauthorized changes to the operating system.
Additional Synchronous Commands Add commands that automatically run synchronously at the
end of the setup process.
First Logon Commands Configure Windows to automatically run a command when a
user logs in for the first time.
Create Unattend XML file
Steps
1. On the ImageAssist home page, click and click Additional Tools.
2. In the Create Unattend XML card, click BUILD.
The Create Unattend XML page is displayed.
3. Perform the following steps:
a. In the Owner and Organization section, enter the registered owner and organization.
b. In the Language Settings section, select a language.
c. In the Time Zone section, select a time zone for the destination systems.
d. In the Workgroup or Domain section, select Workgroup or Domain.
If you select Domain, you are prompted to enter the username and password of your domain.
e. In the Computer Name section, assign a name to the destination system.
f. In the User Account Creation section, select Prompt end user to create a local admin account and set password
to create a local admin account and set a password.
g. In the Local System Administrator Accounts section, select Enable Local System Administrator Account to
enable the local admin account.
h. In the User Account Control section, select an appropriate option to prevent unauthorized changes to the operating
system.
i. In the Additional Synchronous Commands section, add commands that you want to automatically run synchronously
at the end of the setup process.
j. In the First Logon Commands section, add commands to configure Windows to automatically run a command the first
time a user logs in.
4. Click CREATE UNATTEND.
Results
The Unattend XML file is created and saved at %SYSTEMDRIVE%\Windows\Panther.
Checking image
ImageAssist performs multiple checks to ensure that the system is ready for sysprep and image capture. It also validates the
software for common build errors that would prevent Dell from successfully deploying the image in the factory.
10
ImageAssist Dynamic tools

ImageAssist checks the following sections of the operating system:
● Registry
● Services
● ReArm
● Policy
● Sysprep
● Unattend XML
● AppX package
● Software
● Drivers
The most common build errors that you may encounter are:
● Installed device drivers
● Appx sysprep failures
● Configured encryption software
● Errors in the Unattend XML file
ImageAssist checks if the Unattend. XML file is available at %SYSTEMDRIVE%\Windows\Panther. It also checks if all the
required entries are available in the generalize section and adds the missing entries, if any.
Also, if any of the software, drivers, tools, or applets listed in Setting up your system on page 5 are found, the image may not be
processed successfully at the Dell factory. You must uninstall them, recapture the image, and then resubmit a compliant image.
Check image
Steps
1. On the ImageAssist home page, click
and click Additional Tools.
2. In the Check Image card, click Validate.
The Check Image page is displayed. ImageAssist checks the image and verifies the registry, files, rearm, sysprep, software,
driver, policy, and Unattend.XML.
3. If failures are detected during the Check Image process, click RESOLVE ISSUES and the tool helps fix the issues. For
more information about the common build errors, see Checking image on page 10.
● If the issues are resolved, a confirmation message is displayed.
● If the issues are not resolved, contact the Dell OS Imaging Helpdesk. To contact the helpdesk, on the ImageAssist
Dynamic home page, click
and click Get Support.
Capture Reference image
Optionally, ImageAssist allows you to capture a Reference image that can be used as a snapshot or restore point. This image is
not syspreped and is not valid for factory use.
Steps
1. On the ImageAssist home page, click and click Additional Tools.
2. In the Capture Reference Image card, click CAPTURE.
The Prepare Reference Capture page is displayed.
3. Click RUN to capture the Reference image.
After the capture process is complete, the system is restarted and the Capture Dynamic Image page is displayed.
4. To auto capture the image, click CAPTURE IMAGE or wait for the capture process to start automatically.
To modify the capture settings, click CANCEL before the countdown ends.
After the image is captured, a confirmation window is displayed.
5. Click COPY to save the WIM file to a USB drive or to a different location.
NOTE:
You must test the image before you submit it to Dell factory. For more information, see Restore and test image
on page 7.
ImageAssist Dynamic tools 11

6. Note the path where the file is saved and click SHUT DOWN to turn off the system.
12 ImageAssist Dynamic tools

Using ImageAssist Dynamic on virtual
machine
You can create an image using a physical system or a virtual machine. But, it is recommended that you use a virtual machine to
create an image. If you are using a physical system, it is recommended that you use a Dell OptiPlex, Dell Latitude, or Dell
Precision system.
The following are the advantages of using a virtual machine to create an image:
● Lesser development time
● Ability to create and use snapshots or checkpoints to test different configurations quickly
● No hardware issues
● Prevents the installation of other applications which may be installed as part of a driver installation
● Easy to navigate between lab, test, and production environments
● Easy to recapture an image even after modifications and additions to the operating system
● Minimum failures while resolving issues during the Check Image process
NOTE: If you use a physical system, more time is required to create an image because of the hardware drivers that are
installed during the process.
Supported virtual machines
ImageAssist Dynamic supports Hyper-V and the two most recent versions of VMware Workstation. Other virtual machine
technology solutions may be supported, but have not been fully validated with ImageAssist Dynamic.
The following table describes the key features and the support with each of the virtual machines:
Table 2. Key features of virtual machines
Key features VMware Workstation Pro Hyper-V
UEFI support Supported Supported
Native USB support Supported Not supported
Snapshot or Checkpoint capability Supported Supported
Using VMware Workstation Pro
This section provides information about using VMware Workstation Pro to set up a virtual machine.
After the virtual machine is set up, you can download, install, and use ImageAssist. For more information, see Getting started
with ImageAssist on page 5 and Using ImageAssist Dynamic on page 7.
Create new virtual machine in VMware Workstation Pro
Prerequisites
You must have VMware Workstation Pro installed on your system.
Steps
1. Open the VMware Workstation Pro application and click Create a New Virtual Machine.
The New Virtual Machine Wizard page is displayed.
5
Using ImageAssist Dynamic on virtual machine 13

2. Click Next.
3. On the Guest Operating System Installation page, select one of the following options and click Next.
● Installer disc
● Installer disc image file (ISO)
● I will install the operating system later
The Select the Guest Operating System page is displayed.
4. Select the guest operating system and from the Version list, select the version of the operating system.
5. Click Next.
The Name the Virtual Machine page is displayed.
6. Enter a name for the virtual machine, click Browse, and then select a location to save the virtual machine.
7. Click Next.
8. On the Specify Disk Capacity page, enter the required maximum disk size.
9. Select Store virtual disk as a single file, click Next, and then click Finish.
Results
The virtual machine is created.
Modify virtual machine settings in VMware Workstation Pro
Steps
1. Open the VMware Workstation Pro application, select the virtual machine from the left pane, and then click Edit virtual
machine settings from the right pane.
2. On the Hardware tab, perform the following steps:
a. Click Memory and change the value of Memory for this virtual machine from 1024 MB to 2048 MB.
b. Click Processors and change the value of Number of processor and Number of cores per processor from 1 to 2.
c. Click Sound Card and clear Connect at power-on.
d. Click Printer and clear Connect at power-on.
3. Click OK.
Install Windows 10 on VMware Workstation Pro
Steps
1. Open the VMware Workstation Pro application, select the virtual machine from the left pane, and then click Power on this
virtual machine from the right pane.
2. Press any key on your keyboard to boot from CD or DVD.
3. Enter your language, select other preferences, and then click Next.
4. Click Install Now.
If the Activate Windows page is displayed, perform one of the following steps:
● To use the Windows MAK volume license, enter a product key.
● To use OEM version of Windows, click I don't have a product key.
5. Select the operating system that you want to install and click Next.
6. Read and accept the license agreement and then click Next.
7. Select Custom: Install Windows only (advanced).
8. Select the unallocated space, click New, if required, change the size, and then click Apply.
9. Select the primary partition and click Next.
The Windows 10 operating system is installed, and the virtual machine is restarted.
10. Select the region and keyboard layout, set up the network if required, and then click Connect now.
11. Enter the username, password, and other preferences for the system, and then click Next.
14
Using ImageAssist Dynamic on virtual machine

Results
The Windows 10 operating system is installed on the virtual machine and you can download, install, and use ImageAssist to
create an image.
Connect USB drive to VMware Workstation
Prerequisites
Ensure that a USB drive is connected to the host system.
Steps
1. On the VMware Workstation Pro home page, go to VM > Removable devices > USB device > Connect (Disconnect
from host).
2. Click OK.
Boot from CD or DVD ISO file in VMware Workstation Pro
Steps
1. Open the VMware Workstation Pro application, select the virtual machine from the left pane, and then click Edit virtual
machine settings from the right pane.
2. In the Hardware tab, click CD/DVD (SATA).
3. Select Use ISO image file, click Browse, and then select the ISO file.
4. Click Open and click OK.
Using Hyper-V Manager
This section provides information about using Hyper-V Manager to set up a virtual machine.
After the virtual machine is set up, you can download, install, and use ImageAssist. See Getting started with ImageAssist on
page 5 and Using ImageAssist Dynamic on page 7.
Enable Hyper-V Manager on Windows 10
Steps
1. Go to Control Panel > Program > Program and Features.
2. Click Turn Windows features on or off.
The Windows Features window is displayed.
3. Select Hyper-V and click OK.
The system restarts to enable Hyper-V Manager.
4. Open Hyper-V Manager.
Results
Hyper-V Manager is enabled and your system name is displayed below the Hyper-V Manager title.
NOTE:
If you are using an older version of Hyper-V Manager on your system, the virtual machine is not enabled and your
system name is not displayed below the Hyper-V Manager title. To enable Hyper-V Manager again, clear the Hyper-V option
in the Windows Features window, and restart your system. After restart, perform the steps again to enable the Hyper-V
Manager.
Using ImageAssist Dynamic on virtual machine 15

Create virtual machine in Hyper-V Manager
Steps
1. Go to Hyper-V Manager page and click Action > New > Virtual Machine.
The New Virtual Machine Wizard window is displayed.
2. Perform the following steps:
a. On the Before you Begin page, click Next.
b. On the Specify Name and Location page, perform the following steps and click Next.
i. Enter the name of the guest operating system.
ii. To create and save the virtual machine at a different location, select Store the virtual machine in a different
location and browse to the desired location.
c. On the Specify Generation page, select Generation 2 and then click Next.
d. On the Assign Memory page, increase the Startup memory to 2048 MB, clear Use Dynamic Memory for this
Virtual Machine, and then click Next.
e. On the Configure Networking page, from the Connection list, select Not Connected, and then click Next.
f. On the Connect Virtual Hard Disk page, select Connect Virtual Hard Disk, verify the name, location, and size, and
then click Next.
g. On the Installation Options page, select Install an operating system from a bootable image file, browse and select
the image file, and then click Next.
h. On the Summary page, review the selections and click Finish.
The virtual machine is created.
3. To configure additional settings, select your virtual machine, and in the Actions pane, click Settings.
4. Perform the following steps:
a. Click Security and clear Enable Secure Boot.
b. Click Processor and change the Number of virtual processors from 1 to 2.
c. Click Integration Services and select Guest Services.
d. Click Apply and click OK.
Install Windows 10 on Hyper-V Manager
Steps
1. Open Hyper-V Manager, select your virtual machine, and in the Actions pane, click Connect.
2. Press any key on your keyboard to boot from CD or DVD.
3. Enter your language, select other preferences, and then click Next.
4. Click Install Now.
If the Activate Windows page is displayed, perform one of the following steps:
● To use the Windows MAK volume license, enter a product key.
●
To use OEM version of Windows, click I don't have a product key.
5. Select the operating system that you want to install and click Next.
6. Read and accept the license agreement and then click Next.
7. Select Custom: Install Windows only (advanced).
8. Select the unallocated space, click New, if required, change the size, and then click Apply.
9. Select the primary partition and click Next.
The Windows 10 operating system is installed, and the virtual machine is restarted.
10. Select the region and keyboard layout, set up the network if required, and then click Connect now.
11. Enter the username, password, and other preferences for the system, and then click Next.
After Windows 10 is configured, you must connect the system host hard drive and USB to the virtual machine.
12. In the Connect to my VM window, click Show Options and click the Local Resources tab.
13. Click More and select Drivers and Other supported Plug and Play (PnP) devices.
14. Expand the lists to verify if all the options are selected and click OK.
16
Using ImageAssist Dynamic on virtual machine

15. Select the Display tab, select Save my settings future connection to this virtual machine option, and then click
Connect.
16. Log in to your system and verify if the hard drive is connected.
Results
The Windows 10 operating system is installed on the virtual machine and you can download, install, and use ImageAssist to
create an image.
Using ImageAssist Dynamic on virtual machine 17

Related documents
In addition to this guide, you can access the following documents for more information about ImageAssist.
Table 3. Related documents
Document title How to access the document
ImageAssist Dynamic for Single Platform Online Help
Click on the ImageAssist Static home page.
ImageAssist Dynamic for Multiple Platforms Online Help
Click on the ImageAssist Dynamic home page.
ImageAssist Dynamic for Single Platform Version 10.0.0 User's
Guide
Go to ImageAssist Manuals and Documents.
ImageAssist Version 10.0.0 Release Notes
6
18 Related documents

Frequently asked questions
1. How many Windows images should I capture for my ImageAssist project?
You can capture several images using ImageAssist. However, it is recommended that you capture the following images:
● Reference or Maintenance image—the image captured before the sysprep process.
● Gold or Dynamic image—the image captured after the sysprep process.
2. Can I use a virtual machine to build an image?
Yes, it is recommended to use a virtual machine to build an image. For more information, see Using ImageAssist Dynamic on
virtual machine on page 13.
3. Can I use the default Dell factory installed operating system to create a Dynamic image?
No, Dell factory installed operating systems are not supported by ImageAssist Dynamic. You must format the hard drive and
rebuild the image using your operating system media.
4. What backups should I capture while creating an image?
You must backup the following:
● Base—this backup is the operating system installed with customized profile changes. It also includes the Windows
updates without drivers.
● Base and Apps—this backup may include multiple images or snapshots as you test the functionality of scripts that may
have to be processed for first logon or to run synchronous commands.
● Reference or Maintenance—this backup is the image that is configured before you install ImageAssist. This snapshot can
be used for updating the image periodically.
5. What languages is the ImageAssist user interface available in?
The user interface is available in all Microsoft operating system languages and German, Dutch, English, Spanish, French,
Italian, Japanese, Korean, Brazilian Portuguese, Chinese Simplified, and Chinese Traditional. If ImageAssist does not support
your operating system language, the user interface is displayed in English.
6. Where are the driver packs for ImageAssist located?
The driver packs for ImageAssist are available at Dell.com/FamilyPacks.
7. Can I create an Unattend XML file without completing the sysprep process?
Yes, you can create an Unattend XML file using Additional Tools. For more information, see Create Unattend XML file on
page 10.
8. How do I check if my build base contains drivers or software that are not compatible with ImageAssist?
The Check Image process verifies if your build base contains incompatible drivers or software. For more information, see
Checking image on page 10.
9. Why are there more recent drivers on Dell.com/support?
Drivers used during the development process are tested and qualified by our Dell Product Group for both platform and
factory integration. At times, newer drivers are provided by vendors. To provide the drivers to customers quickly, the drivers
are validated and posted on Dell.com/support.
10. Are there known issues with some USB drives during restore?
Yes, we have seen some manufacturers' drives not performing as expected with the read or write functionality. If you have
issues when you create, boot, capture, or restore an image, try a different drive or USB port.
11. Can I create an ISO version of the ImageAssist USB drive?
Yes, you can create an ISO version of the ImageAssist USB drive by using Additional Tools. For more information, see
Create a bootable USB drive or ISO file on page 9.
A
Frequently asked questions 19

12. Why do I see alignment issues when I boot from the USB PE key?
WinPE supports the base VGA display settings. Therefore, the display in the WinPE environment might not be aligned
properly. Some text may also be cut off, and window elements may not be positioned properly. Also, on some systems, video
cards and monitors may not be able to display full resolution graphics. For more information, see Technet.microsoft.com.
13. 19. Where can I download Hyper-V Manager?
Hyper-V Manager is a Windows integrated optional feature. For more information about Hyper-V Manager, see Using Hyper-
V Manager on page 15.
14. Where can I find more information about ImageAssist?
For more information about ImageAssist, go to the Dell ImageAssist page.
20 Frequently asked questions
/