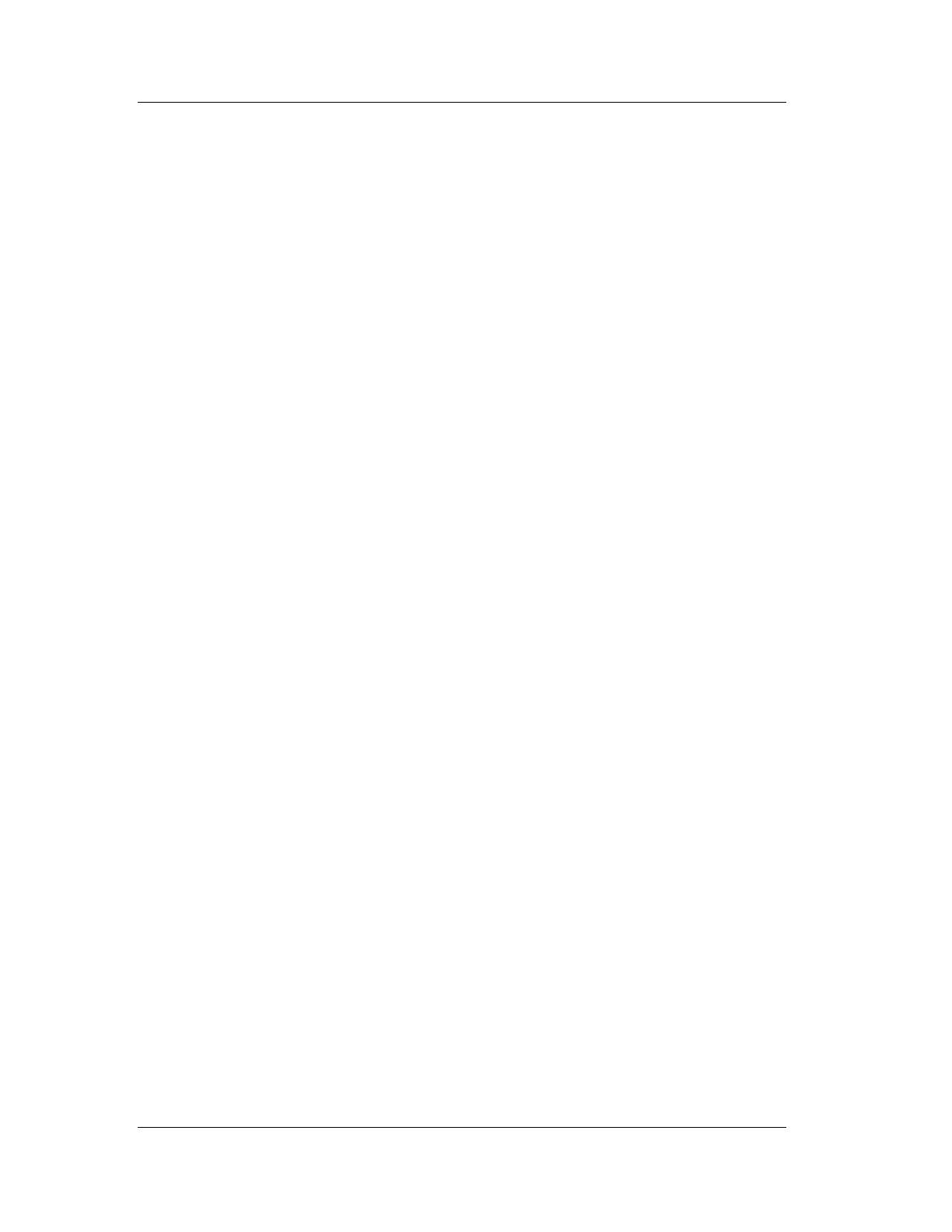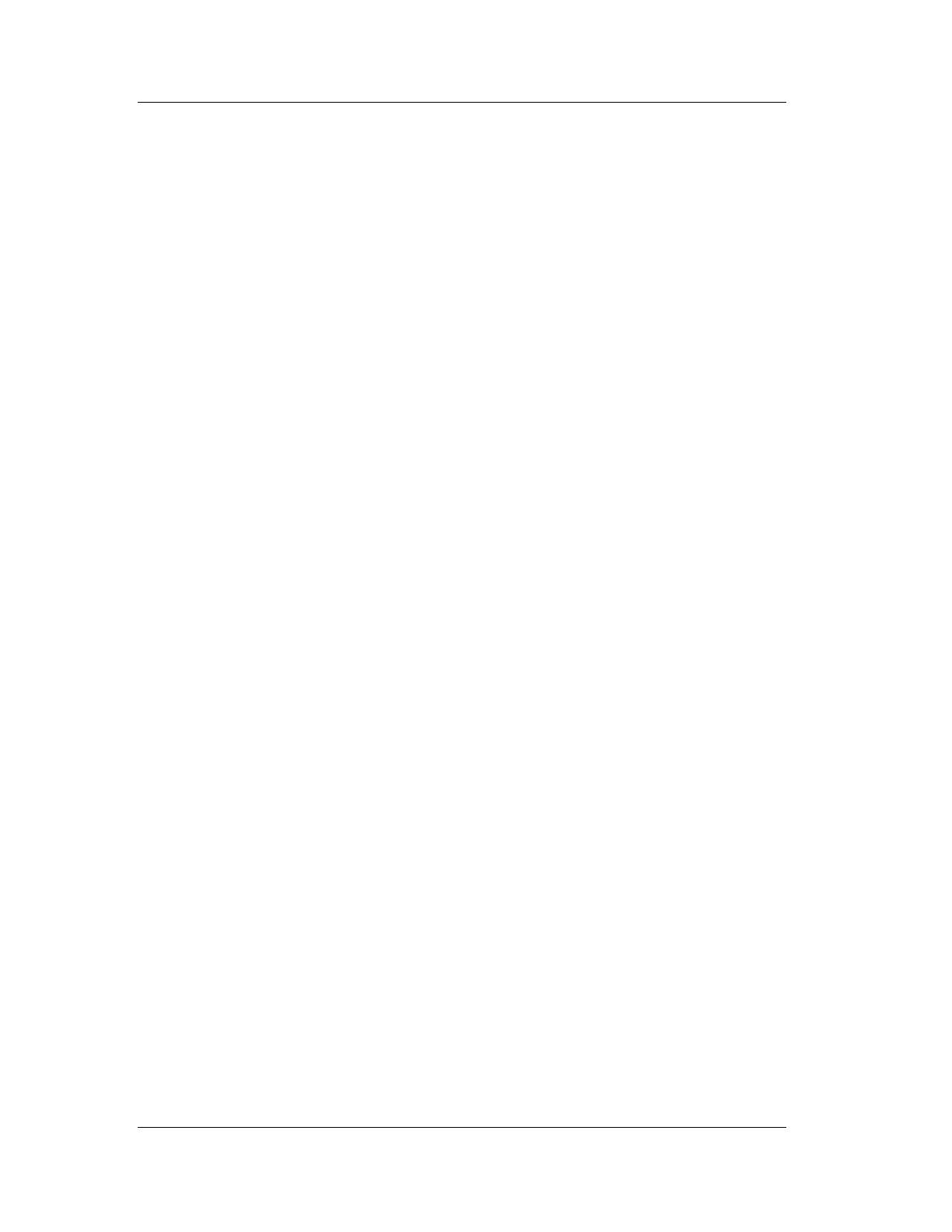
TERA1x00 PC-over-IP Administrative Interface User Manual TER0606004 Issue 3
© 2008 Teradici Corporation Page 5 of 111
1.7.3
Session Statistics........................................................................................ 44
1.7.4 Host CPU.................................................................................................... 46
1.7.5 Audio........................................................................................................... 48
1.7.6 Display........................................................................................................ 48
1.7.7 PCoIP Processor ........................................................................................ 50
1.8 Info.............................................................................................................. 50
1.8.1 Version........................................................................................................ 51
1.8.2 Attached Devices........................................................................................ 52
1.9 Upload ........................................................................................................ 54
1.9.1 Firmware..................................................................................................... 54
1.9.2 OSD Logo ................................................................................................... 55
2 On Screen Display (OSD) .............................................................................. 57
2.1 Connect Screen .......................................................................................... 57
2.1.1 Connect Button ........................................................................................... 58
2.2 OSD Options Menu..................................................................................... 58
2.3 Configuration .............................................................................................. 59
2.3.1 Network....................................................................................................... 60
2.3.2 Connection Management............................................................................ 62
2.3.3 Discovery .................................................................................................... 64
2.3.4 Session....................................................................................................... 65
2.3.5 Bandwidth ................................................................................................... 66
2.3.6 RDP ............................................................................................................ 67
2.3.7 Language.................................................................................................... 68
2.3.8 OSD ............................................................................................................ 69
2.3.9 Reset .......................................................................................................... 70
2.4 Diagnostics ................................................................................................. 71
2.4.1 Event Log.................................................................................................... 71
2.4.2 Session Statistics........................................................................................ 72
2.4.3 PCoIP Processor ........................................................................................ 74
2.4.4 Ping............................................................................................................. 74
2.5 Information.................................................................................................. 75
2.6 User Settings .............................................................................................. 77
2.6.1 Mouse ......................................................................................................... 77
2.6.2 Keyboard .................................................................................................... 78
2.6.3 Image.......................................................................................................... 78
2.7 Password .................................................................................................... 79
3 Overlay Windows ........................................................................................... 81