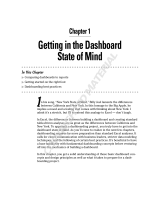Page is loading ...

Kofax Analytics for TotalAgility
Product Features Guide
Version: 1.4.0
Date: 2018-06-20

©
2018 Kofax. All rights reserved.
Kofax is a trademark of Kofax, Inc., registered in the U.S. and/or other countries. All other trademarks
are the property of their respective owners. No part of this publication may be reproduced, stored, or
transmitted in any form without the prior written permission of Kofax.

Table of Contents
Preface...........................................................................................................................................................5
Who should read this guide............................................................................................................... 5
Related documentation.......................................................................................................................5
Offline documentation.............................................................................................................. 5
Training............................................................................................................................................... 6
Getting help for Kofax products......................................................................................................... 6
Chapter 1: Introduction.............................................................................................................................. 7
Kofax Analytics for TotalAgility........................................................................................................... 7
Chapter 2: Dashboard Overview............................................................................................................... 8
Main elements of the Kofax Analytics for TotalAgility interface......................................................... 8
Viewer................................................................................................................................................. 9
Select a language..................................................................................................................10
Export to Excel...................................................................................................................... 10
Chapter 3: Kofax Analytics for TotalAgility dashboard views............................................................. 11
Default view...................................................................................................................................... 11
Operations.........................................................................................................................................11
Overview................................................................................................................................ 12
Breakdowns............................................................................................................................15
Pending Time.........................................................................................................................16
System Overview..............................................................................................................................17
Jobs........................................................................................................................................18
Activities................................................................................................................................. 22
Resources.............................................................................................................................. 23
Documents........................................................................................................................................ 28
Processing..............................................................................................................................28
Classification.......................................................................................................................... 41
Extraction............................................................................................................................... 46
Administration................................................................................................................................... 50
Data Retention....................................................................................................................... 50
Filter Field.............................................................................................................................. 51
Chapter 4: Record definitions..................................................................................................................52
Activity record................................................................................................................................... 52
Job record.........................................................................................................................................55
Document record.............................................................................................................................. 58
3

Kofax Analytics for TotalAgility Product Features Guide
Field Fact record.............................................................................................................................. 61
Resource Group record....................................................................................................................61
Queue record....................................................................................................................................62
Field Accuracy record.......................................................................................................................64
Session record..................................................................................................................................64
4

Preface
This guide gives an overview of the dashboards in Kofax Analytics for TotalAgility. Use this guide to
become familiar with the product features. This information can help you decide which features are
important to the business challenges you face and which features best suit your company's needs.
Who should read this guide
Customers and prospective customers who want to analyze Kofax TotalAgility and Kofax Transformation
Modules business data in a real-time, interactive dashboard should read this guide. Users include
business process owners, such as individuals in charge of the invoice or any other process.
Business owners who are planning to implement Kofax TotalAgility and Kofax Transformation Modules
should read this guide, especially if they help decide the effectiveness of the workflow and health of the
organization.
Related documentation
The full documentation set for Kofax Analytics for TotalAgility is available at the following location:
https://docshield.kofax.com/Portal/Products/KAFTA/1.4.0-3k8rtu8xuv/KAFTA.htm
In addition to this guide, the documentation set includes the following items:
• Kofax Analytics for TotalAgility Administrator's Guide: Describes the standard and silent methods
for installing or upgrading Kofax Analytics for TotalAgility. Also explains configuration steps that are
required to get started working with the product.
• Kofax Analytics for TotalAgility Release Notes: The release notes contain late-breaking information that
may not be included in other Kofax Analytics for TotalAgility documentation.
• Kofax Insight Documentation: The product documentation for Kofax Insight 6.0.0 is hosted online:
http://docshield.kofax.com/Portal/Products/Insight/600-j3y2jmmw57/Insight.htm
Offline documentation
To access the documentation for offline use (without an Internet connection), you can download it from
the Kofax Fulfillment Site. The documentation package is available to download as a compressed file,
KofaxAnalyticsForTotalAgilitydocumentation1.4.0_EN.zip. The .zip file includes a print folder that contains
the Product Features Guide and the Administrator's Guide.
5

Kofax Analytics for TotalAgility Product Features Guide
Training
Kofax offers both classroom and computer-based training to help you make the most of your Kofax
solutions. Visit the Kofax website at www.kofax.com for details about the available training options and
schedules.
Getting help for Kofax products
Kofax regularly updates the Kofax Support site with the latest information about Kofax products.
To access some resources, you must have a valid Support Agreement with an authorized Kofax Reseller/
Partner or with Kofax directly.
Use the tools that Kofax provides for researching and identifying issues. For example, use the Kofax
support site to search for answers and messages, keywords, and product issues. To access the Kofax
Support page, go to www.kofax.com/support.
The Kofax support page provides:
• Product information and release news.
Click a product family, select a product, and select a version number.
• Downloadable product documentation.
Click a product family, select a product, and click Documentation.
• Access to product knowledge bases.
Click Knowledge Base.
• Access to the Kofax Customer Portal (for eligible customers).
Click Account Management and log in.
• Access to support tools.
Click Tools and select the tool to use.
• Information about the support commitment for Kofax products.
Click Support Details and select Kofax Support Commitment.
Use these tools to find answers to questions that you have, to learn about new functionality, and to
research possible solutions to current issues.
Note To optimize your use of the support portal, go to the Kofax Customer Portal login page and click
the link to open the Guide to the Kofax Support Portal. This guide describes how to access the support
site, what to do before contacting the support team, how to open a new case or view an open case, and
what information to collect before opening a case.
6

Chapter 1
Introduction
This guide provides an overview of the dashboard views included in your Kofax Analytics for TotalAgility
installation. These dashboards help you track data through the workflow, analyze the effectiveness of the
processes and resources, and address business problems. These views include a variety of visual and
analytical representations of data using charts, grids, pivot tables, and reports. System administrators,
business process managers, and other stakeholders use this interface to gain visibility into analytical
information. Select from the comprehensive set of view types provided with the product, or use Insight
Studio to create custom views based on the predefined components.
Kofax Analytics for TotalAgility
Kofax Analytics for TotalAgility is an extension of Kofax TotalAgility that tracks data as it moves through
the workflow and produces Business Intelligence dashboards from the collected data.
When using linked servers in TotalAgility, Reporting (Capture) information is sent to the main TotalAgility
server from the linked TotalAgility servers. The core BPM data still resides at the distributed sites. You
configure Kofax Analytics for TotalAgility to include Reporting (Capture) information from the main server
and to include BPM information directly from each linked Kofax TotalAgility server.
Kofax Analytics for TotalAgility includes the following:
• Viewer: Use to display the data in standard or custom views generated from data stored within the
Kofax Analytics for TotalAgility database.
• Insight Studio: Use for creating and editing views.
For information about the Kofax Analytics for TotalAgility installation, see the Kofax Analytics for
TotalAgility Administrators Guide.
7

Kofax Analytics for TotalAgility Product Features Guide
1 Title Bar Appears on every interface window and includes:
• Title of the application
• Name of the logged in user
• Current date
• Additional user menu items:
• Language: Switches the dashboard display in another language.
• Bookmarks: Adds a frequently used view as a favorite and sets
bookmark visibility for public, personal, or selected roles. the
bookmark visibility with public, personal or to selected roles.
• About: To view the currently installed version of Kofax Analytics for
TotalAgility.
• Logout: Logs out current user from the application.
2 Dashboard views Use the menu to access the following views:
• Operations
• System Overview
• Documents
• Administration
3 Global Filters Use the global filters to manage the data that displays on the dashboard.
Each dashboard has different filters. For example, the Category, Process
and Work Type filters are available on the Overview dashboard, and the
Date filter is only applied to reports displaying the historical data.
4 Dashboard viewer Displays the selected dashboard view.
5 Context menus and
chart options
Right-click a chart or grid to access options such as Reset, Pivot, Zoom in,
View, and Metric grid format as applicable. The options vary, based on the
chart type or area where you right-click.
Double-click a chart to change the breakdown. For example, change the
data view of a pie chart from Batch Class to Days of the Week or Module
Name. Options vary, based on the chart type.
6 Export to Excel Includes the options to export the dashboard view content to an export
format.
7 Chart and Grid Footers Additional features are available in the footer on some charts and grids.
Features may include Export to Excel, text wrap settings, filters and reset.
Footers may also include chart- or grid-specific summary data such as total
number of rows.
Viewer
Use the Viewer to display the dashboard views included in your Kofax Analytics for TotalAgility installation.
These views include a variety of visual and analytical representations of data using charts, grids, pivot
tables, and reports. The system administrators, business process managers, and other stakeholders use
this interface to gain visibility into analytical information.
Display the data in standard or custom views generated from data stored within the Kofax Analytics for
TotalAgility database. You can extract information from Kofax TotalAgility databases.
9

Kofax Analytics for TotalAgility Product Features Guide
Create new views using Insight. See Kofax Insight Documentation for more information. You can also
copy a view supplied with your Kofax Analytics for TotalAgility installation and save it with a new name to
modify.
By default, the Viewer displays in the language selected in the Region and Language settings for your
operating system. To select another language, see Select a language.
Select a language
When you install Kofax Analytics for TotalAgility, the dashboard views display in the language specified in
the browser settings. In the header, on the user profile options, use the language selector to switch to any
of the following supported languages:
• English
• Spanish
• French
• Italian
• Brazilian Portuguese
• German
• Japanese
Export to Excel
On any grid with Export to Excel functionality, you can select preferences that affect the content and
format when the grid is exported to Microsoft Excel.
1. On a grid with Export to Excel enabled, click Export to Excel.
The Export to Excel page appears.
2. Select an Export content option:
• Current page and top drill down
• All pages of grip, top drill down level. Could take some time.
• All pages of grid, all drill down levels. Could take much longer.
• Export current state
3. Select an Export format option:
• Unformatted XML file, readable by Excel
• Formatted Excel file
• Unformatted CSV file
• Unformatted TSV file
4. Optionally, select Enabled to use a flat export, which retains granular details for drill down or
expandable data.
5. Click OK and when prompted, save or open the .xml file.
10

Chapter 3
Kofax Analytics for TotalAgility dashboard
views
This section gives information about working with the following views on the Kofax Analytics for
TotalAgility dashboard. The dashboard consists of interactive views and reports that help you look at your
business data in meaningful ways. These views include charts, grids, and pivot tables.
Use the following menus to access the Kofax TotalAgility dashboard views:
• Operations
• System Overview
• Documents
• Administration
Default view
When you launch Kofax Analytics for TotalAgility, the Operations-Overview appears by default, and it lists
the following items:
• Global filters for Category, Process and Work Type
• Page filters for Assigned To, and Capture Only
• Total count of activities, documents and pages
• Activity Queue
• Activity SLA
• Job SLA
Operations
The Operations views contains live data that is used to analyze the live (current) activities and jobs.
The data displayed on this dashboard is updated with the minute execution plan giving near real-time
information.
The Operations menu includes the following views:
• Overview
• Breakdowns
• Pending Time
11

Kofax Analytics for TotalAgility Product Features Guide
Overview
The Overview displays the data based on all live activities. At the top of the view, a count of the live
activities, documents and pages that are currently in TotalAgility is displayed. Use this view to analyze the
activity queue, job SLA and activity SLA.
Activity Queue
A textual chart that displays the information for each activity type, including the count of live activities that
are pending and in progress, count of documents and pages that are pending, and the time for the activity
that has been pending the longest.
When you select an activity type in the Activity Queue grid, the Activity Details pop-up displays the details
(process name, activity, priority, status, due date, resource, activity SLA, documents and pages) for that
activity type. Use the Status filter to view the processes by status, such as, Active (In Progress).
12

Kofax Analytics for TotalAgility Product Features Guide
Select a row in the activity details grid to view the job history details.
When an activity is in progress, the resource column displays the resource that has taken the activity.
When an activity is not in progress, the resource column displays the resource or group assigned to the
activity.
The Activity Queue uses information from the following metric:
Activity Due Max Pending Time: The maximum time each capture Activity Type has been pending.
Activity SLA
A graphical report (pie chart) that provides an overview of activities grouped by SLA (Green, Amber, Red
and any additional levels added).
You can filter the activities by the category, process, work type, assigned to and capture only.
13

Kofax Analytics for TotalAgility Product Features Guide
Click the Activity SLA chart to view a textual report that gives further details on the activities that include
activity name, process name, job ID, due date, priority, assigned to, SLA, job SLA, job priority, case
reference, document count and page count.
Job SLA
A graphical report (pie chart) that provides an overview of jobs grouped by SLA (Green, Amber, Red and
any additional levels added).
You can filter the jobs by category, process, work type, assigned to, capture only and status such as
active, or awaiting completion.
14

Kofax Analytics for TotalAgility Product Features Guide
Click the Job SLA chart to view a textual report that gives further details on the jobs that include process,
job ID, SLA, owner, priority, due date, state, status, case reference, creator, and version.
Breakdowns
Use the Breakdowns view to perform an in-depth analysis of the data in the Overview based on a range of
criteria.
You can view the breakdown of live jobs and completed jobs separately.
To view the breakdown of live jobs, navigate to Operations > Breakdowns.
Each chart on the Breakdowns view displays the breakdown of jobs split by corresponding dimensions:
Source, Priority, Status, and Process.
You can filter the data by Category, Process, Work Type and Capture Only.
Jobs Created by Source
The Jobs Created by Source chart displays the breakdown of jobs created and their source in a graphical
bar chart. This information is based on the live data. A stacked bar chart appears with the number of
jobs created and the job source. To update the job source, call UpdateJobSource() SDK API on the
JobService.
Note We recommend that you update the job source as the first step within the business process.
Jobs by Status
The Jobs by Status chart displays all live jobs by status in a graphical pie chart.
15

Kofax Analytics for TotalAgility Product Features Guide
Click on the pie chart to drill down by process or source. You can drill down on all jobs or specify a limit on
number of jobs to drill down. For example, if you set the limit to 20, you can select to drill down the top 20
or bottom 20 jobs.
Select an area on the pie chart to drill down based on the following:
• Process: Displays a pie chart with the number of each job by process name grouped by status.
• Source: Displays a pie chart with the number of each job by source name grouped by status.
Click Home or back arrow to go back to the original chart.
Jobs by Priority
The Jobs by Priority chart displays the breakdown of the jobs created and their priorities in a graphical bar
chart. This information is based on live data.
The bar chart displays the count of all jobs against the job priorities.
Select an area on the bar chart to drill down the data based on the following:
• Process: Displays a bar chart with the count of each job (by process name) grouped by priority.
• Source: Displays a bar chart with the count of each job (by source) grouped by priority.
Click Home or the back arrow to go back to the original chart.
Jobs by Process
The Jobs by Process chart displays the breakdown of the jobs created by process in a graphical bar chart.
This information is only based on live data. The bar chart appears with the count of all jobs by process
type.
Select an area on the bar chart to further drill down the data based on the following:
• Source: Displays a bar chart with the count of each job by source grouped by process.
• Priority: Displays a bar chart with the count of each job by priority grouped by process.
Click Home or the back arrow to go back to the original chart.
Pending Time
Use the Pending Time view to review the amount of work pending and the work that is not taken for a
considerable amount of time. This helps the administrator to view current and historical bottlenecks in the
system and identify any performance issues.
You can filter the data by category, process and work type.
To view the pending time, navigate to Operations > Pending Time.
A graphical bar chart provides an overview of pending time of tasks. The chart shows current activities of
all types (capture, non-capture, manual and automatic) grouped by pending time for the following:
• Less than 30 Min
• Less than 1 hr but more than 30 Mins
• Less than 2 hrs but more than 1 hr
16

Kofax Analytics for TotalAgility Product Features Guide
• Over 2 hrs
When you click an area on the chart, the Pending Time Details pop-up list displays further details on each
of the activities. The details include Activity Name, Process Name, Job ID, Due Date, Priority, Assigned to,
SLA, Document Count, and Page Count.
System Overview
This menu includes the following submenus:
• Jobs
• Activities
• Resources
17

Kofax Analytics for TotalAgility Product Features Guide
Jobs
The Jobs submenu includes the following views:
• Jobs
• Breakdowns
• Escalations
• Trending
Jobs
This view summarizes all completed jobs in the system.
You can filter the data by group and user.
All Completed Jobs uses the following record:
Job Resource Completed: A list of Completed Jobs that also records the Job Creator, the Job Creator’s
Group, Process, Start Time, Expected Finish Time, Finish Time, Job ID, Category and Working Duration in
Days.
This record uses the Job and Resource Group records as the source of information.
To view the summary of jobs, navigate to System Overview > Jobs > Jobs.
Breakdowns
Use the Breakdowns view to perform an in-depth analysis of the data in the Overview based on a range of
criteria.
You can view the breakdown of live jobs and completed jobs separately.
18

Kofax Analytics for TotalAgility Product Features Guide
To view the breakdown of completed jobs, click System Overview > Jobs > Breakdowns.
You can filter the data by category, process, and work type.
Each chart on the Breakdowns view displays the breakdown of completed jobs split by corresponding
dimensions: Source, Priority, and Process.
Count of Jobs Created by Source
The Count of Jobs Created by Source chart displays the breakdown of jobs created and their source in a
graphical bar chart.
A stacked bar chart appears with the number of jobs created and the job source. To update the job
source, call UpdateJobSource() SDK API on the JobService.
Note We recommend that you update the job source as the first step within the business process.
Jobs by Priority
The Jobs by Priority chart displays the breakdown of the jobs completed and their priorities in a graphical
bar chart.
The bar chart appears with the count of all jobs against the job priorities.
Select an area on the bar chart to drill down the data based on the following:
• Process: Displays the bar chart with the count of each job (by process name) grouped by priority.
• Source: Displays the bar chart with the count of each job (by source) grouped by priority.
Click Home or the back arrow to go back to the original chart.
19

Kofax Analytics for TotalAgility Product Features Guide
Jobs by Process
The Jobs by Process chart displays the breakdown of the jobs completed by process in a graphical bar
chart. The bar chart appears with the count of all jobs by process type.
Select an area on the bar chart to drill down the data based on the following:
• Source: Displays the bar chart with the count of each job by source grouped by process.
• Priority: Displays the bar chart with the count of each job by priority grouped by process.
Click Home or the back arrow to go back to the original chart.
Escalations
Use the Escalations view to review all escalations raised within a specified period of time.
This view displays a graphical bar chart with jobs created and grouped by the following escalation types:
Alert, Document Set (Document Due), Process Exception, Server Exception, and Trigger. The top view
displays the total number of escalations.
To view the escalations, navigate to System Overview > Jobs > Escalations.
You can filter the data by Date, Category, Process, Work Type and Capture Only.
Click an escalation type on the bar chart to further drill down the data. For example, to view the jobs
created by the Alert escalation type, click the Alert bar on the chart. The Jobs Created by Alert pop-up
list displays a textual report that includes the creation date (sorted in descending order), process, job ID,
priority, job owner and job SLA details.
20
/