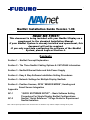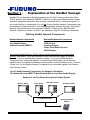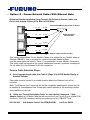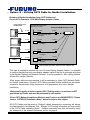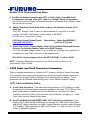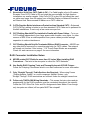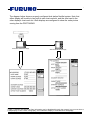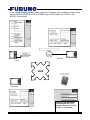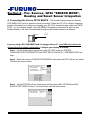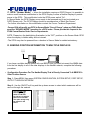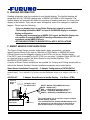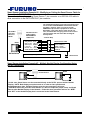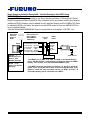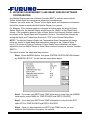Furuno GD-1700C Installation guide
- Category
- Networking
- Type
- Installation guide
This manual is also suitable for
Furuno GD-1700C is a high-quality marine chartplotter and fishfinder that offers a wide range of features to help you navigate and fish with confidence. With its built-in GPS receiver, the GD-1700C can accurately track your position and speed, and display your location on a detailed chart. The chartplotter also includes a variety of navigation tools, such as waypoints, routes, and tides, so you can easily plan and execute your trips.
In addition to its navigation capabilities, the GD-1700C is also a powerful fishfinder. With its dual-frequency sonar, the GD-1700C can scan the water column for fish and other underwater objects, and display them on a clear and easy-to-read screen. The fishfinder also includes a variety of features to help you identify and target fish, such as bottom discrimination, fish symbols, and zoom.
Furuno GD-1700C is a high-quality marine chartplotter and fishfinder that offers a wide range of features to help you navigate and fish with confidence. With its built-in GPS receiver, the GD-1700C can accurately track your position and speed, and display your location on a detailed chart. The chartplotter also includes a variety of navigation tools, such as waypoints, routes, and tides, so you can easily plan and execute your trips.
In addition to its navigation capabilities, the GD-1700C is also a powerful fishfinder. With its dual-frequency sonar, the GD-1700C can scan the water column for fish and other underwater objects, and display them on a clear and easy-to-read screen. The fishfinder also includes a variety of features to help you identify and target fish, such as bottom discrimination, fish symbols, and zoom.




















-
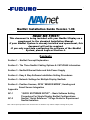 1
1
-
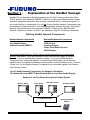 2
2
-
 3
3
-
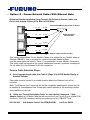 4
4
-
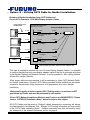 5
5
-
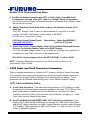 6
6
-
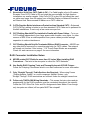 7
7
-
 8
8
-
 9
9
-
 10
10
-
 11
11
-
 12
12
-
 13
13
-
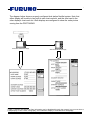 14
14
-
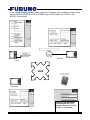 15
15
-
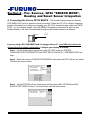 16
16
-
 17
17
-
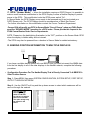 18
18
-
 19
19
-
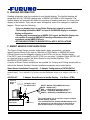 20
20
-
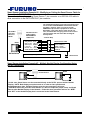 21
21
-
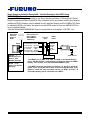 22
22
-
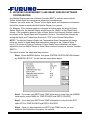 23
23
-
 24
24
Furuno GD-1700C Installation guide
- Category
- Networking
- Type
- Installation guide
- This manual is also suitable for
Furuno GD-1700C is a high-quality marine chartplotter and fishfinder that offers a wide range of features to help you navigate and fish with confidence. With its built-in GPS receiver, the GD-1700C can accurately track your position and speed, and display your location on a detailed chart. The chartplotter also includes a variety of navigation tools, such as waypoints, routes, and tides, so you can easily plan and execute your trips.
In addition to its navigation capabilities, the GD-1700C is also a powerful fishfinder. With its dual-frequency sonar, the GD-1700C can scan the water column for fish and other underwater objects, and display them on a clear and easy-to-read screen. The fishfinder also includes a variety of features to help you identify and target fish, such as bottom discrimination, fish symbols, and zoom.
Ask a question and I''ll find the answer in the document
Finding information in a document is now easier with AI