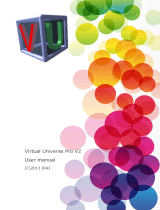Page is loading ...

eDesign for Small Buildings Panels
User Guide
DOCA0184EN-05
06/2023
www.se.com

Legal Information
The Schneider Electric brand and any trademarks of Schneider Electric SE and its
subsidiaries referred to in this guide are the property of Schneider Electric SE or its
subsidiaries. All other brands may be trademarks of their respective owners.
This guide and its content are protected under applicable copyright laws and
furnished for informational use only. No part of this guide may be reproduced or
transmitted in any form or by any means (electronic, mechanical, photocopying,
recording, or otherwise), for any purpose, without the prior written permission of
Schneider Electric.
Schneider Electric does not grant any right or license for commercial use of the guide
or its content, except for a non-exclusive and personal license to consult it on an "as
is" basis. Schneider Electric products and equipment should be installed, operated,
serviced, and maintained only by qualified personnel.
As standards, specifications, and designs change from time to time, information
contained in this guide may be subject to change without notice.
To the extent permitted by applicable law, no responsibility or liability is assumed by
Schneider Electric and its subsidiaries for any errors or omissions in the informational
content of this material or consequences arising out of or resulting from the use of the
information contained herein.

Table of Contents
Purpose of the Application.........................................................................5
Description of the Application ...................................................................6
Step by Step Description of the Application............................................7
Home Page................................................................................................7
Project Information View .............................................................................7
Switchboards View .....................................................................................7
Diagram.....................................................................................................8
Electrical Diagram Structure and Principle of Use ....................................8
Build the Electrical Diagram...................................................................9
Select a Product in a Role Card ...........................................................10
Create a Favorite Products or a Group of Favorites ...............................10
Circuit Breaker and Switch Disconnector Favorite ................................. 11
Navigate in the Electrical Diagram........................................................12
Navigate from the Electrical Diagram or from the Single Line Diagram
to another One Panel Part of the Same Project .....................................12
Create the Single Line Diagram of the Panel .........................................12
Front View ...............................................................................................14
Select the Enclosure ...........................................................................14
Mount the Devices in the Enclosure......................................................14
Select and Mount the Distribution Range ..............................................14
Complete the PrismaSeT Active Switchboard........................................14
Modify the Enclosure Features.............................................................15
Manage the enclosure accessories ......................................................15
Information on the Panel......................................................................15
Information on the Products in the Panel...............................................15
Create Snapshot of the Panel Front View..............................................16
Bill of Material...........................................................................................17
Documents ..............................................................................................18
DOCA0184EN-05 3


Description of the Application
Description of the Application
• The application is divided into seven steps.
• Navigation within the steps is possible using the tabs at the top of each page.
• Other functions are accessible on each page of the application:
◦Register
◦Log in and log out
◦For logged in users: save a project in the cloud; this is implemented
automatically every 2 minutes, when changing step in the application and
manually with an action on the corresponding icon.
◦Save a project on the computer
◦Take notes about the project in free text
◦My profile, for logged in users only: upload discount rates per product
family to get the list of material in net prices (depending on the country
version); upload company data to get it displayed in the project report.
Company data (address, mail, logo, tel ..) can be registered to make them
appear on the header page of the exported documents (project report and
single line diagram).
◦Help: access to video tutorials; to get in touch with Schneider Electric
Customer Support Services
◦FAQs
◦Terms and conditions
◦Data privacy
◦About
6 DOCA0184EN-05

Step by Step Description of the Application
Step by Step Description of the Application
Home Page
• Functions accessible to all users:
◦Create a project.
◦Upload a project from the computer.
• Functions accessible to logged in users only:
◦Display the list of projects created with the user account.
◦Open, duplicate or cancel a project.
◦Search a project with free text based on the project name, location, and
contact name.
◦Sort projects by project name, date of creation, date of modification, and
contact name.
◦Create and manage favorite product or group of favorites.
◦Share a project through a link or via a pre-filled and editable mail.
Project Information View
This page allows you to create the project and to manage the project description:
• Compulsory data for each project: name of project.
• Optional project data: list of contacts for the project with several information to
enter for each contact.
• These data are displayed on the first page of the project report which can be
accessed from Documents page.
Switchboards View
The list view is dedicated to the creation of the switchboard(s) of the project, the
graphic view is dedicated to the connection between the different switchboards
(including already existing switchboards in the installation if necessary).
• Compulsory data for each panel:
◦Name of the panel.
◦Position of the panel in the installation: main panel or sub panel.
◦Number of phases at the incoming of the panel.
• Optional panel data:
◦Short circuit current value at the incoming of the panel.
◦Incoming current value in the panel.
Click the Create button of a panel in the list to open the Diagram page of the
panel.
DOCA0184EN-05 7

Step by Step Description of the Application
Diagram
This page allows you to create the electrical diagram of the panel.
Electrical Diagram Structure and Principle of Use
The main incomer role card of the electrical diagram is already in place.
The main incomer role card cannot be removed from the electrical diagram but
can be substituted by the transfer switch card if needed.
The electrical diagram is built by adding role cards out of a list. The list of role
cards is accessible in the foldable section on the left side of the page:
• Residual current relay
• Group feeder
• Outgoer
• Residual current circuit breaker
• Load circuit control
• Scheduling-Management
• Energy meter
• Switch disconnector
• Miscellaneous
• Signalisation
• Transfer switch
• Generator protection
For each role card in the electrical diagram, the user shall choose a product range
or a product in the proposed selection of Schneider Electric catalogue before
moving to the next steps in the application.
Any change to the electrical diagram and in the products selection in a panel can
be done from the Diagram page of this panel.
No change is possible from any other page of the application.
8 DOCA0184EN-05

Step by Step Description of the Application
Build the Electrical Diagram
To build the electrical diagram of the panel, select a role card from the list, then
drag and drop it on any +popping up while dragging.
To identify the card in the electrical diagram and in the single line diagram, it is
recommended to name the card in the bottom part, using the free text, and having
a maximum of 35 characters.
The designation is automatically reported in the single line diagram and in the
front face view.
A button at the right of the designation space allows to display or hide the role
cards located downstream.
It is possible to change the organization of the electrical diagram by:
• Dragging a card:
◦To move it in the electrical diagram by dropping it on any +popping up
◦To put it to the workbench and move it back in another place of the
electrical diagram. The drop possibilities depend on the chosen card on
one hand and on the cards already positioned upstream and downstream
on the other hand
• Clicking on the top-right corner of the card:
◦To cancel it
◦To duplicate one copy or more
◦To send it to the workbench
These actions are not applicable to the main incomer card.
All cards located downstream are moved, duplicated, and removed
simultaneously with the upstream card.
DOCA0184EN-05 9

Step by Step Description of the Application
Select a Product in a Role Card
To select the adequate product, click configure in the card. A new window opens
which proposes three options:
• Select a product category in the proposed catalogue with steps:
◦Select a product category.
◦Select a range.
◦Select the required set of characteristics in the range; the red figure on the
top right of the page turns green when completed.
◦Get the reference or list of references; the product data sheet is accessible
for each reference.
◦Validate to have all the selected product references in the role card.
• Select with a product reference:
◦Type the reference number of the main product, not valid for auxiliaries
and accessories.
◦Select the product from the proposed list.
If the reference number does not match with the concerned role card,
eDesign indicates the possible role card(s) matching to this reference
number.
• Select one of the favorite products defined for this role card (Refer Create a
Favorite Products or a Group of Favorites, page 10).
◦Select the favorite product from the list.
It is possible to modify the concerned product by clicking on the upper right corner
of the card:
•Reconfigure allows to modify the features of the product in the same range.
•Remove product allows to change the product range.
The products associated with a PowerTag sensor are highlighted with a dedicated
radio wireless link pictogram.
Create a Favorite Products or a Group of Favorites
This function is accessible to logged in users only.
• To create a favorite product for a role, click the white star in the role card with
this product. The white star turns green, the favorite product is added in the
list for the role.
• To view the list of favorite products created for each role, click My Favourite
tab on the left side of the screen.
• To add a favorite product in the electrical diagram, drag it from the list and
drop it in the electrical diagram. It is possible to drag and drop a favorite
product directly into the corresponding role card in the electrical diagram.
• To cancel a favorite, click the green star in the card either in My Favourite tab
or in the electrical diagram. The star turns white and the favorite product
disappears from the list.
10 DOCA0184EN-05

Step by Step Description of the Application
• The same product can be selected as favorite for several roles.
The list of favorite products is accessible for any existing or new project
created with the user’s login. It is possible to display a selection of roles in My
Favorite list.
The creation and the management of a group of favorites is similar but
concern the perimeter of several cards connected together. The group of
favorites is created by clicking on the star from the upstream card, once the
downstream cards are configurated. Then the group of favorite appears in the
concerned section with the given designation if the user has used the
designation possibility.
This function is particularly useful to define a groupfeeder type with
downstream outgoers or to define a type of protection associated with a load
circuit control or a scheduling-management card.
Circuit Breaker and Switch Disconnector Favorite
The circuit breakers, switch disconnectors and residual current circuit-breaker
selected as favorite product are sorted by switchboard type (main panel or
subpanel).
A reminder is located on the top of the diagram view at the left side to precise the
type of the switchboard which is being configurated by the user.
If the user wants, under his responsibility, to use one of these favorites in a
different switchboard type, he can access to it by clicking all on the favorites role
filter.
DOCA0184EN-05 11

Step by Step Description of the Application
Navigate in the Electrical Diagram
To navigate in the electrical diagram:
• Handle the electrical diagram wherever possible (for example, empty space)
and move it in all directions.
• Use the mini map bottom-right to figure out which part of the electrical
diagram is displayed.
• Handle and move the blue rectangle in the mini map to navigate into the
electrical diagram.
To zoom in and zoom out the electrical diagram:
• Use the scroll wheel of the mouse or two fingers on the computer pad.
• Click the magnifying glass icon at the top of the page.
Navigate from the Electrical Diagram or from the Single Line
Diagram to another One Panel Part of the Same Project
The panel list is accessible on the top left side in the front view.
To navigate towards another panel in the project.
• Click on the name of the displayed panel
• Click on the name of another panel in the list
Create the Single Line Diagram of the Panel
This part creates the single line diagram of the electrical diagram of the panel.
It is accessible by clicking the Single Line Diagram button. Navigation in the
single line diagram is similar to navigation in the electrical diagram.
3 numbering modes are available for the functional marks:
• Incremental
• Subtree
• Personalization
For the incremental and subtree modes, the functional marks are generated
automatically as following:
• Protection (Q mark)
• Switch (I mark)
• Other Devices (X mark)
Incremental mode:
A functional mark is identified by a letter indicating the function (see above) and a
number indicating the position of the device in the diagram (from left to right and
then from the top to the bottom).
Subtree mode :
The functional mark automatically generated is composed of the letter (see above)
and a series of numbers corresponding to its downstream position in relation to
incomer.
Personalization mode :
The functional marker created automatically for each device regardless of its
function is a free space of 10 characters maximum. In this mode a space is
available for the legend.
12 DOCA0184EN-05

Step by Step Description of the Application
It is not possible to use different modes for the same one-line diagram because
when you change the mode, it deletes the functional markers generated by the
previous mode and replaces them according to the new mode you choose.
A locking button located at the top right of the screen allows to freeze the
numbering. It is then possible to modify the single line diagram without modifying
the existing functional marks. The numbers of the new functional marks will be
added to the last number created before the locking, whatever the position is in
the single line diagram.
After unlocking, all the functional marks are automatically redesigned according to
numbering principle mentioned above.
This locking/unlocking function is available only under the incremental mode.
Notes can be added by typing in the corresponding zone top left .
For each branch, a set of characteristics can be added in the title block table
below the single line diagram by clicking in a cell and typing the text.
NOTE: No change in the electrical diagram is possible from this page.
The single line diagram can be generated in .pdf format by clicking the Export
button; it is also accessible from the Documents page.
The generated pdf document has a header page with :
• The logo and company data (if uploaded in the user account)
• The project information as well as the table information (mandatory and
optional data)
• An insert is reserved for the management of versions and related
modifications. Each following page includes, in addition to the elements of the
one-line diagram, a footer with the logo of the user's company, the name of
the project, the creation date.
DOCA0184EN-05 13

Step by Step Description of the Application
Front View
The list of the panels in the project is accessible from the electrical diagram and
single line diagram page.
To switch to another panel in the project:
• Click on the name of the panel which is currently displayed.
• Click on the name of another panel in the list.
Select the Enclosure
It is possible to directly select an enclosure range by clicking on the range picture
and validate.
To get guidance in selecting a range, set the ratio of modular free space in the
panel, set the enclosure characteristics in the proposed list, select a range not
marked with an orange mark and validate.
It is required to fine tune the characteristics of the enclosure in the selected range.
Mount the Devices in the Enclosure
To mount or unmount the devices in the enclosure, select one or several devices
in the workbench, then drag and drop them into the enclosure or out of the
enclosure respectively.
It is possible to mount and unmount all the devices simultaneously in the
enclosure using the dedicated buttons.
The mount all principle is the following:
• The mounting order is similar to the one concerning the configurated devices
in the diagram view.
• A group feeder and its downstream devices must be on the DIN rail row, a
row break is automatically achieved if there is no sufficient space to comply
with this rule.
• When Prisma Set G is chosen as enclosure range, the mount all function
selects automatically the 600 mm width in this enclosure range.
To fine tune the panel layout, it is possible to move one or several devices inside
the enclosure in the construction mode by clicking the arrow button.
Select and Mount the Distribution Range
To open the distribution block selector, click the add distribution button.
It is possible to directly select a distribution block range by clicking the range
picture and validate.
Choose the range and configure the features of the distribution block you
selected, and then validate them.
From the workbench, drag and drop the distribution block in the enclosure (this
drag and drop function is not available for comb busbar range)
Complete the PrismaSeT Active Switchboard
In the mechanical elements section close to the workbench, it’s possible to
complete the switchboard with :
14 DOCA0184EN-05

Step by Step Description of the Application
• DIN rail and modular front plate for the reserve space
• Earth bar
• DIN rail and plains plats for terminal blocks
• Front plate
A similar choice is proposed via a right-click, once the enclosure has been
selected on the front face.
These four mechanical elements can be modified by selection on the front face
and then a right click modify the installation system:
A modification regarding the height positioning is proposed for:
• The DIN rail and modular front plate
• The DIN rail and plains plats for terminal blocks
For the front plate, a modification of the height and the plate type (transparent, cut
out) is proposed.
The button add front plates add automatically plates on the available space.
Modify the Enclosure Features
It is possible to modify the enclosure in the same range by right-clicking within the
enclosure:
• Modify the enclosure characteristics
• Cancel the enclosure
• Modify the height
• Modify the width
It is possible to change the enclosure range by clicking the modify range button
on the right side of the screen. The devices which are displayed in the workbench,
to be then mounted in the new enclosure.(except for the comb busbar range).
Manage the enclosure accessories
It’s possible to add accessories to the enclosure in the front view by right clicking
in the envelope and then clicking on manage accessories
A tree menu allows you to choose the type of accessory and to add it to the BOM
in the desired quantity by clicking on the plus button that appears on the right. A
link to the product sheet allows you to view the characteristics of the chosen
accessory.
Information on the Panel
The following information is displayed on the right side of the screen:
• The characteristics of the enclosure.
• The empty space in the panel.
• The buttons to change the displayed layers of the panel.
• Modification of the enclosure dimensions.
Information on the Products in the Panel
By selecting either the entire enclosure or a device or a group of devices, the
product descriptions are displayed in the properties section, which are grouped
into three categories:
DOCA0184EN-05 15

Step by Step Description of the Application
• Enclosure
• Installation system
• Devices and distribution blocks
To get the detailed information and documentation is available for each product by
clicking on the link product data.
A mouse over a product mounted inside the panel allows to have the designation
of this element defined in the diagram.
A left-click on a product makes a blue frame appear around the concerned and a
black frame around the upstream device. This upstream-downstream identification
function operates also for the products sorted in the workbench.
Create Snapshot of the Panel Front View
It is possible to create a snapshot of the displayed front view of the panel by
clicking the camera icon on the top bar of the screen. The snapshot is saved on
the computer and can be added to the project documentation (refer Documents,
page 18).
The snapshot of the panel is included in the project report document.
16 DOCA0184EN-05

Step by Step Description of the Application
Bill of Material
This section displays the list of products in the project.
The list of products includes the public price list value and net price value – for
logged in users only, calculated with discount ratios by product family.
When a project can be updated (project designed before a new price list or a new
discount rate), an information is displayed on the electrical diagram and on the bill
of material view. a new column appears in the bill of material to visualize the new
price list or the new discount rate or both. Once the user has validated the
updating, all the net prices are updated with the new price list and new discount
rated displayed.
The discount ratio values can be uploaded in an excel file by clicking the top left of
the screen, then in the My Profile section.
It is possible to access the documentation of a product in the list of material by
clicking on the reference number.
This list can display the references:
• For one panel
• For all the panels of the project
The list can be displayed in two ways:
• By panel, grouped by product category in each panel
• All the references of one panel or the entire project
It is possible to add products to the panels of the project in the miscellaneous
section of the list of material at the bottom of the page.
For Schneider Electric products, a quick search by reference allows to
automatically display the product description and its price and to add the desired
quantity in the bill of materials.
The products can either be:
• Selected from Schneider Electric connected products
• Selected from Schneider Electric other products
• Created by the user (for example, products from other suppliers by typing text
in the list)
The list of material is included in the project report document.
The PowerTag Energy sensor products are highlighted with a radio wireless
pictogram.
DOCA0184EN-05 17

Step by Step Description of the Application
Documents
This page allows you to:
• Export the list of materials in .xlsx format and save it on the computer.
• Export the project report document in .docx format.
• Export the single line diagram of the panels of the project in .pdf format.
• Download the CE & PEP certificates compilation of the different devices of
the panel under a zip format. An intermediary view allows to get the
availability of the different certificates according to the products before the
compilation download.
• Upload documents from the computer and attach them to the project.
• Manage the list of documents attached to the project.
18 DOCA0184EN-05


Schneider Electric
35 rue Joseph Monier
92500 Rueil Malmaison
France
+ 33 (0) 1 41 29 70 00
www.se.com
As standards, specifications, and design change from time to time,
please ask for confirmation of the information given in this publication.
© 2023 – Schneider Electric. All rights reserved.
DOCA0184EN-05
/