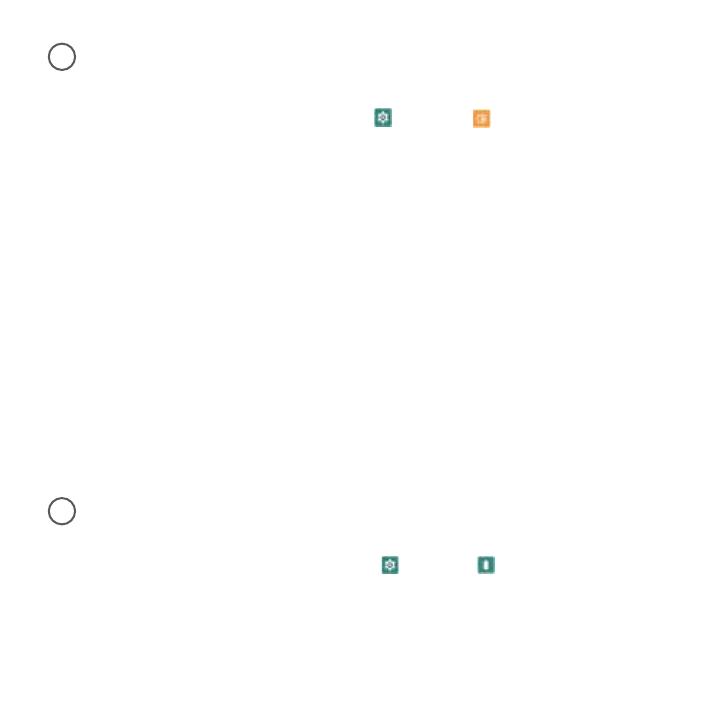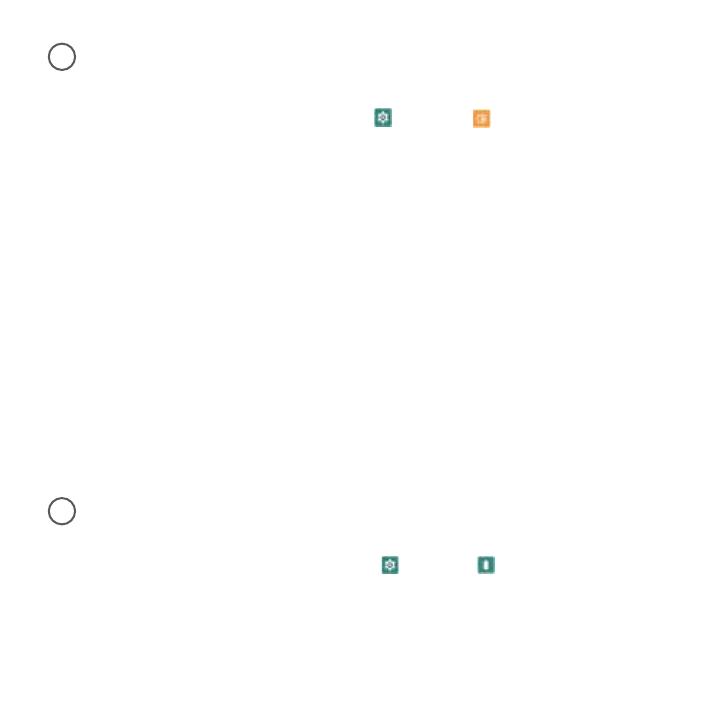
Display
1. From Notifications or App menu, tap on Settings ( ) > Display ( ).
2. Set the following options to configure your tablet’s display:
• Brightness level: Set the brightness of the tablet display.
• Night Light :
• Schedule: You can schedule the night light on your device: None, Turns on at custom time and
Turns on from sunset to sunrise
- Stare time: Sunrise time
- End time:The sunset time
- Intensity: You can increase/decrease the light intensity as per your requirement.
• Adaptive Brightness: This optimizes the brightness level for available light.
• Wallpapers: Includes images that are pre-loaded with the tablet.
• Dark theme : Turn On to display the black theme.
• Screen timeout: Set the sleep time so that the screen brightness is turned down after specified
time of tablet inactivity. This setting also optimizes the battery power. The options are: Never,15
seconds, 30 seconds, 1 minute, 2 minutes, 5 minutes, 10 minutes and 30 minutes.
• Auto-rotate screen: Turn on to set auto-rotate screen ON.
• Font size: Set the font size of the text to be displayed on the screen.
• Display size: You can make the items on your screen smaller or larger. Some apps on your
screen might change position.
• Screen saver: You can set any of the applications as a screen saver.
• Lock screen display: Tap on lock screen display and turn On When to show > New notification.
The device screen is awake when you receive notifications.
Battery Settings
Battery
1. From Home screen or App menu, tap on Settings ( ) > Battery ( ).
• The graphic image of battery charging level is displayed.
• Last Full charge displays the time when the battery is fully charged.
• Screen usage since full charge displays the time duration the screen is used since the battery
the fully charged.
2. Under Power management the following options are displayed:
• Batter saver: Set the Battery saver to On by selecting the option given for Turn On.
Display Settings
12
13
17