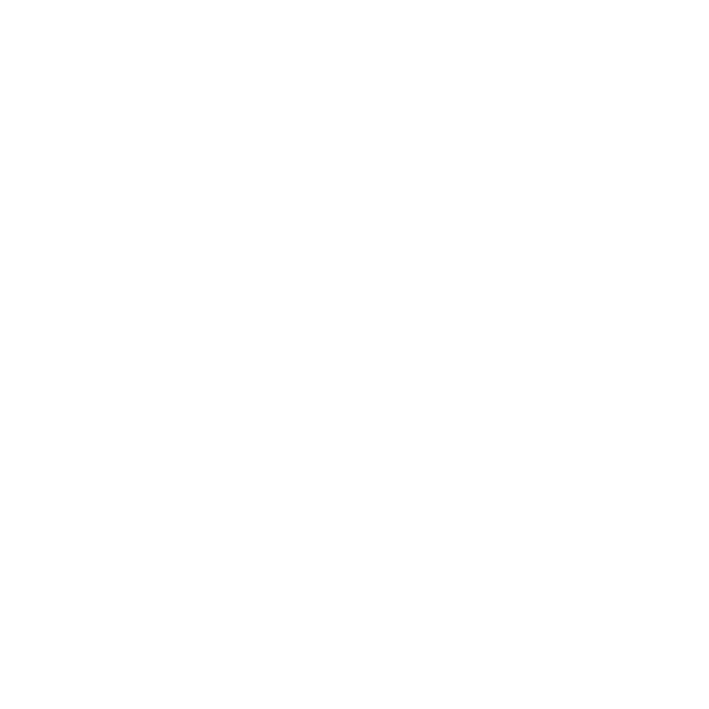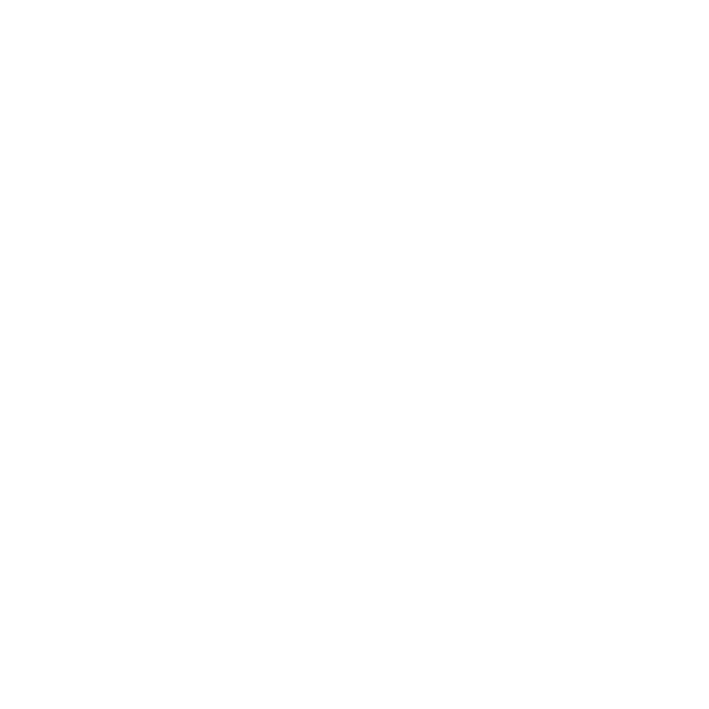
DISPLAY
Under Display, the following options are displayed:
Magnification: You can set to ON to perform these gestures on the device screen:
Magnify with triple-tap
Magnify with button
Color correction: Turn On to make the color correction.
Correction mode: The following options are displayed: Deuteranomaly (red-green), Protanomaly
(red-green) and Trianomaly (blue-yellow)
Color inversion: If this is enabled, displayed colors are inverted and may affect the performance.
Large mouse pointer: Enable this option to set the large mouse pointer.
Remove animations: Enable this option to set the remove animations.
INTERACTION CONTROLS
Under Interaction controls, the following options are displayed:
Switch Access: Turn On to let people with motor impairments control phones using one or more
switches. Use switches to select items, scroll, enter text and more.
Click after pointer stops moving: Turn On to set the delay before click.
Power button ends call: Turn On to enable the call ending using the power button.
High contrast text: If this option is enabled, you can see the text changes into the contrast
colors.
Power button ends call: Turn on to enable the call ending using the power button.
Press Home wake up: Turn on to make the home screen wake up on press.
Auto-rotate screen: Turn on to set auto-rotate screen ON.
Touch & hold delay: You can set the delay time as Short, Medium and Long.
INTERACTION CONTROLS
Under Interaction controls, the following options are displayed:
Accessibility Menu: Turn On to provides a large on-screen menu to control your phone. You can
lock your phone, control volume and brightness, take screenshots, and more.
Switch Access: Turn On to let people with motor impairments control phones and tablets using
one or more switches. Use switches to select items, scroll, enter text and more.
Dwell timing: Turn On to set the delay before click.
Power button ends call: Turn On to enable the call ending using the power button.
Power button ends call: Turn on to enable the call ending using the power button.
19