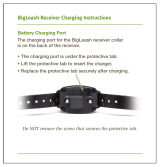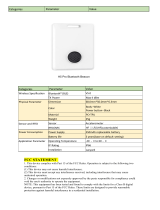Page is loading ...

ART101
Rugged Tablet
User's Manual

i
ENGLISH
Table of Contents
Introduction .......................................................................................5
Features ........................................................................................................ 5
Package Contents ........................................................................................ 5
Product Overview ......................................................................................... 6
Front ..................................................................................................... 6
Back ..................................................................................................... 7
Top and Bottom .................................................................................... 8
Left and Right ....................................................................................... 9
Getting Started ..................................................................................10
Installing the Memory Card ........................................................................... 10
Installing the SIM Card ................................................................................. 10
Charging the Battery ..................................................................................... 11
Charging by Power Outlet .................................................................... 11
Connecting Devices ...................................................................................... 12
Powering the Device On/Off ......................................................................... 13
Sleep Mode .......................................................................................... 13
Unlocking the Screen .................................................................................... 14
Using the Rugged Tablet .................................................................. 15
Using the Touch Screen ............................................................................... 15
Understanding the Interface ......................................................................... 16
Home Screen Overview ....................................................................... 16
Status and Notifications ....................................................................... 17
Opening Applications ........................................................................... 18
Accessing the Quick Menu ................................................................... 18
Settings and Operation .....................................................................19
Access the Settings Menu ............................................................................ 19
Manage Wireless Settings ............................................................................ 19
Manage Bluetooth Settings ........................................................................... 21
Manage Ethernet Settings ............................................................................ 22
Manage Data Usage ..................................................................................... 24
Configure More Wireless and Networks Features ........................................ 25
Configure Sound Options ............................................................................. 27
Configure Barcode Reader Options .............................................................. 28
Configure MSR Options (By Project Request) .............................................. 29
Configure Display Settings ........................................................................... 30
Configure Storage Settings ........................................................................... 31
Configure Battery Usage .............................................................................. 32
Configure Apps ............................................................................................. 33
Configure Users ............................................................................................ 34
Add a User Account ............................................................................. 35
Modify a User Account ......................................................................... 35
Delete a User Account ......................................................................... 36

ii
ENGLISH
Configure Location Access ........................................................................... 36
Configure Security Settings .......................................................................... 37
Configure Language and Input Settings ....................................................... 38
Backup and Reset ........................................................................................ 39
Configure Email Account .............................................................................. 39
Configure Date and Time Settings ................................................................ 40
Configure Accessibility Options .................................................................... 41
Developer Options ........................................................................................ 42
About Tablet ................................................................................................. 43
Additional Features ...........................................................................45
Reading a Barcode ....................................................................................... 45
MSR Module (By Project Request) ............................................................... 47
Testing the MSR Module ...................................................................... 47
IC Card Module (By Project Request) .......................................................... 48
Testing the IC Card Module ................................................................. 48
NFC Module .................................................................................................. 49
Enabling NFC Module .......................................................................... 49
Fingerprint Scanner Module (By Project Request) ....................................... 50
Ethernet Feature ........................................................................................... 52
Appendix ............................................................................................53
Specifications ................................................................................................ 53
Troubleshooting ............................................................................................ 55

1
ENGLISH
Preface
Copyright
Copyright © 2015. All rights reserved.
No part of this user manual may be reproduced, transmitted, stored in a retrieval
system, or translated into any language, in any form or by any means, without
permission from the manufacturer.
Google, the Google logo, Android, the Android logo and Tags are trademarks of
Google Inc.
Wi-Fi is a registered trademark of the Wireless Fidelity Alliance.
microSD is a trademark of SD Card Association.
Bluetooth and the Bluetooth logo are trademarks owned by Bluetooth SIG, Inc.
Java, JME and all other Java-based marks are trademarks or registered trademarks
of Sun Microsystems, Inc. in the United States and other countries.
All other products use in this device and trademarks mentioned herein are trademarks
or registered trademarks of their respective owners.
Safety Information
Read the following safety information before using the device.
• Use only the power adaptor provided by the manufacturer. Use of unauthorized
accessories may void the warranty.
• Avoid using the device near electromagnetic sources such as TVs, radios, and
microwave ovens.
• Unplug the power adaptor from the wall outlet during lightning storms to avoid
electric shock or fire.
• Do not expose the device to direct sunlight over a long period of time.
• Do not use harsh chemicals or detergents to clean the device.
• Do not handle the device with wet hands while it is being charged. This may cause
an electric shock or serious damage to the device.
• Do not operate the device while it is being charged. This may cause unforeseen
damage.
• Do not store the device in temperatures lower than -20ºC or higher than 60ºC.
• The operating temperature for this device is from 0ºC to 40ºC.
• Do not use the device on board an aircraft.

2
ENGLISH
Regulatory Statement
SAR Information
THIS MOBILE DEVICE MEETS GUIDELINES FOR EXPOSURE TO RADIO WAVES.
Your mobile device is a radio transmitter and receiver. It is designed not to exceed the
limits for exposure to radio waves recommended by international guidelines. These
guidelines were developed by the independent scientific organization ICNIRP and
include safety margins designed to assure the protection of all persons, regardless of
age and health.
The exposure guidelines for mobile devices employ a unit of measurement known as
the Specific Absorption Rate or SAR. The SAR limit stated in the ICNIRP guidelines is
2.0 W/kg averaged over 10 grams of tissue. Tests for SAR are conducted using
standard operating positions with the device transmitting at its highest certified power
level in all tested frequency bands. The actual SAR level of an operating device can
be below the maximum value because the device is designed to use only the power
required to reach the network. That amount changes depending on a number of
factors such as how close you are to a network base station. The highest SAR value
under the ICNIRP guidelines for use of the device at the body is 0.517 W/kg. Use of
device accessories and enhancements may result in different SAR values. SAR
values may vary depending on national reporting and testing requirements and the
network band. The device could be used with a separation distance of 0 cm to the
human body.
Federal Communications Commission Statement
This device complies with part 15 of the FCC Rules. Operation is subject to the
following two conditions: (1) This device may not cause harmful interference, and (2)
this device must accept any interference received, including interference that may
cause undesired operation.
This device has been tested and found to comply with the limits for a Class B digital
device, pursuant to part 15 of the FCC Rules.These limits are designed to provide
reasonable protection against harmful interference in a residential installation. This
device generates, uses, and can radiate radio frequency energy and, if not installed
and used in accordance with the instructions, may cause harmful interference to radio
communications. However there is no guarantee that interference will not occur in a
particular installation if this device does cause harmful interference to radio or
television reception, which can be determined by turning the device off and on, the
user is encouraged to try to correct the interference by one or more of the following
measures:
• Reorient or relocate the receiving antenna.
• Increase the separation between the equipment and receiver.
• Connect the equipment into an outlet on a circuit different from that to which the
receiver connected.
• Consult the dealer or an experienced radio/TV technician for help.
Changes or modifications not expressly approved by the party responsible for
compliance could void the user‘s authority to operate the equipment.

3
ENGLISH
RF Exposure Information (SAR)
This device meets the government’s requirements for exposure to radio waves. This
device is designed and manufactured not to exceed the emission limits for exposure
to radio frequency (RF) energy set by the Federal Communications Commission of
the U.S. Government. The exposure standard employs a unit of measurement known
as the Specific Absorption Rate, or SAR. The SAR limit set by the FCC is 1.6W/kg.
Tests for SAR are conducted using standard operating positions accepted by the FCC
with the EUT transmitting at the specified power level in different channels.
The highest SAR value for the device as reported to the FCC is 1.408 W/kg when
placed next to the body.
The FCC has granted an Equipment Authorization for this device with all reported
SAR levels evaluated as in compliance with the FCC RF exposure guidelines. SAR
information on this device is on file with the FCC and can be found under the Display
Grant section of www.fcc.gov/oet/ea/fccid after searching on FCC ID: E5YART101.
This device is compliance with SAR for general population /uncontrolled exposure
limits in ANSI/IEEE C95.1-1999 and had been tested in accordance with the
measurement methods and procedures specified in OET Bulletin 65 Supplement C.
WEEE Notice
The WEEE logo on the product or on its box indicates that this product must not be
disposed of or dumped with your other household waste. You are liable to dispose of
all your electronic or electrical waste equipment by relocating over to the specified
collection point for recycling of such hazardous waste. Isolated collection and proper
recovery of your electronic and electrical waste equipment at the time of disposal will
allow us to help conserve natural resources. Moreover, proper recycling of the
electronic and electrical waste equipment will ensure safety of human health and
environment. For more information about electronic and electrical waste equipment
disposal, recovery, and collection points, please contact your local city center,
household waste disposal service, shop from where you purchased the equipment, or
manufacturer of the equipment.

4
ENGLISH
FCC Regulations
15.19(a)(3):
This device complies with part 15 of the FCC Rules. Operation is subject to the
following two conditions: (1) This device may not cause harmful interference, and (2)
this device must accept any interference received, including interference that may
cause undesired operation.
15.105(b):
NOTE: This equipment has been tested and found to comply with the limits for a Class
B digital device, pursuant to part 15 of the FCC Rules. These limits are designed to
provide reasonable protection against harmful interference in a residential installation.
This equipment generates, uses and can radiate radio frequency energy and, if not
installed and used in accordance with the instructions, may cause harmful
interference to radio communications. However, there is no guarantee that
interference will not occur in a particular installation. If this equipment does cause
harmful interference to radio or television reception, which can be determined by
turning the equipment off and on, the user is encouraged to try to correct the
interference by one or more of the following measures:
• Reorient or relocate the receiving antenna.
• Increase the separation between the equipment and receiver.
• Connect the equipment into an outlet on a circuit different from that to which the
receiver is connected.
• Consult the dealer or an experienced radio/ TV technician for help
Changes or modifications not expressly approved by the party responsible for
compliance could void the user‘s authority to operate the equipment.
About this Manual
The content in this manual is as accurate as possible. However, due to continuous
product improvements, some contents and specifications may have been changed
since this manual was written. In this case, take the actual device as basis.
No part of this user manual may be reproduced, transmitted, stored in a retrieval
system, or translated into any language, in any form or by any means, without a
written permission from the manufacturer.
Information is subject to change without prior notice.

INTRODUCTION: Features
5
ENGLISH
Introduction
The ART101 Rugged Tablet is a compact and stylish designed tablet that uses the
latest ARM technology supporting mobile work input to ensure a high processing
performance. It is powered by Android 4.2 OS and combined with wireless
communication to expand its range. The design is sleek and light weight. Optional
features for ART101 are 2D barcode reader and 3G. 1D barcode reader, IC card
reader, MSR, and fingerprint scanner are by project request. These modular features
are combined in various ways to satisfy transportation and logistics, public sector and
hospitality related application settings.
Features
Standard features:
• Freescale i.MX 6 CPU 1G
•Android 4.2.x OS
• Bluetooth V4.0+HS
• WLAN 802.11a/b/g/n
• Accelerometer/e-compass/gyroscope/ambient light/vibrator
• 5.0 Megapixels rear camera AF with LED flash
• 2.0 Megapixels front camera
• Support sunlight readable
• 4 finger capacitive touch
• IP65 (without accessories)
Optional features:
• Docking for holding and charging
• 2D barcode reader
• Built-in GPS
• Hand strap
Package Contents
Rugged Tablet Power adapter USB cable

INTRODUCTION: Product Overview
6
ENGLISH
Product Overview
Front
No. Item Description
1 Touch panel • Displays the screen output.
• Touch and drag items on the screen to provide
user input.
2 Front Camera For video chatting or taking self-photos.
3 Volume / Function
Keys
• Press up to increase volume or move up a
function selection.
• Press down to decrease volume or move down a
function selection.
4 RFID Antenna Reads NFC tags and wireless smartcards.
5 NFC Read LED Lights blue when NFC reading is good.
6 Power and System
LED
• Lights red/green for power and system status
• Lights red when the battery is charging.
2
3
1
4
5
6

INTRODUCTION: Product Overview
7
ENGLISH
Back
No. Item Description
1 Camera For taking pictures or recording videos.
2 Flash Provides additional lighting when taking pictures.
3 Speaker Emits audio output.
4 Scanner Trigger /
Function Button
Press to trigger the scanner function.
5 SIM card slot Insert a SIM card inside this slot.
1
3
3
5
4
2

INTRODUCTION: Product Overview
8
ENGLISH
Top and Bottom
No. Item Description
1 2D Barcode Reader Reads the barcode when the scanner trigger is
pressed.
2 Memory Card Slot Insert a microSD or microSDHC card for data
storage. Supports up to 32GB of memory card.
3 Docking Connector Connect to the docking unit.
m
icro
SD
1
2 3

INTRODUCTION: Product Overview
9
ENGLISH
Left and Right
No. Item Description
1 Scanner Trigger /
Function Button
Press to trigger the scanner function.
2 Earphone and Mic
Jack
Connects to a headset (earphone and microphone).
3 Micro HDMI Port Connects to an external monitor or TV using an
HDMI cable.
4 Micro USB Port Connects to a computer using the supplied USB
cable for data transfer or for charging the battery.
5 DC Jack Connects to the power adapter for power supply.
6 Power Button • Turns the device on/off.
• Press once to put the device into Sleep mode.
7 Strap eyelet Attach a strap through the eyelet.
HDMI
1
7
6
5
4
3
2

GETTING STARTED: Installing the Memory Card
10
ENGLISH
Getting Started
Installing the Memory Card
1. Open the protective cap.
2. Insert the microSD card into the memory card slot as
shown in the illustration.
3. Close the protective cap.
Installing the SIM Card
1. Remove the screw securing the SIM card slot cover.
2. Push to unlock and flip the bracket.
3. Insert the SIM card into the bracket as
shown in the illustration.
4. Flip the bracket back and push to lock it in
place.
5. Attach the screw to secure the SIM card slot cover.

GETTING STARTED: Charging the Battery
11
ENGLISH
Charging the Battery
The device battery can be charged directly from a power outlet or by connecting the
device to a computer.
When the battery is charging:
• The status LED lights red.
• When the device is turned on, the icon is displayed on the top-right corner of
the screen.
Charging by Power Outlet
1. Open the protective cap.
2. Connect the power adaptor to the device.
3. Connect the power cord to the power adaptor and plug the other end of the
power cord to the wall outlet to start charging.
NOTE: Use only the supplied power adaptor to charge the battery. Using
other power adaptor and cord not authorized by the manufacturer may
damage the device and void the warranty.

GETTING STARTED: Connecting Devices
12
ENGLISH
Connecting Devices
The tablet can be connected to different devices as shown on the following illustration.
1. Open the protective cap on the left side of the tablet.
2. Connect one or more of the following devices:
• Connect an earphone with microphone to the Earphone jack.
• Connect an external monitor or TV to the micro HDMI port.
• Connect a PC for data transfer to the micro USB port.
HDMI

GETTING STARTED: Powering the Device On/Off
13
ENGLISH
Powering the Device On/Off
To turn on the device:
Press and hold the Power button for 3 seconds to turn
on the device.
To turn off the device:
1. Press and hold the Power button for at least 3
seconds.
2. Touch Power off.
3. A confirmation message appears on the screen.
Touch OK to turn the device off.
Sleep Mode
To save power, put the device to Sleep mode when not in use. In Sleep mode, the
device is in Power On mode but the screen backlight is turned off.
• To put the device to Sleep mode, press the Power button once. The screen
backlight turns off.
• To turn the backlight on, press the Power button again.

USING THE RUGGED TABLET: Using the Touch Screen
15
ENGLISH
Using the Rugged Tablet
Using the Touch Screen
The device is equipped with a 10.1-inch touch screen.
The following describes some tips on how to use the touch screen.
Touching
• Touch an icon displayed on the screen to
select it.
• A pop-out menu may appear (depending on
the function in use) by touching and holding
on the screen.
Scrolling
• Scroll up/down: The finger up/down on the
screen.
• Scroll right/left: The finger right/left on the
screen.
Dragging
Touch and hold an icon to move its position.
Pinching
• Zoom in: move the two fingers apart from
each other at the specific area on the screen to zoom in.
• Zoom out: move the two fingers closer together at the specific area on the screen
to zoom out.

USING THE RUGGED TABLET: Understanding the Interface
16
ENGLISH
Understanding the Interface
Home Screen Overview
No. Item Description
1 Status Bar Display status icons and notifications. See “Status
and Notifications” on page 17 for more information.
2 Search Bar Touch to do a search on the internet, application,
and contacts.
3 Home screen Main screen display.
• Touch items on the screen to select an application.
• Swipe the finger left or right to change panels.
4 Back icon Touch to go back to a previous screen display.
5 Home icon
Touch to go back to the Home screen.
6 Recent Apps icon Touch to view the thumbnails of all previously
opened applications. Drag the thumbnail upwards or
downwards to remove the application from the
Recent Apps list.
7 Application icon Touch to display all applications installed on the
device. See “Opening Applications” on page 18 for
more information.
1
4
3
56
2
7

USING THE RUGGED TABLET: Understanding the Interface
17
ENGLISH
Status and Notifications
The Status Bar always appears on top of the screen and indicates different types of
information.
NOTE: Depending on the current application and available features for the device, the
icons displayed on the status bar may vary.
No. Item Description
1 Wi-Fi icon Indicate the Wi-Fi signal strength.
To enable this function, see “Manage Wireless
Settings” on page 19.
2 Network icon Indicate the network signal strength.
3 Battery icon Indicate the battery status.
4 Time Display the system time.
To correct the time, see “Configure Date and Time
Settings” on page 40.
1
4
2 3
/