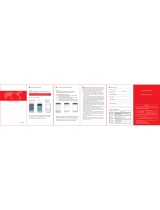Page is loading ...

1
Thank you for purchasing this Merlin Product. Please read the
instruction manual carefully before using the product.
The documentation provided will allow you to fully enjoy all the
features this unit has to offer.
Please save this manual for future reference.
Instructions
The PocketBeam Cube 2 is a light weight projector with a built in
battery that makes it very portable and handy for a variety of uses.
Charging
- Before using the projector please charge it with the micro USB cable
to the charging port at the back of the unit. Use a standard 5V/2A USB
charger while charging the device the led will be red.
- Focus can be adjusted using the wheel adjuster on the side of the
projector.
- Keystone and brightness can be changed in the settings menu.
POCKETBEAM CUBE 2
It is highly suggested to charge the battery for at least 2 hours the first
time. Ensure the projector is turned off and connect it to the power
charger. Insert the plug of the power charger into the wall outlet to
charge the battery.
Usage
- To turn on the projector long press the power button for 5 seconds. -
- To Switch it off long press the power button for 5 seconds or press
the power button on the remote control.
Remote Control
Connecting via Wi-Fi
In the main interface go to “settings”. Then select the “Wi-Fi
settings”. Here Wi-Fi can be turned on and you can connect with
you network.

2
USB
This port can be used for Wired Mirror function and Flash Disk. Insert
the USB drive to playback contents, you can use the keys on the
projector or remote controller to select Movie, Picture or Music.
Mirroring
Airplay - iPhone
1.In Wi-Fi environment:Go to iPhone’s “Setting”----”Wi-Fi”, then
connect your phone and projector to the same network.
No Wi-Fi enviroment:Go to iPhone’s “Setting”---”Personal
Hotspot”,Open “Hotspot”,then connect projector to it; Or go to the
projector’s “Setting”---” Network Settings”---”Network Hotspot”,
open the hotspot and connect iPhone to the hotspot.
2.Back to the phone homepage, slide upward of iOS equipment to
display the hidden menu and click “Airplay”.
3. Choose ID “PICO-XXXXXX”, then open “Mirroring” and done.
Tips:
1. The performance of mirroring the media would be effected by
obstructions or distance between the device and the projector.
2. For better effect of streaming mirroring, please use it in good WiFi
environment.
Miracast - Android
Method1: Turn on the Android phone. Settings-More
Networks-Screen Mirroring-Choose the ID on the list. After
successfully connected. The projection image will be mirrored
with your phone.
Method 2: Slide downward from the top of Andoid OS
equipment to display the hidden menu-Select "Screen
Mirroring"- Choose ID on the list. After successfully connected,
the projection image will be the same as the image on your
phone.
Note: Different brand may have different wireless connection name
and settings. Please refer to the manual of each equipment.
For example,Samsung Note5/6/7 named “SmartView” for
wireless mirroring.See the following pictures from left to right.
USB Mirror (iPhone/iPad)
1. Please connect iPhone to the projector using Original iPhone
Cable,
2. Click the “Trust” option, then start mirroring
Tips:
1.Connection takes about 45 seconds for the first time, please be
patient.
2.Recommend the original lighting charging cable. The user must use
the cable which supports data transfer.
Applications:
The Pocketbeam Cube 2 can be used to run most Android apps. Go to
the “Google Play” icon to install apps. Once installed the apps will be
available in the “All Apps” icon.

3
FAQ
Q) How long does the battery last?
A) The device can last up to 2 hours of playback depending on what
functions are used.
Q) Does the Pocket Beam support Netflix?
A) Yes. Go to “All apps” and select “Netflix” from the list.
Q) What version of Android does the projector run?
A) A simplified version on Android 5.1.1.
Maintenance
1. Retain these instructions for future use.
2. Clean the product with a damp cloth and mild soap.
3. Do not expose this product to rain or moisture.
4. Be careful not to turn or twist the cables used in this product
too much as it can lead to malfunction and failure.
5. This product is not designed to be submerged in water and
will malfunction if this occurs.
6. This product has no user serviceable items inside. Do not
open this product as the user risk injury and would void the
warranty.
7. Keep unit away from strong magnetic fields to avoid
interference with the product.

4
/