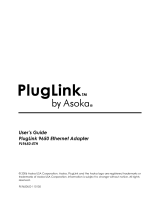Page is loading ...

Avaya one-X™ Deskphone Edition
for 9650 IP Telephone
User Guide
16-600911
Issue 1
January 2007

Contents
Notices ..................................................................................................... 5
Introduction to the 9650 IP Telephone .................................................. 7
Overview .................................................................................................................. 7
About Application Buttons, Navigation, and Softkeys .............................................. 9
About Aux Buttons .................................................................................................... 9
About Your Telephone Stand ................................................................................. 10
About the Avaya Menu ......................................................................... 10
About Options & Settings ....................................................................................... 11
Setting Go To Phone Screen on Calling ........................................................ 11
Setting Go To Phone Screen on Ringing ....................................................... 11
Setting redial options ..................................................................................... 12
Configuring call timers ................................................................................... 12
Configuring visual alerts ................................................................................ 12
Adjusting the brightness or contrast of the display ........................................ 12
Turning button click sounds on and off .......................................................... 13
Turning error tones on or off .......................................................................... 13
Turning large text on or off ............................................................................. 13
Changing the ring pattern .............................................................................. 13
Changing the language .................................................................................. 14
Editing button labels ...................................................................................... 14
About the Browser .................................................................................................. 14
Accessing your browser ................................................................................. 15
About the Features menu ..................................................................... 15
Accessing the Features menu ................................................................................ 15
Calling a person from the directory ........................................................................ 15
Configuring simultaneous ringing for multiple telephones (EC500) ....................... 15
About Answering and Making a Call ................................................... 16
Answering a Call to your Extension ........................................................................ 16
Answering a Call to a Bridged Extension ............................................................... 16
Sending an incoming call directly to voicemail ....................................................... 16
Ignoring an incoming call ........................................................................................ 17
Making a Call .......................................................................................................... 17
Clearing a number ......................................................................................... 17
Redialing a number ........................................................................................ 17
Calling a person from the Contacts list .......................................................... 17
Calling a person from the call log .................................................................. 17
Muting a Call .......................................................................................... 17
Putting a Call on Hold ........................................................................... 17
Transferring a Call ................................................................................ 18
About Forwarding Calls ........................................................................ 18
Send all calls .......................................................................................................... 18
Call Forwarding ...................................................................................................... 18
Turning off call forwarding ...................................................................................... 19
Contents
2 Avaya one-X™ Deskphone Edition for 9650 IP Telephone User Guide

About Conference Calls ....................................................................... 19
Setting up a conference call ................................................................................... 19
Adding a person on hold to a conference call ........................................................ 19
Putting a conference call on hold ........................................................................... 19
Muting a person on a conference call ................................................................... 19
Dropping the last person from a conference call .................................................... 20
Dropping a person from a conference call ............................................................. 20
Aux Buttons and Bridged Lines .......................................................... 20
Answering a call on a bridged line .......................................................................... 20
Joining a call on a bridged line ............................................................................... 21
Making an outgoing call on a bridged line .............................................................. 21
About Contacts ..................................................................................... 21
Viewing Contacts details ........................................................................................ 21
Adding a new contact ............................................................................................. 21
Editing a contact ..................................................................................................... 22
Deleting a contact ................................................................................................... 22
About the Call Log ................................................................................ 23
Viewing the call log ................................................................................................. 23
Viewing call log details ........................................................................................... 23
Adding an entry from the call log to your Contacts list ........................................... 23
Removing an entry from the call log ....................................................................... 23
Clearing all entries from the call log ....................................................................... 23
Turning off call logging ........................................................................................... 23
Getting Your Messages ........................................................................ 24
Logging into your voicemail .................................................................................... 24
About logging in to your telephone .................................................... 24
Logging in to your telephone .................................................................................. 24
Logging out of your telephone ................................................................................ 24
Index ....................................................................................................... 25
Contents
Issue 1 January 2007 3

Contents
4 Avaya one-X™ Deskphone Edition for 9650 IP Telephone User Guide

Notices
© 2007 Avaya Inc.
All Rights Reserved.
Notice
While reasonable efforts were made to ensure that the information in this document was
complete and accurate at the time of printing, Avaya Inc. can assume no liability for any
errors. Changes and corrections to the information in this document may be incorporated
in future releases.
Note:
Using a cell, mobile, or GSM phone, or a two-way radio in close proximity to an Avaya IP
Phone might cause interference.
For full legal page information, please see the complete document, Avaya Legal Page for
Hardware Documentation, Document number 03-600759.
To locate this document on our website, simply go to http://www.avaya.com/support and
search for the document number in the search box.
Documentation disclaimer
Avaya Inc. is not responsible for any modifications, additions, or deletions to the original
published version of this documentation unless such modifications, additions, or deletions
were performed by Avaya. Customer and/or End User agree to indemnify and hold
harmless Avaya, Avaya's agents, servants and employees against all claims, lawsuits,
demands, and judgments arising out of, or in connection with, subsequent modifications,
additions or deletions to this documentation to the extent made by the Customer or End
User.
Link disclaimer
Avaya Inc. is not responsible for the contents or reliability of any linked Web sites
referenced elsewhere within this documentation, and Avaya does not necessarily endorse
the products, services, or information described or offered within them. We cannot
guarantee that these links will work all of the time and we have no control over the
availability of the linked pages.
Warranty
Avaya Inc. provides a limited warranty on this product. Refer to your sales agreement to
establish the terms of the limited warranty. In addition, Avaya's standard warranty
language, as well as information regarding support for this product, while under warranty,
is available through the following Web site: http://www.avaya.com/support
Copyright
Except where expressly stated otherwise, the Product is protected by copyright and other
laws respecting proprietary rights. Unauthorized reproduction, transfer, and or use can be
a criminal, as well as a civil, offense under the applicable law.
Avaya support
Avaya Inc. provides a telephone number for you to use to report problems or to ask
questions about your product. The support telephone number is 1-800-242-2121 in the
United States. For additional support telephone numbers, see the Avaya Web site: http://
www.avaya.com/support
Notices
Issue 1 January 2007 5

6 Avaya one-X™ Deskphone Edition for 9650 IP Telephone User Guide

Introduction to the 9650 IP Telephone
Your telephone provides many features, including a Phone screen for viewing and
managing your calls, 16 auxiliary (Aux) buttons to help you manage calls to bridged lines
and additional telephone features, a Call Log, a Contacts list, an integrated WML browser,
a menu of options and settings, and access to your voicemail.
Not all functions and features described in this user guide may be available on your
telephone. If you find that a function or feature is not available, please contact your system
administrator.
Overview
Introduction to the 9650 IP Telephone
Issue 1 January 2007 7

9650 IP Telephone Button/Feature Descriptions
Name Description
USB Port If your phone gets its power from a local AC
power adapter (and not directly from the
voice/data network connection), you can
recharge a battery-powered device using
your phone's USB port. Connect the device
to your phone with a USB cable to recharge
it.
Prompt Line View the prompt line to see when you can
use the right or left navigation arrows to
view alternate screens or menus.
Message Waiting Indicator An illuminated red light in the upper-right
corner of your phone indicates you have
voicemail messages waiting. If Visual
Alerting is enabled, this light flashes when
you receive an incoming call.
Line Buttons The three line buttons with integrated LEDs
show which lines are in use and correspond
to the lines on the display. Press the line
button to select that line. Line button LEDs
also indicate if a feature is enabled or
disabled in the Feature view.
Softkeys Use the softkeys to act on objects displayed
on the screen. The softkey labels show you
the action that each key produces. The
labels and the actions vary depending on
the object that is selected.
Aux Shift Use the Aux Shift button to move between
one page of eight Aux buttons to the next
page of eight Aux buttons. This button lights
to indicate a call is active or on hold on the
page of Aux buttons not currently
displayed.
Aux Buttons Use the eight auxiliary (Aux) buttons to
access up to 16 additional lines, or for
advanced telephone features such as
Bridged lines, Call Forwarding, Speed Dial,
and Abbreviated Dial buttons. Use the Aux
Shift button to switch between the first page
of eight buttons to the next page of eight
buttons and back. The integrated LEDs
indicate lines or features in use. White Aux
button labels appear in the last two display
rows.
Message Press the Message button to connect
directly to your voicemail system.
Navigation Arrows Use the up and down navigation arrows to
scroll through lists. Use the right and left
navigation arrows to navigate between
menus or to move the cursor during text
input.
Overview
8 Avaya one-X™ Deskphone Edition for 9650 IP Telephone User Guide

Name Description
OK Press the OK button for a shortcut to an
action. For example, when you select a call
log entry, pressing OK dials the number.
Phone Press Phone to view and manage your
calls.
Contacts Press Contacts to view the entries in your
contact list.
Call Log Press Call Log to view a list of your
outgoing, incoming, and missed calls.
Missed Call Indicator The icon on the Call Log button is
illuminated when you have missed calls.
The top line shows the Missed Call icon and
the number of calls missed.
Avaya Menu Press Avaya Menu to configure options and
settings, access the browser, log out, or
view network information.
Volume Press volume to adjust the volume of the
handset, headset, speaker, and ringer.
Mute Press Mute to silence a call in progress. To
take a call off mute, press Mute again.
Speaker Press Speaker to use the speakerphone.
To take a call off speakerphone, lift the
handset and press Speaker.
Headset Press Headset to use the headset if it is
connected. Only HIS headset cords are
compatible with your phone.
About Application Buttons, Navigation, and Softkeys
The display screen has three visible application lines that you use to view and manage
your calls, your contacts, your call log, and your options and settings.
• Press the Phone button to view your calls.
• Press the Contacts button to view your Contacts list.
• Press the Call Log button to see a list of your most recent incoming and outgoing
calls.
At any time, one of the application lines is highlighted - with white text on a black
background. This is the selected line. Use the Up and Down arrows on the navigation keys
to select a line by scrolling to it.
The four softkey labels at the bottom of the screen go with the softkeys directly below the
screen. They show the available actions for the selected line. Pressing a softkey carries
out the action shown on the softkey label.
The OK button is another shortcut that carries out the default action on the selected line.
For example, when you select (highlight) an entry in your Contacts list, pressing OK places
a call to that person.
Introduction to the 9650 IP Telephone
Issue 1 January 2007 9

About Aux Buttons
Your phone has two rows of extra, auxiliary buttons, or Aux buttons below the softkeys.
You can use the Aux buttons for call management, speed dial buttons, or features. The
Aux buttons go with the Aux button labels on the bottom two rows of the screen. The Aux
button labels show the function of each of the Aux buttons.
There are two sets, or pages, of Aux buttons. Use the Aux Shift button, located to the
right of the Aux button labels, to switch between the two pages of Aux buttons.
The particular features available on your Aux buttons depend on how your system
administrator has set up your phone. For example, in addition to bridged extensions on
your Aux buttons, your administrator may also assign frequently-used features like Send
All Calls, Directory/Next/Make Call, or Call Forwarding to Aux buttons.
Each Aux button has an LED, which is illuminated if a call appearance or feature assigned
to that button is active. The Aux Shift button also has an LED, which is illuminated if there
is a call on one of the Aux buttons on the alternate, "hidden" page.
About Your Telephone Stand
Your telephone can be placed in two positions, a lower position and an upright position.
You can adjust the display screen to different angles. To move the display screen, gently
pull from the top of the display screen towards you. As you pull the screen towards you,
you will hear a clicking sound. Each of these clicks is a locking position for the display
screen. Gently push on the display screen to adjust the screen to a previous position.
If your phone is in the upright position, reverse the tab located below the switchhook in
the top ear piece pocket (on the front of the phone). This will keep the handset seated in
the correct position. You will need a small screwdriver to lift this tab out.
About the Avaya Menu
You can use the Avaya Menu to adjust and customize options and settings for your
telephone, access additional Web-based applications, get information about your phone
and network settings, and log out. When you press the Avaya Menu button, you see one
of the following menus, depending on how your administrator has set up your system and
on the applications available to you:
Sample Menu 1 Sample Menu 2 Sample Menu 3
> Options & Settings
> Browser
> Network Information
> About Avaya one-X
> Your 1st Web
Application
> Phone Settings
> Log Out
> About Avaya one-X
> Call Settings
> Application Settings
> Screen & Sound
> Advanced Options
> Network Information
> Log Out
For example, to adjust the brightness or contrast of your screen, press the to go to
the Avaya Menu, scroll down to Screen & Sound Options, and press Select or OK.
Choose Brightness... or Contrast... and press Change or OK.
Note:
On menus with WML applications, select Phone Settings to access the standard
telephone Options & Settings menu.
About Aux Buttons
10 Avaya one-X™ Deskphone Edition for 9650 IP Telephone User Guide

Options & Settings or Phone Settings, if your menu is customized, lets you change your
call settings, personalize button labels, adjust brightness and contrast, select your ringing
pattern, and more.
The Browser menu contains additional web-based applications. (If no web applications
are available for your phone, the Browser menu is not shown.)
Network Information shows a summary of network-related parameters for your phone.
About Avaya one-X provides the release number of your telephone software.
About Options & Settings
The Options & Settings menu contains choices for:
• Call Settings
• Application Settings
• Screen & Sound Options
• Advanced Options
Note:
Options & Settings is called Phone Settings if you have a customized menu.
Call Settings includes choices for automatically displaying the Phone screen when you
get an incoming call or when you place a call, turning call timers on or off, controlling how
Redial works, turning Visual Alerting on or off, and more.
Application Settings includes choices for turning call logging on or off and for personalizing
your button labels.
Screen & Sound Options includes choices for adjusting your phone's brightness and
contrast, ring pattern, language selection, and button clicks and tones.
Advanced Options includes choices for backing up and restoring your settings, options,
and button labels. You can also set AGC for your handset, headset, and/or speaker audio.
Setting Go To Phone Screen on Calling
Set Go to Phone Screen on Calling to Yes to automatically display the Phone screen when
you place a call.
1. Press Avaya Menu.
2. Select Options & Settings or Phone Settings.
3. Press Select or OK.
4. Select Call Settings.
5. Press Select or OK.
6. Select Go to Phone Screen on Calling.
7. Press Change or OK to set the option to Yes or No
8. Press Save.
Setting Go To Phone Screen on Ringing
Set Go to Phone Screen on Ringing to Yes to automatically display the Phone screen
when you get an incoming call.
About the Avaya Menu
Issue 1 January 2007 11

1. Press Avaya Menu.
2. Select Options & Settings or Phone Settings.
3. Press Select or OK.
4. Select Call Settings.
5. Press Select or OK.
6. Select Go to Phone Screen on Ringing.
7. Press Change or OK to set the option to Yes or No
8. Press Save.
Setting redial options
You can set Redial to dial the last number you dialed or to display a list of the last numbers
you dialed.
1. Press Avaya Menu.
2. Select Options & Settings or Phone Settings.
3. Press Select or OK.
4. Select Call Settings.
5. Press Select or OK.
6. Select Redial.
7. Press Change or OK to toggle between One Number and List.
8. Press Save.
Configuring call timers
You can set your call settings to display the duration of calls. You can turn the call timer
display on or off.
1. Press Avaya Menu.
2. Select Options & Settings or Phone Settings.
3. Press Select or OK.
4. Select Call Settings.
5. Press Select or OK.
6. Select Display Call Timers.
7. Press Change or OK.
8. Press Save.
Configuring visual alerts
When the Visual Alerting option is turned on, incoming calls cause the LED in the top right
corner of the phone to flash. You can turn Visual Alerting on or off.
1. Press Avaya Menu.
2. Select Options & Settings or Phone Settings.
3. Press Select or OK.
4. Select Call Settings.
5. Press Select or OK.
6. Select Visual Alerting.
7. Press Change or OK to turn Visual Alerting on or off.
8. Press Save.
About Options & Settings
12 Avaya one-X™ Deskphone Edition for 9650 IP Telephone User Guide

Adjusting the brightness or contrast of the display
1. Press Avaya Menu.
2. Select Options & Settings or Phone Settings.
3. Press Select or OK.
4. Select Screen & Sound Options.
5. Press Select or OK.
6. Select Brightness or Contrast.
7. Press Change or OK.
8. Select Phone or an SBM24 Module.
9. Scroll to the right or left to adjust the brightness or contrast.
10. Press Save or OK.
Turning button click sounds on and off
1. Press Avaya Menu.
2. Select Options & Settings or Phone Settings.
3. Press Select or OK.
4. Select Screen & Sound Options.
5. Press Select or OK.
6. Select Button Clicks.
7. Press Change or OK to turn sounds on or off.
8. Press Save.
Turning error tones on or off
Your telephone beeps if you make a mistake or take an action that is not allowed. If you
do not want to hear error beeps, set your error tone to Off.
1. Press Avaya Menu.
2. Select Options & Settings or Phone Settings.
3. Press Select or OK.
4. Select Screen & Sound Options.
5. Press Select or OK.
6. Select Error Tones.
7. Press Change or OK to turn error tones on or off.
8. Press Save.
Turning large text on or off
1. Press Avaya Menu.
2. Select Options & Settings or Phone Settings.
3. Press Select or OK.
4. Select Screen & Sound Options.
5. Press Select or OK.
6. Select Text Size.
7. Press Change or OK to turn large text on or off.
8. Press Save.
About the Avaya Menu
Issue 1 January 2007 13

Changing the ring pattern
1. Press Avaya Menu.
2. Select Options & Settings or Phone Settings.
3. Press Select or OK.
4. Select Screen & Sound Options.
5. Press Select or OK.
6. Select Personalized Ringing.
7. Press Change or OK to see a list of the available ring patterns.
8. Select a ring pattern to listen to it.
9. Press Play or OK to hear it again.
10. Press Save to make it your ring pattern.
Changing the language
1. Press Avaya Menu.
2. Select Options & Settings or Phone Settings.
3. Press Select or OK.
4. Select Screen & Sound Options.
5. Press Select or OK.
6. Select Language....
7. Select a display language.
8. Press Select or OK.
9. Press Yes to confirm the selected language.
Editing button labels
You can change the labels that are displayed for your extensions, features, and
abbreviated dial or speed dial buttons. For example, you can change the label for your
extension to "My Line."
1. Press Avaya Menu.
2. Select Options & Settings or Phone Settings.
3. Press Select or OK.
4. Select Application Settings.
5. Press Select or OK.
6. Select Personalize Labels...
7. Press Change or OK.
8. Select the label you want to edit.
Note:
If the label you want to edit is on the Features menu, scroll right to access the
Features menu, and select the label you want to edit.
9. Press Edit.
10. Edit the label.
Press Clear to clear all text fields and start over.
11. Press Save or OK.
Note:
You may revert back to the default button labels by pressing Avaya Menu >
Options & Settings > Application Settings > Restore Default Button Label .
About the Browser
Your telephone includes a web browser capability that can be used to present additional
applications. The items available through the web browser vary depending upon how your
About the Browser
14 Avaya one-X™ Deskphone Edition for 9650 IP Telephone User Guide

telephone was administered. If no web applications are available for your phone, the
Browser menu is not presented. Contact your system administrator with any questions.
Accessing your browser
1. Press Avaya Menu.
2. Press Browser or OK.
About the Features menu
Your administrator may assign specific features you use frequently to your Aux buttons.
The Features menu gives you access to these features, such as Directory, Call
Forwarding, Speed Dial, and Abbreviated Dial buttons. Directory allows you to dial other
users on your system by name. You can use Send All Calls and Call Forward to have your
incoming calls sent to other numbers. EC500 allows you to answer your incoming calls
from your desk phone or another phone. The particular features available to you depend
on what your administrator has assigned to your phone.
For more information about what features and options are available for your extension,
contact your system administrator.
Accessing the Features menu
From the Phone screen, scroll right to access the Features menu.
Note:
To return to the main Phone screen, press Exit or scroll to the left.
Note:
The LED next to the feature name indicates if the feature is currently on or off. If
the light is on, the feature is on.
Calling a person from the directory
1. Press the Directory Aux button or from the Phone screen, scroll right to access
the Features menu, select Directory, and press Select or OK.
2. Use the dialpad keys to start spelling the last name of the person you want to call.
Note:
Press each dialpad key one time for each corresponding letter. For example, for
“Hill,” press 4, 4, 5, 5.
3. Select the Next Aux button to view the next name alphabetically in the directory,
if necessary.
4. Press OK, or enter the next letter.
5. Select the Make Call Aux button when you see the name you want.
6. Press OK to dial the call.
About the Features menu
Issue 1 January 2007 15

Configuring simultaneous ringing for multiple telephones (EC500)
The EC500 feature allows you to have incoming calls ring on your office telephone and
your cell phone at the same time. This allows you to answer office calls while you are away
from your desk. The cell phone number is programmed by your system administrator.
1. From the Phone screen, scroll right to access the Features menu.
2. Select EC 500.
3. Press OK to turn simultaneous ringing on or off.
About Answering and Making a Call
When you receive an incoming call, the incoming call is usually selected automatically.
However, if you are already on a call or if you receive more than one incoming call at a
time, you may need to select the call you want to answer manually.
Answering a Call to your Extension
Answer an incoming call in one of the following ways:
Option Description
If you are not on another call Lift the handset, or press Speaker to
answer using the speakerphone, or
press Headset to answer using the
headset.
If you are on another call From the Phone screen, press the
Phone button to quickly move to the
top of your call appearance list.
Then answer your primary line or
scroll to the line with the incoming
call and press Answer or OK. You
can also press the line button next
to the incoming call to answer.
Note:
To automatically display the Phone screen whenever you receive an incoming
call, set the Go to Phone Screen on Ringing option to Yes (see Call Settings).
Note:
If the Auto Hold (Communication Manager) feature is enabled by your system
administrator, you can answer another call without first putting an active call on
hold. If Auto Hold is not enabled, you must put your active call on hold before
answering the incoming call; otherwise, you will drop the active call when you
answer the other one.
Answering a Call to a Bridged Extension
If an Aux button flashes, press that button or press the Answer softkey. If the Aux
Shift button is lit, the incoming call is on the "hidden" page of Aux buttons. In this
case, press Aux Shift to view the hidden page, then press the flashing Aux button
of the incoming call.
Configuring simultaneous ringing for multiple telephones (EC500)
16 Avaya one-X™ Deskphone Edition for 9650 IP Telephone User Guide

Sending an incoming call directly to voicemail
Press To Vmail to send an incoming call directly to voicemail.
Ignoring an incoming call
Press Ignore to turn off the ringer for an incoming call.
Making a Call
Use the Phone screen to view and manage calls. Press Phone to view the main
Phone screen at any time.
Dial the number you want to call.
Clearing a number
Press Clear to erase all dialed digits and enter a new number.
Redialing a number
1. From the Phone screen, press Redial.
Note:
The last number will be redialed or you will see a list of the most recent numbers
that you have dialed, from which you can select one to redial.
2. Press Call.
Note:
See Setting Redial Options for information on redial settings.
Calling a person from the Contacts list
1. Press Contacts.
2. Select the person or number you want to call.
3. Press Call or OK.
Calling a person from the call log
1. Press Call Log.
2. Select the person or number you want to call.
3. Press Call or OK.
Muting a Call
If a call is on mute and you switch between the handset, headset, or speakerphone, the
mute will be turned off. When the Mute button light is on, the call is muted.
1. Press Mute during a call so that the other person cannot hear you.
2. Press Mute again to unmute the call.
Muting a Call
Issue 1 January 2007 17

Putting a Call on Hold
1. Press Phone to view the main Phone screen, if necessary.
2. Select the line you want to put on hold.
3. Press Hold.
Note:
A hold timer may display when you put a call on hold. For more information, see
Configuring call timers.
4. Press Resume to retrieve the call.
Transferring a Call
1. From the Phone screen, select the line you want to transfer.
2. Press Transfer.
3. Dial the telephone number, or call the person from the Contacts list, or call the
person from the Call Log list.
4. Press Complete to transfer the call.
About Forwarding Calls
You can forward your incoming calls to another number or to voicemail. If call forwarding
is turned on, a Forwarding icon appears on the top line of your display screen and the
Aux button(s) with forwarding features is steadily lit. You can choose from a number of
forwarding features, including Send All Calls and Call Forward. Listed below are examples
of the most commonly used forwarding features. The forwarding features available on your
phone depend on the options your system administrator has set. For more information
about the options available to you, contact your system administrator.
Send all calls
When Send All Calls (SAC) is on, your incoming calls go directly to a predefined coverage
number, typically your voicemail. Incoming calls ring once at your extension and then go
directly to a number which is set by your system administrator. If the SAC feature is
administered on your phone, an Aux button label displays SendAll . Pressing the SendAll
Aux button turns Send All Calls on and the label shows a checkmark. If it is already on,
pressing the SendAll Aux button turns it off and the checkmark no longer appears. You
can also turn Send All Calls on or off by using the telephone Features list.
From the Phone screen, scroll right to access the Features menu and select
SendAllCalls. If you have an Aux button labeled SendAll you can press it to turn
Send All Calls on or off.
Call Forwarding
The Call Forward feature allows you to set a number to which your calls will be forwarded,
or turn off call forwarding if it is already on. Call forwarding is assigned to an Aux button.
You must enter the telephone number where the calls will be forwarded each time you use
this feature.
Enter the number you want to forward your calls to.
Note:
After you enter the forwarding number, you hear a confirmation tone.
Send all calls
18 Avaya one-X™ Deskphone Edition for 9650 IP Telephone User Guide

Turning off call forwarding
From the Phone screen, scroll right to access the Features menu and select
CFrwd or just press the Aux button labeled CFrwd to turn Call Forwarding off.
Note:
When you turn off the Call Forwarding feature, you hear a confirmation tone and
that Aux button is no longer illuminated.
About Conference Calls
You can use conference calls to speak with up to five people in different locations on the
same call. Additional conferencing options may be available through Expanded Meet-Me
Conferencing. Contact your system administrator for more information about this feature.
Setting up a conference call
1. From the Phone screen, select your active call.
2. Press Conf.
3. Dial the telephone number, or call the person from the Contacts list, or call the
person from the Call Log list.
4. Press Join to add the person to the existing call.
Adding a person on hold to a conference call
1. From the Phone screen, select your active call.
2. Press Conf.
3. Select the call on hold that you want to add to the conference.
4. Press Resume to take the call off hold.
5. Press Join to add the person to the conference call.
Note:
Depending on how your telephone is administered, you may not have to press
Join to add the person to the conference call.
Putting a conference call on hold
1. Press Hold during a conference call.
Note:
When you put a conference call on hold, the other parties can still talk to each
other.
2. Press Resume or OK to resume the conference call.
About Conference Calls
Issue 1 January 2007 19

Muting a person on a conference call
You can silence a person on a conference call using the Silence softkey. The individual
muting feature is not available on all systems. If you do not see Silence when you choose
a person, you cannot mute that person.
1.
From the Phone screen, press More > Details during a conference call.
2. Select the person you want to mute.
3. Press Silence.
4. Press Silence again to take the person off mute.
Dropping the last person from a conference call
1. From the Phone screen, select your active call.
2. Press Drop.
Dropping a person from a conference call
This feature is not available on all systems. If you do not see Drop when you choose a
person, you cannot drop that person.
1. From the Phone screen, select your active call.
2. Press More then Details.
3. Select the person you want to drop.
4. Press Drop.
Aux Buttons and Bridged Lines
You can use the Aux buttons to monitor and manage extensions other than your own.
Other people's extensions that you manage from your phone are called bridged lines. If
an Aux button is associated with a bridged line, you can press the Aux button to select it
as you would with a regular call appearance.
Whenever you need to access a bridged line just press the corresponding Aux button.
• If a line is on Hold, pressing the Aux button resumes the call.
• If a line is ringing, pressing the Aux button answers the call.
• If your boss or someone else for whom you have a bridged extension is on the line
(Aux button LED is lighted), you can press that Aux button to join the call. For
example, when the bridged extension is in use, and you get an incoming call to that
same line, you can conference the caller into the existing call.
The icon on the Aux button label for a bridged call appearance shows the status of that
call appearance. An idle call icon means that there is no current call on that line. An
in-use bridged call icon means that the owner of the line is using it.
Note:
Use the Aux button for anything you need to do with a bridged line - to answer a call, to
resume a call on hold, or to join an existing call. Use the Aux button LED and the icon on
the Aux button label to view the status of a bridged line.
Muting a person on a conference call
20 Avaya one-X™ Deskphone Edition for 9650 IP Telephone User Guide
/