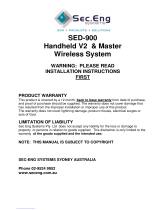Page is loading ...

Maintenance and Service Guide
SUMMARY
This guide provides information about spare parts, removal and replacement of parts, security, backing up, and more.

© Copyright 2020 HP Development Company,
L.P.
AMD and Radeon are trademarks of Advanced
Micro Devices, Inc. Bluetooth is a trademark
owned by its proprietor and used by HP Inc.
under license. Intel, Celeron, Core, Optane,
Pentium, Thunderbolt, and vPro are
trademarks of Intel Corporation or its
subsidiaries in the U.S. and/or other countries.
Microsoft and Windows are either registered
trademarks or trademarks of Microsoft
Corporation in the United States and/or other
countries. NVIDIA and Quadro are trademarks
and/or registered trademarks of NVIDIA
Corporation in the U.S. and other countries.
USB Type-C and USB-C are registered
trademarks of USB Implementers Forum.
DisplayPort and the DisplayPort logo are
trademarks owned by the Video Electronics
Standards Association (VESA) in the United
States and other countries.
The information contained herein is subject to
change without notice. The only warranties for
HP products and services are set forth in the
express warranty statements accompanying
such products and services. Nothing herein
should be construed as constituting an
additional warranty. HP shall not be liable for
technical or editorial errors or omissions
contained herein.
First Edition: September 2020
Document Part Number: M06566-001
Product notice
This guide describes features that are common
to most models. Some features may not be
available on your computer.
Not all features are available in all editions or
versions of Windows. Systems may require
upgraded and/or separately purchased
hardware, drivers, software or BIOS update to
take full advantage of Windows functionality.
Windows 10 is automatically updated, which is
always enabled. ISP fees may apply and
additional requirements may apply over time
for updates. Go to http://www.microsoft.com
for details.
To access the latest user guides, go to
http://www.hp.com/support, and follow the
instructions to nd your product. Then select
Manuals.
Software terms
By installing, copying, downloading, or
otherwise using any software product
preinstalled on this computer, you agree to be
bound by the terms of the HP End User License
Agreement (EULA). If you do not accept these
license terms, your sole remedy is to return the
entire unused product (hardware and software)
within 14 days for a full refund subject to the
refund policy of your seller.
For any further information or to request a full
refund of the price of the computer, please
contact your seller.
Not all features are available in all editions of
Windows. This computer may require upgraded
and/or separately purchased hardware, drivers
and/or software to take full advantage of
Windows functionality. Go to
http://www.microsoft.com for details.

Safety warning notice
Reduce the possibility of heat-related injuries or of overheating the computer by following the practices
described.
WARNING! To reduce the possibility of heat-related injuries or of overheating the computer, do not place
the computer directly on your lap or obstruct the computer air vents. Use the computer only on a hard, at
surface. Do not allow another hard surface, such as an adjoining optional printer, or a soft surface, such as
pillows or rugs or clothing, to block airow. Also, do not allow the AC adapter to come into contact with the
skin or a soft surface, such as pillows or rugs or clothing, during operation. The computer and the AC adapter
comply with the user-accessible surface temperature limits dened by applicable safety standards.
iii

iv Safety warning notice

Table of contents
1 Computer features ........................................................................................................................................ 1
Standard conguration features ........................................................................................................................... 1
Front panel components ........................................................................................................................................ 1
Rear panel components ......................................................................................................................................... 2
Serial number location .......................................................................................................................................... 3
2 Illustrated parts catalog ................................................................................................................................ 4
Computer major components ................................................................................................................................ 4
Mass storage devices ............................................................................................................................................. 6
Miscellaneous parts ............................................................................................................................................... 8
3 Routine care, SATA drive guidelines, and disassembly preparation .................................................................. 10
Electrostatic discharge information .................................................................................................................... 10
Generating static electricity .............................................................................................................. 10
Preventing electrostatic damage to equipment ............................................................................... 11
Personal grounding methods and equipment .................................................................................. 11
Grounding the work area ................................................................................................................... 12
Recommended materials and equipment ........................................................................................ 12
Operating guidelines ........................................................................................................................................... 12
Routine care ......................................................................................................................................................... 13
General cleaning safety precautions ................................................................................................ 13
Removing dirt and debris from your computer ................................................................................ 13
Cleaning your computer with a disinfectant ..................................................................................... 14
Cleaning the computer case .............................................................................................................. 15
Cleaning the keyboard ....................................................................................................................... 15
Cleaning the monitor ......................................................................................................................... 15
Cleaning the mouse ........................................................................................................................... 16
Service considerations ......................................................................................................................................... 16
Tools and software requirements ..................................................................................................... 16
Screws ............................................................................................................................................... 16
Cables and connectors ...................................................................................................................... 16
Hard drives ........................................................................................................................................ 16
Lithium coin cell battery .................................................................................................................... 17
SATA hard drives .................................................................................................................................................. 17
Cable management .............................................................................................................................................. 18
v

4 Removal and replacement procedures ........................................................................................................... 19
Preparation for disassembly ............................................................................................................................... 19
Access panel ......................................................................................................................................................... 19
Front bezel ........................................................................................................................................................... 20
Removing bezel blanks ........................................................................................................................................ 21
System board connections .................................................................................................................................. 21
Drive cage ............................................................................................................................................................ 22
Memory modules (DIMMs) ................................................................................................................................... 23
Drives ................................................................................................................................................................... 25
Drive positions ................................................................................................................................... 26
Removing and installing drives ......................................................................................................... 27
Optical drive ....................................................................................................................................... 27
Removing the primary 3.5 inch hard drive ....................................................................................... 29
Removing a secondary 3.5 inch hard drive ....................................................................................... 30
Options for installing a 3.5 inch hard drive ....................................................................................... 31
Solid-state drive ................................................................................................................................ 32
Expansion card ..................................................................................................................................................... 33
WLAN module ...................................................................................................................................................... 36
Battery ................................................................................................................................................................. 37
Air duct (up to 65 W processor) ........................................................................................................................... 38
Fan with air duct (125 W processor) .................................................................................................................... 39
Serial port ............................................................................................................................................................ 40
Hood lock ............................................................................................................................................................. 41
Hood sensor ......................................................................................................................................................... 41
Option board ........................................................................................................................................................ 42
Heat sink .............................................................................................................................................................. 43
Processor ............................................................................................................................................................. 45
Card reader ........................................................................................................................................................... 47
Speaker ................................................................................................................................................................ 48
Power supply ....................................................................................................................................................... 49
System board ....................................................................................................................................................... 50
Wireless antennas and cables ............................................................................................................................. 51
5 Troubleshooting without diagnostics ............................................................................................................ 54
Before you call for technical support .................................................................................................................. 54
Helpful hints ........................................................................................................................................................ 55
Solving general problems .................................................................................................................................... 55
Cannot access the Computer Setup (F10) Utility when booting the computer ................................ 55
Computer appears locked up and will not turn o when the power button is pressed ................... 56
Computer will not respond to keyboard or mouse ........................................................................... 56
Computer date and time display is incorrect .................................................................................... 56
vi

There is no sound or sound volume is too low ................................................................................. 56
Cannot remove computer cover or access panel .............................................................................. 57
Poor performance ............................................................................................................................. 57
Computer powered o automatically and the power light blinks red four times and then
white two times ................................................................................................................................. 58
System does not turn on and the lights on the front of the computer are not blinking .................. 58
Solving power problems ...................................................................................................................................... 59
Power supply shuts down intermittently ......................................................................................... 59
Computer turned o automatically, power light blinks red two times followed by a two-
second pause, and the computer beeps two times (Beeps stop after fth iteration but lights
continue blinking) .............................................................................................................................. 59
Power light blinks red four times followed by a two-second pause and the computer beeps
four times (Beeps stop after fth iteration but lights continue blinking) ........................................ 59
Solving hard drive problems ................................................................................................................................ 60
Hard drive error occurs ...................................................................................................................... 60
Disk transaction problem .................................................................................................................. 60
Drive not found (identied) ............................................................................................................... 60
Nonsystem disk/NTLDR missing message ....................................................................................... 61
Computer will not boot from hard drive ........................................................................................... 61
Computer seems to be locked up ...................................................................................................... 62
Solving audio problems ....................................................................................................................................... 62
Sound cuts in and out ........................................................................................................................ 62
Sound does not come out of the speaker or headphones ................................................................ 62
Computer appears to be locked up while recording audio ............................................................... 63
Line-in jack is not functioning properly ............................................................................................ 63
Solving printer problems ..................................................................................................................................... 63
Printer will not print .......................................................................................................................... 63
Printer will not turn on ...................................................................................................................... 64
Printer prints garbled information .................................................................................................... 64
Printer will not print .......................................................................................................................... 64
Solving keyboard and mouse problems .............................................................................................................. 64
Keyboard commands and typing are not recognized by the computer ........................................... 64
Mouse does not respond to movement or is too slow ...................................................................... 65
Solving hardware installation problems ............................................................................................................. 65
A new device is not recognized as part of the system ...................................................................... 66
Computer will not start ..................................................................................................................... 66
Power light blinks red three times and then white two times ......................................................... 66
Solving network problems .................................................................................................................................. 67
Network driver does not detect network controller ......................................................................... 67
Network status link light never blinks .............................................................................................. 67
Diagnostics reports a failure ............................................................................................................. 68
vii

Diagnostics passes, but the computer does not communicate with the network ........................... 68
Network controller stopped working when an expansion board was added to the computer ....... 68
Network controller stops working without apparent cause ............................................................. 68
Cannot connect to network server when attempting remote system installation .......................... 69
System setup utility reports unprogrammed EEPROM .................................................................... 69
Solving memory problems .................................................................................................................................. 69
System will not boot or does not function properly after installing additional memory
modules ............................................................................................................................................. 69
Out of memory error ......................................................................................................................... 70
Memory count during POST is wrong ................................................................................................ 70
Insucient memory error during operation. .................................................................................... 70
Power light blinks red ve times followed by a two-second pause and the computer beeps
ve times (Beeps stop after fth iteration but lights continue blinking) ......................................... 70
Solving USB ash drive problems ........................................................................................................................ 71
USB ash drive is not seen as a drive letter in Windows .................................................................. 71
USB ash drive not found (identied) ............................................................................................... 71
System will not boot from USB ash drive ....................................................................................... 71
The computer boots to DOS after making a bootable ash drive .................................................... 71
Solving internet access problems ....................................................................................................................... 72
Unable to connect to the internet ..................................................................................................... 72
Cannot automatically launch internet programs ............................................................................. 72
Solving software problems .................................................................................................................................. 72
Computer will not start up and the HP logo does not appear .......................................................... 73
“Illegal Operation has Occurred” error message is displayed .......................................................... 73
6 Computer Setup (F10) Utility ........................................................................................................................ 74
Using Computer Setup (F10) Utilities .................................................................................................................. 74
Computer Setup—Main ....................................................................................................................................... 75
Computer Setup—Security ................................................................................................................................. 77
Computer Setup—Advanced ............................................................................................................................... 81
7 POST error messages ................................................................................................................................... 87
POST numeric codes and text messages ............................................................................................................. 87
Interpreting system validation diagnostic front panel LEDs and audible codes ................................................ 92
8 Password security and resetting CMOS .......................................................................................................... 95
Changing a setup or power-on password ........................................................................................................... 95
Deleting a setup or power-on password ............................................................................................................. 95
viii

9 Using HP PC Hardware Diagnostics ................................................................................................................ 97
Using HP PC Hardware Diagnostics Windows (select products only) ................................................................. 97
Using an HP PC Hardware Diagnostics Windows hardware failure ID code ...................................... 97
Accessing HP PC Hardware Diagnostics Windows ............................................................................ 97
Accessing HP PC Hardware Diagnostics Windows from HP Help and Support .............. 97
Accessing HP PC Hardware Diagnostics Windows from Support Assistant ................... 98
Downloading HP PC Hardware Diagnostics Windows ....................................................................... 98
Downloading the latest HP PC Hardware Diagnostics Windows version from HP ......... 98
Downloading the HP PC Hardware Diagnostics Windows from the Microsoft Store ..... 98
Downloading HP Hardware Diagnostics Windows by product name or number
(select products only) ..................................................................................................... 98
Installing HP PC Hardware Diagnostics Windows ............................................................................. 99
Using HP PC Hardware Diagnostics UEFI ............................................................................................................. 99
Using an HP PC Hardware Diagnostics UEFI hardware failure ID code ............................................. 99
Starting HP PC Hardware Diagnostics UEFI ....................................................................................... 99
Downloading HP PC Hardware Diagnostics UEFI to a USB ash drive ............................................ 100
Downloading the latest HP PC Hardware Diagnostics UEFI version ............................ 100
Downloading HP PC Hardware Diagnostics UEFI by product name or number
(select products only) ................................................................................................... 100
Using Remote HP PC Hardware Diagnostics UEFI settings (select products only) ........................................... 100
Downloading Remote HP PC Hardware Diagnostics UEFI ............................................................... 101
Downloading the latest Remote HP PC Hardware Diagnostics UEFI version ............... 101
Downloading Remote HP PC Hardware Diagnostics UEFI by product name or
number .......................................................................................................................... 101
Customizing Remote HP PC Hardware Diagnostics UEFI settings .................................................. 101
10 Backing up, restoring, and recovering ........................................................................................................ 102
Backing up information and creating recovery media ...................................................................................... 102
Using Windows tools for backing up ............................................................................................... 102
Using the HP Cloud Recovery Download Tool to create recovery media (select products only) ... 102
Restoring and recovering your system ............................................................................................................. 102
Creating a system restore ............................................................................................................... 103
Restoring and recovery methods .................................................................................................... 103
Recovering using HP Recovery media ............................................................................................. 103
Changing the computer boot order ................................................................................................ 103
Using HP Sure Recover (select products only) ................................................................................ 104
11 Statement of memory volatility ................................................................................................................ 105
Current BIOS steps ............................................................................................................................................. 105
Nonvolatile memory usage ............................................................................................................................... 107
Questions and answers ..................................................................................................................................... 109
ix

Using HP Sure Start (select products only) ....................................................................................................... 110
12 Power cord set requirements .................................................................................................................... 111
General requirements ........................................................................................................................................ 111
Japanese power cord requirements .................................................................................................................. 111
Country-specic requirements .......................................................................................................................... 111
13 Specications .......................................................................................................................................... 113
Index ........................................................................................................................................................... 114
x

1 Computer features
This chapter provides you with an overview of your computer's features.
Standard conguration features
To identify a typical computer conguration, read this section. Features vary depending on the model. For
support assistance and to learn more about the hardware and software installed on your computer model,
run the HP Support Assistant utility.
NOTE: You can use this computer model in a tower orientation or a desktop orientation.
Front panel components
To identify the front panel components, use this illustration and table.
NOTE: Drive conguration varies by model. Some models have a bezel blank that covers one or more drive
bays.
Standard conguration features 1

Table 1-1 Identifying the front panel components
Front panel components
1 Optical disc drive 6 USB port with HP Sleep and Charge
2 Optical disc drive button 7 USB SuperSpeed port
3 SD card reader 8 Audio-out (headphone)/Audio-in (microphone)
combo jack
4
USB Type-C
®
port with HP Sleep and Charge
9 Power button
5 USB SuperSpeed ports (2) 10 Hard drive activity light
NOTE: The combo jack supports headphones, line output devices, microphones, line input devices, or CTIA style headsets.
NOTE: The light on the power button is normally white when the power is on. If the light blinks red, the computer displays a
diagnostic code to indicate a problem. See the Maintenance and Service Guide to interpret the code.
Rear panel components
To identify the rear panel components, use this illustration and table.
Table
1-2 Identifying the rear panel components
Rear panel components
1 Serial port (optional) 6 DisplayPort™ monitor connectors (2)
2 Security cable slot 7 Optional port
3 RJ-45 (network) jack 8 USB Type-A connectors with support for wake
from S4 or S5 mode with a keyboard or mouse
connected (2)
4 Power connector 9 USB SuperSpeed ports (4)
2 Chapter 1 Computer features

Table 1-2 Identifying the rear panel components (continued)
Rear panel components
5 Audio-out jack for powered audio devices
NOTE: Your model might have additional ports available from HP.
When a graphics card is installed in one of the system board slots, you can use the video connectors on the graphics card or the
integrated graphics on the system board. The specic graphics card installed and software conguration determines the behavior.
You can disable the system board graphics by changing settings in BIOS F10 Setup.
Serial number location
Each computer has a unique serial number and a product ID number that are located on the exterior of the
computer. Keep these numbers available when contacting customer service for assistance.
Serial number location 3

2 Illustrated parts catalog
Use this information to determine the spare parts that are available for the computer.
NOTE: HP continually improves and changes product parts. For complete and current information about
supported parts for your computer, go to http://partsurfer.hp.com, select your country or region, and then
follow the on-screen instructions.
Computer major components
To identify the computer major components, use this illustration and table.
Table 2-1 Computer major components and their descriptions
Item Description
(1) Access panel
(2) Card reader
(3) Speaker
4 Chapter 2 Illustrated parts catalog

Table 2-1 Computer major components and their descriptions (continued)
Item Description
(4) WLAN module
Intel® Wi-Fi 6 AX201 (2 × 2) and Bluetooth® M.2 Combo Card, non-vPro™
Realtek RTL8822CE Wi-Fi 5 (2 × 2) and Bluetooth M.2 Combo Card
Realtek RTL8821CE Wi-Fi 5 (1 × 1) and Bluetooth M.2 Combo Card
(5) Option board
USB 3.1 Gen 2 Type-C
(2) USB Type-A ports
Thunderbolt®
HDMI
DisplayPort
Serial port
VGA port
(6) Expansion cards
NVIDIA® Quadro® P620
NVIDIA Quadro P400
AMD® Radeon™ R7 430
AMD Radeon R7 430, 2 DisplayPort connectors
AMD Radeon RX550
NIC, Intel PRO/1000 Single Port GbE
Parallel port
Serial port + PS/2
(7) Power supply
350 W
260 W
(8) System chassis
(9) Fan duct (for use in 65 W models)
(10) System fan (for use in 125 W models)
(11) Heat sink (for use in models with up to 65 W processor)
(12) Heat sink (for use in models with 125 W processor)
(13) Memory modules (UDIMM, PC4-2666 or PC-4-3200)
32 GB
16 GB
8 GB
Computer major components 5

Table 2-1 Computer major components and their descriptions (continued)
Item Description
4 GB
(14) System board (includes replacement thermal material)
(15) Front bezel
Bezel blank, optical drive (not illustrated)
Processor (includes replacement thermal material, not illustrated)
Intel Core® i7-10900 (2.8 GHz, 20 MB Intel Smart Cache, 10 core, 65 W)
Intel Core i7-10900K (3.7 GHz, 20 MB Intel Smart Cache, 10 core, 125 W)
Intel Core i7-10700 (2.9 GHz, 16 MB Intel Smart Cache, 8 core, 65 W)
Intel Core i7-10700K (3.8 GHz, 16 MB Intel Smart Cache, 8 core, 125 W)
Intel Core i5-10600 (3.3 GHz, 12 MB Intel Smart Cache, 6 core, 65 W)
Intel Core i5-10600K (4.1 GHz, 12 MB Intel Smart Cache, 6 core, 125 W)
Intel Core i5-10500 (3.1 GHz, 12 MB Intel Smart Cache, 6 core, 65 W)
Intel Core i5-10400 (2.9 GHz, 12 MB Intel Smart Cache, 6 core, 65 W)
Intel Core i3-10320 (3.8 GHz, 8 MB Intel Smart Cache, 4 core, 65 W)
Intel Core i3-10300 (3.7 GHz, 8 MB Intel Smart Cache, 4 core, 65 W)
Intel Core i3-10100 (3.6 GHz, 6 MB Intel Smart Cache, 4 core, 65 W)
Intel Pentium® Gold G6600 (4.2 GHz, 4 MB Intel Smart Cache, 2 core, 58 W)
Intel Pentium Gold G6500 (4.1 GHz, 4 MB Intel Smart Cache, 2 core, 58 W)
Intel Pentium Gold G6400 (4.0 GHz, 4 MB Intel Smart Cache, 2 core, 58 W)
Intel Celeron® G5920 (3.5 GHz, 2 MB Intel Smart Cache, 2 core, 58 W)
Intel Celeron G5905 (3.5 GHz, 2 MB Intel Smart Cache, 2 core, 58 W)
Second serial port (not illustrated)
Front bezel dust lter (not illustrated)
Wireless antennas (not illustrated)
Mass storage devices
To identify the available hard drives and solid-state drives, use this table.
6 Chapter 2 Illustrated parts catalog

Table 2-2 Mass storage devices and their descriptions
Item Description
(1) Solid-state drive (M.2 2280, PCIe)
2 TB, TLC
1 TB, TLC
512 GB, TLC
512 GB, TLC, self-encrypting drive (SED)
512 GB, value
512 GB + 32 GB Optane™ memory
256 GB, TLC
256 GB, TLC, self-encrypting drive (SED)
256 GB, value
256 GB + 16 GB Optane memory
128 GB, TLC
16 GB Optane memory module
(2) Optical drive
DVD-ROM
DVD±RW
BD-Writer
(3) Solid-state drive (2.5 in)
512 GB, TLC, self-encrypting drive (SED), Opal2
512 GB, TLC
256 GB, self-encrypting drive (SED), Opal2
256 GB, TLC
Mass storage devices 7

Table 2-2 Mass storage devices and their descriptions (continued)
Item Description
(4) Hard drive
2 TB, 7200 rpm, 3.5 in
2 TB, 5400 rpm, 7 mm
1 TB, 7200 rpm, 7 mm
1 TB, 7200 rpm, 3.5 in
500 GB, 7200 rpm, 3.5 in
500 GB, 7200 rpm, 7 mm
500 GB, 7200 rpm, 7 mm, self-encrypting drive (SED), Opal2
500 GB, 7200 rpm, 7 mm, FIPS
Miscellaneous parts
To identify the various computer parts, use this table.
Table 2-3 Miscellaneous parts and their descriptions
Description
Computer stand
Hood lock
Hood sensor
Antenna cover
HP Keyed Cable Lock
HP Dual Head Keyed Cable Lock
Optical drive latch
2.5 inch drive adapter
Cables
SATA, 9 in, 1 straight end, 1 right angle end
SATA, 9 in, 1 straight end, 1 right angle end, RF
SATA, 9 in, 2 straight ends
SATA, 9 in, 2 straight ends, RF
SATA, 6 in, 2 straight ends
SATA, 6 in, 2 straight ends, RF
SATA power cable
SATA power cable, RF
Adapter
DisplayPort-to-VGA
8 Chapter 2 Illustrated parts catalog

Table 2-3 Miscellaneous parts and their descriptions (continued)
Description
Mini DisplayPort-to-DisplayPort
DisplayPort-to-DVI
USB Type-C-to-DisplayPort
USB Type-C-to-HDMI 2.0
USB-to-serial
DisplayPort-to-DisplayPort 1.2
DVI-to-DVI-D
DisplayPort-to-HDMI 2.0
MDP-to-DVI
Mouse
USB, laser
USB, optical
USB/PS2, washable
USB, antimicrobial
USB, hardened
USB, premium
USB, ngerprint
USB
USB, PS/2
Keyboard
USB
USB premium
Premium wireless
Wireless + cable adapter + mouse
USB/PS2, washable
USB, smartcard
USB, antimicrobial
USB, premium
USB, healthcare, wired
PS/2 slim
Power cord (C5)
Miscellaneous parts 9

3 Routine care, SATA drive guidelines, and
disassembly preparation
This information provides general service information for the computer. Adherence to the procedures and
precautions is essential for proper service.
IMPORTANT: When the computer is plugged into an AC power source, voltage is always applied to the
system board. You must disconnect the power cord from the power source before opening the computer to
prevent system board or component damage.
Electrostatic discharge information
A sudden discharge of static electricity from your nger or other conductor can destroy static-sensitive
devices or microcircuitry. Often the spark is neither felt nor heard, but damage occurs.
An electronic device exposed to electrostatic discharge (ESD) might not appear to be aected at all and can
work perfectly throughout a normal cycle. The device might function normally for a while, but it has been
degraded in the internal layers, reducing its life expectancy.
Networks built into many integrated circuits provide some protection, but in many cases, the discharge
contains enough power to alter device parameters or melt silicon junctions.
IMPORTANT: To prevent damage to the device when you are removing or installing internal components,
observe these precautions:
Keep components in their electrostatic-safe containers until you are ready to install them.
Before touching an electronic component, discharge static electricity by using the guidelines described in this
section.
Avoid touching pins, leads, and circuitry. Handle electronic components as little as possible.
If you remove a component, place it in an electrostatic-safe container.
Generating static electricity
This table shows how humidity aects the electrostatic voltage levels generated by dierent activities. A
product can be degraded by 700 V.
● Dierent activities generate dierent amounts of static electricity.
● Static electricity increases as humidity decreases.
Table
3-1 Static electricity occurrence based on activity and humidity
Relative humidity
Event 55% 40% 10%
Walking across carpet
Walking across vinyl oor
Motions of bench worker
7,500 V
3,000 V
400 V
15,000 V
5,000 V
800 V
35,000 V
12,000 V
6,000 V
10 Chapter 3 Routine care, SATA drive guidelines, and disassembly preparation
/