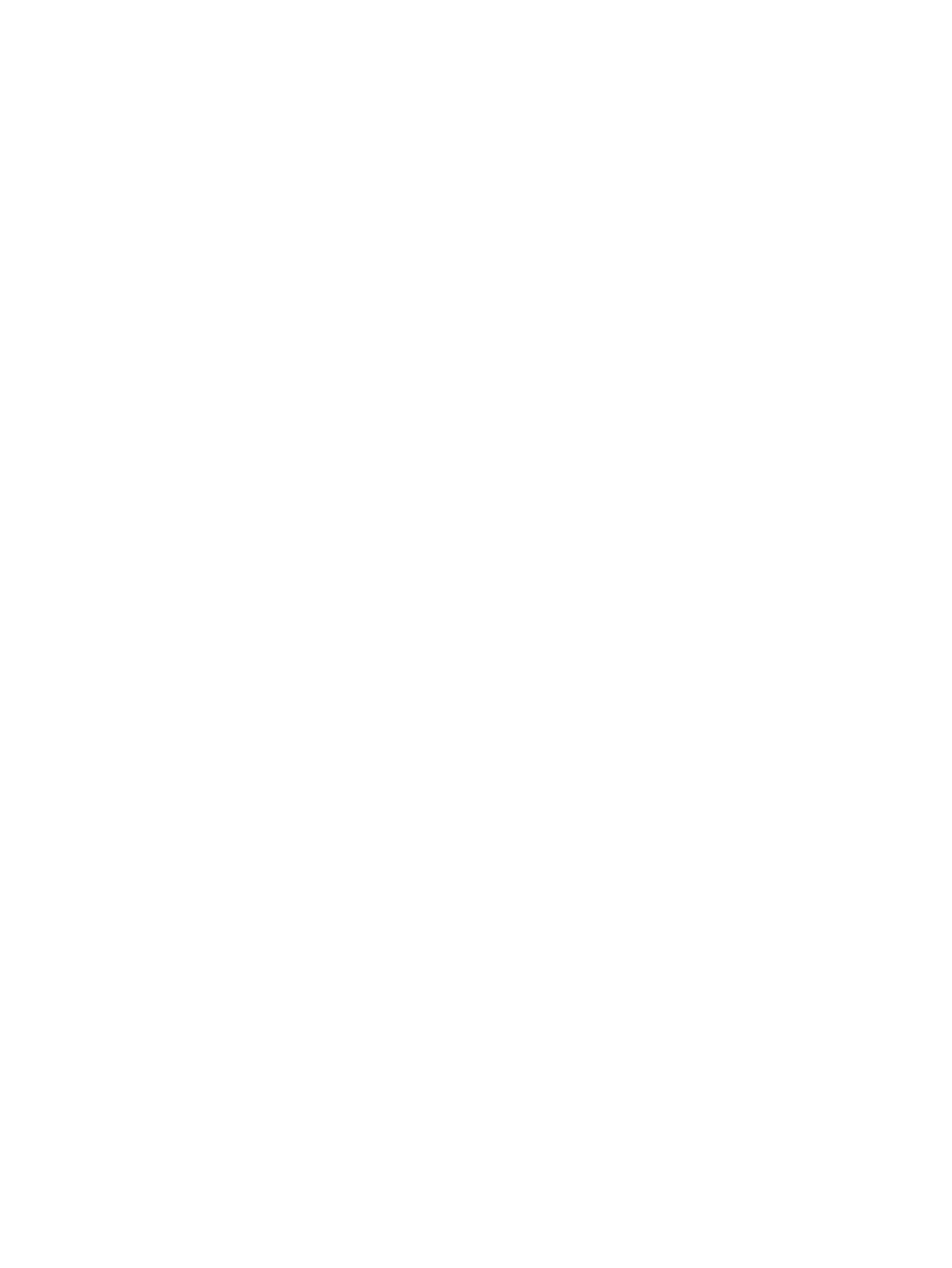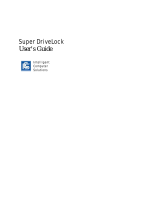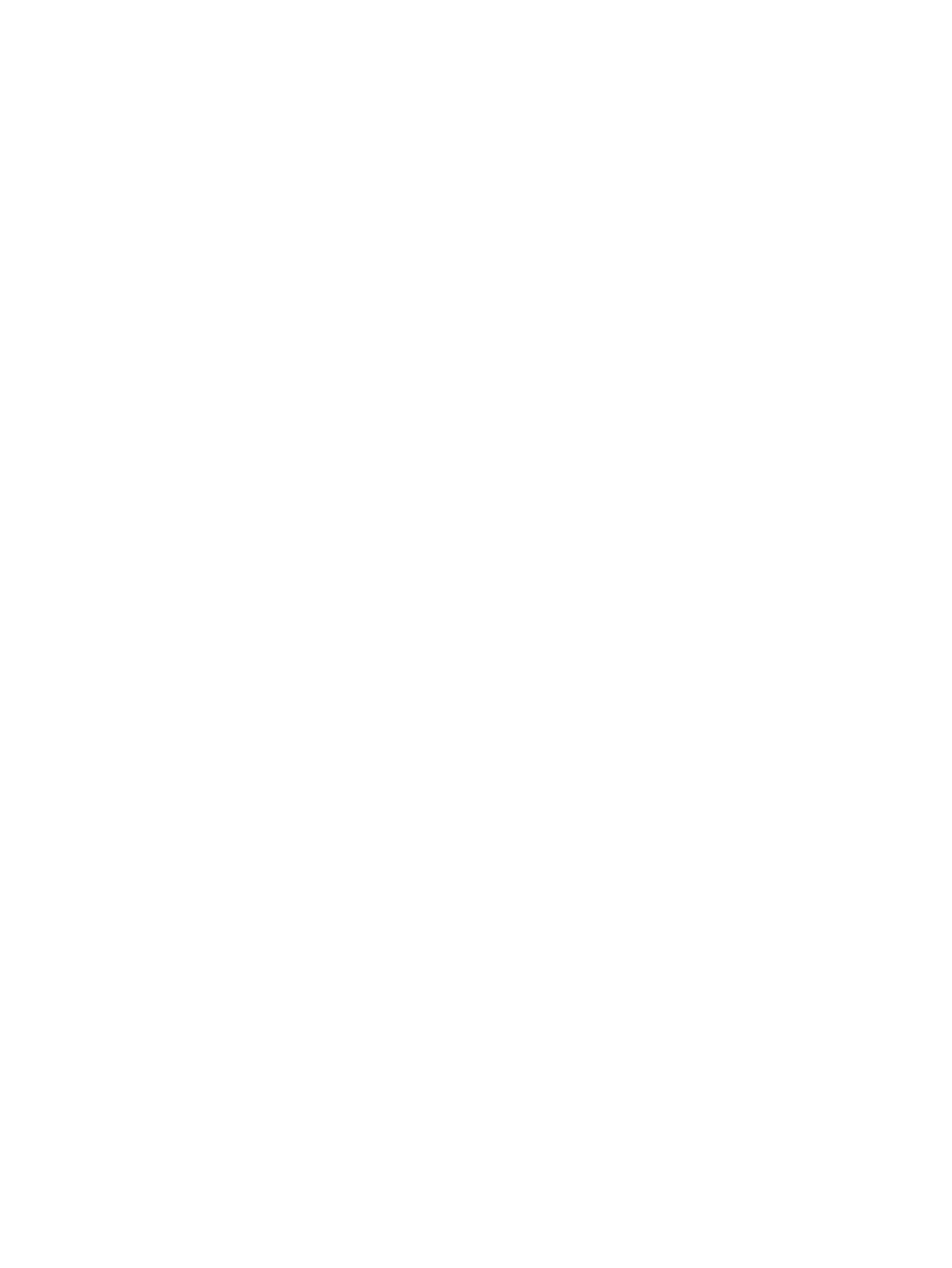
4 Removal and replacement procedures ........................................................................................................... 17
Preparation for disassembly ............................................................................................................................... 17
Access panel ......................................................................................................................................................... 18
Front bezel ........................................................................................................................................................... 19
Removing an optical drive bezel blank ............................................................................................................... 20
Front bezel dust lter .......................................................................................................................................... 21
Removing or installing an expansion card .......................................................................................................... 22
Installing a half-height expansion card ............................................................................................ 22
Option card slot locations ............................................................................................... 23
Installing a 12-volt Powered USB expansion card ......................................................... 23
Installing a full-height expansion card ............................................................................................. 27
Installing a powered serial port expansion card ............................................................ 27
Conguring powered serial ports ................................................................................... 30
Replacing the riser card ..................................................................................................................... 31
Fan duct ................................................................................................................................................................ 37
Fan assembly ....................................................................................................................................................... 38
System board connections .................................................................................................................................. 39
Memory modules ................................................................................................................................................. 40
Drives ................................................................................................................................................................... 43
Removing drives ................................................................................................................................ 43
Optical drive .................................................................................................................... 44
Hard drive ........................................................................................................................ 45
Removing the hard drive below the optical drive ........................................ 45
Removing the hard drive below the power supply ...................................... 46
M.2 SSD storage card ...................................................................................................... 48
WLAN module ...................................................................................................................................................... 50
Rear expansion ports ........................................................................................................................................... 51
Heat sink .............................................................................................................................................................. 52
Processor ............................................................................................................................................................. 54
Power supply ....................................................................................................................................................... 55
Speaker ................................................................................................................................................................ 57
Front I/O assembly ............................................................................................................................................... 58
System board ....................................................................................................................................................... 60
System board callouts ....................................................................................................................... 61
Changing from desktop to tower orientation ..................................................................................................... 62
5 Computer Setup (F10) Utility ........................................................................................................................ 63
Computer Setup (F10) Utilities ............................................................................................................................ 63
Using Computer Setup (F10) Utilities ................................................................................................ 63
Computer Setup–Main ....................................................................................................................... 65
Computer Setup—Security ............................................................................................................... 67
vi