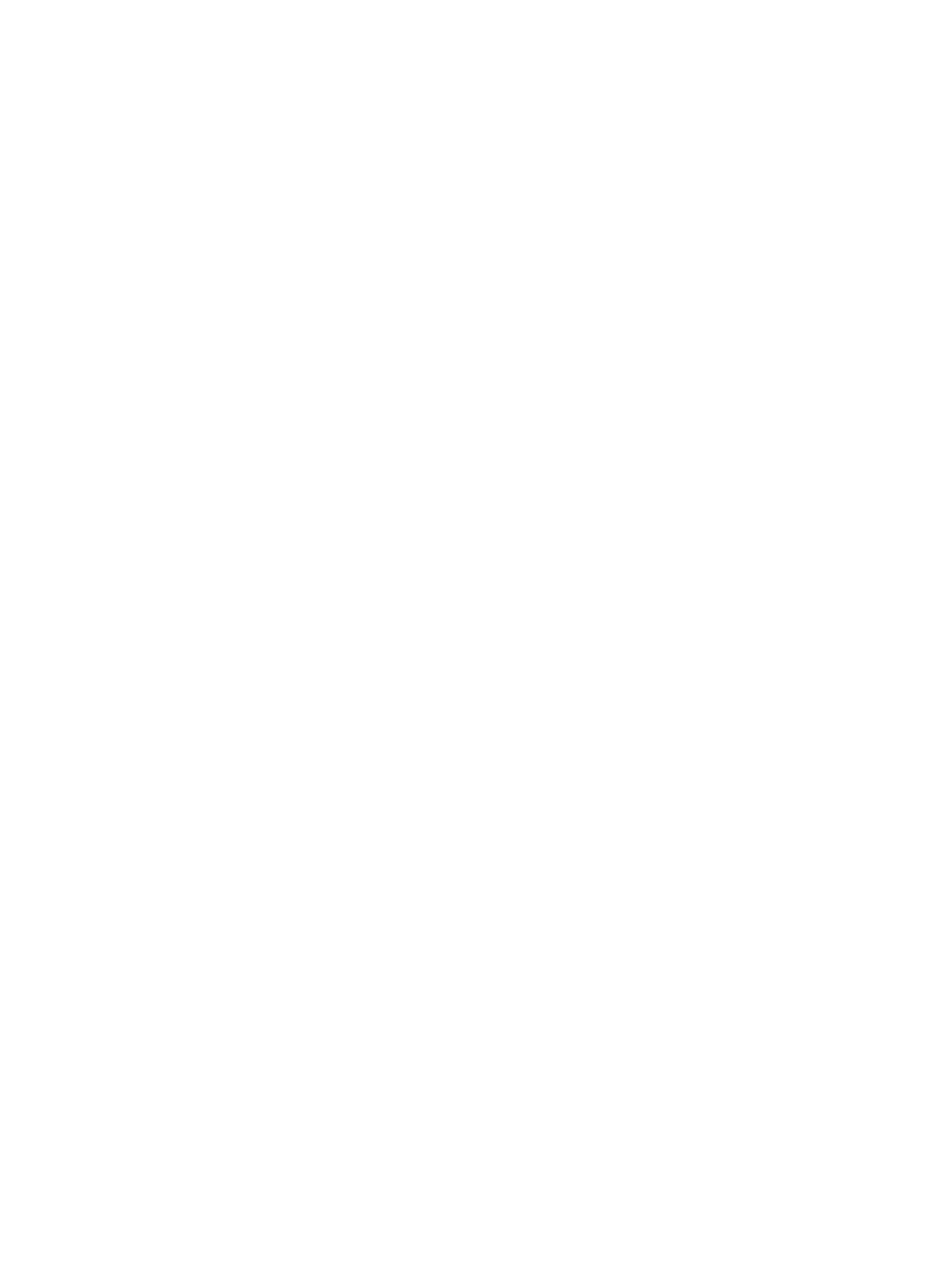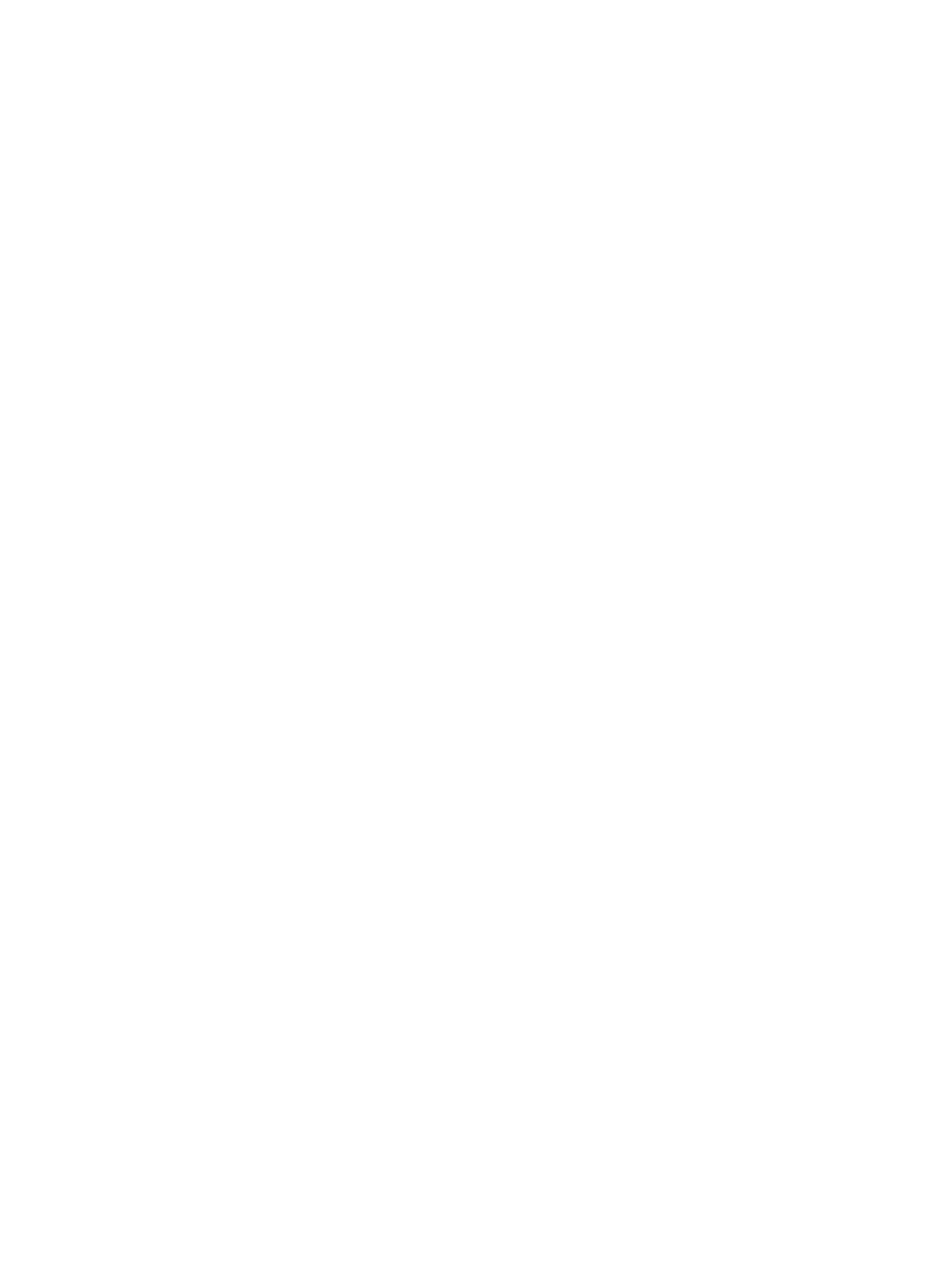
4 Removal and replacement procedures ........................................................................................................... 17
Preparation for disassembly ............................................................................................................................... 17
Access panel ......................................................................................................................................................... 18
Front bezel ........................................................................................................................................................... 19
Front bezel security ............................................................................................................................................. 20
Removing bezel blanks ........................................................................................................................................ 22
Optional front bezel dust lter ............................................................................................................................ 24
System board connections .................................................................................................................................. 25
Memory ................................................................................................................................................................ 26
Populating DIMM sockets .................................................................................................................. 26
Removing and installing DIMMs ........................................................................................................ 27
Drive cage ............................................................................................................................................................ 29
Drives ................................................................................................................................................................... 30
Drive positions ................................................................................................................................... 30
Removing and installing drives ......................................................................................................... 31
Removing a 5.25-inch drive ............................................................................................ 31
Installing a 5.25-inch drive ............................................................................................. 33
Removing a 9.5 mm slim optical drive ........................................................................... 35
Installing a 9.5 mm slim optical drive ............................................................................ 36
Removing a 3.5-inch hard drive ...................................................................................... 38
Installing a 3.5-inch hard drive ....................................................................................... 39
Removing a 2.5-inch hard drive ...................................................................................... 43
Installing a 2.5-inch hard drive ....................................................................................... 44
Removing and installing an M.2 SSD storage card ......................................................... 45
Removing and installing an Optane memory module .................................................... 47
Expansion cards ................................................................................................................................................... 48
Optional rear port ................................................................................................................................................ 53
Rear fan ................................................................................................................................................................ 54
Hood lock (solenoid) ............................................................................................................................................ 55
Hood sensor ......................................................................................................................................................... 56
Option board ........................................................................................................................................................ 57
Fan sink ................................................................................................................................................................ 58
Processor ............................................................................................................................................................. 61
WLAN module ...................................................................................................................................................... 62
Speaker ................................................................................................................................................................ 63
Card reader ........................................................................................................................................................... 64
Power supply ....................................................................................................................................................... 65
System board ....................................................................................................................................................... 66
System board callouts ....................................................................................................................... 68
vi