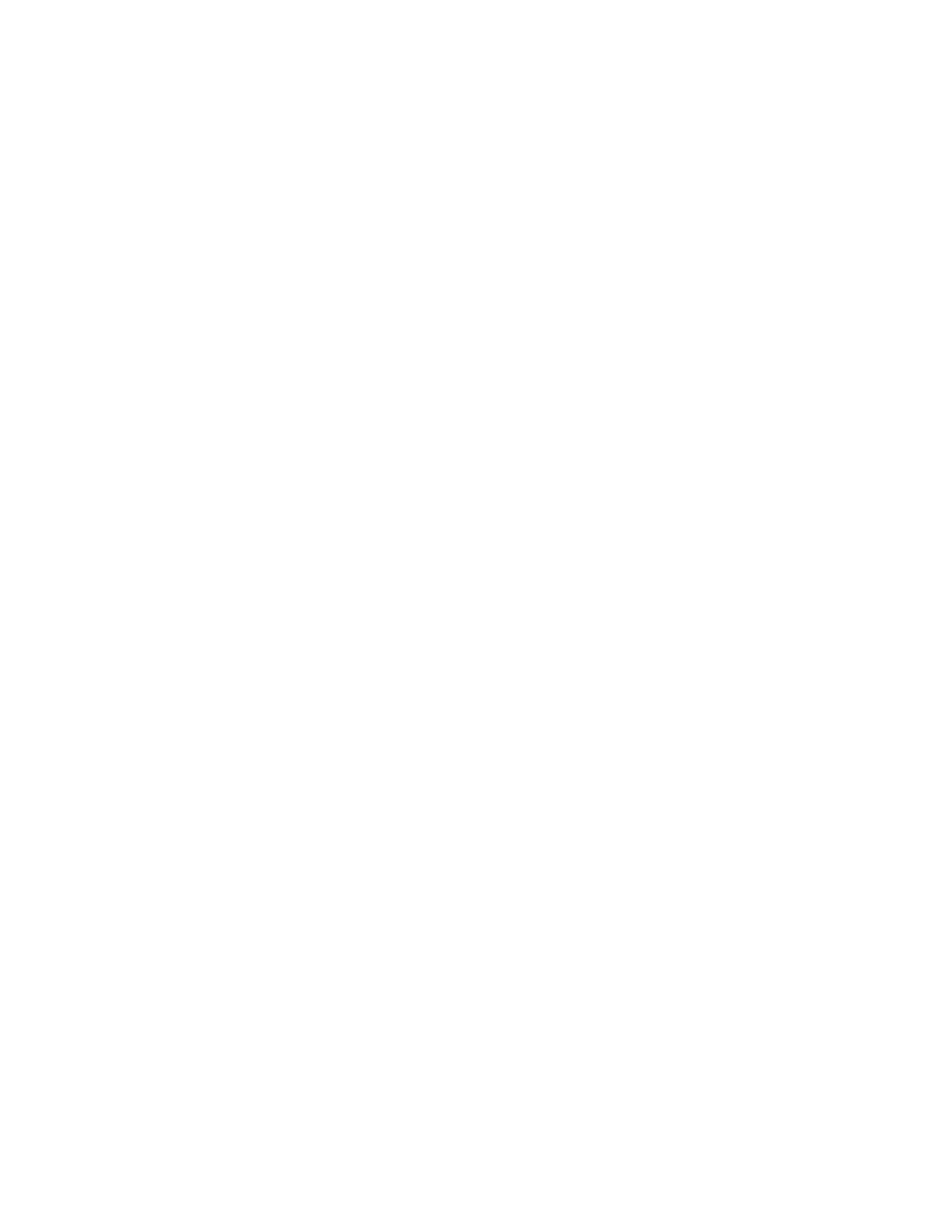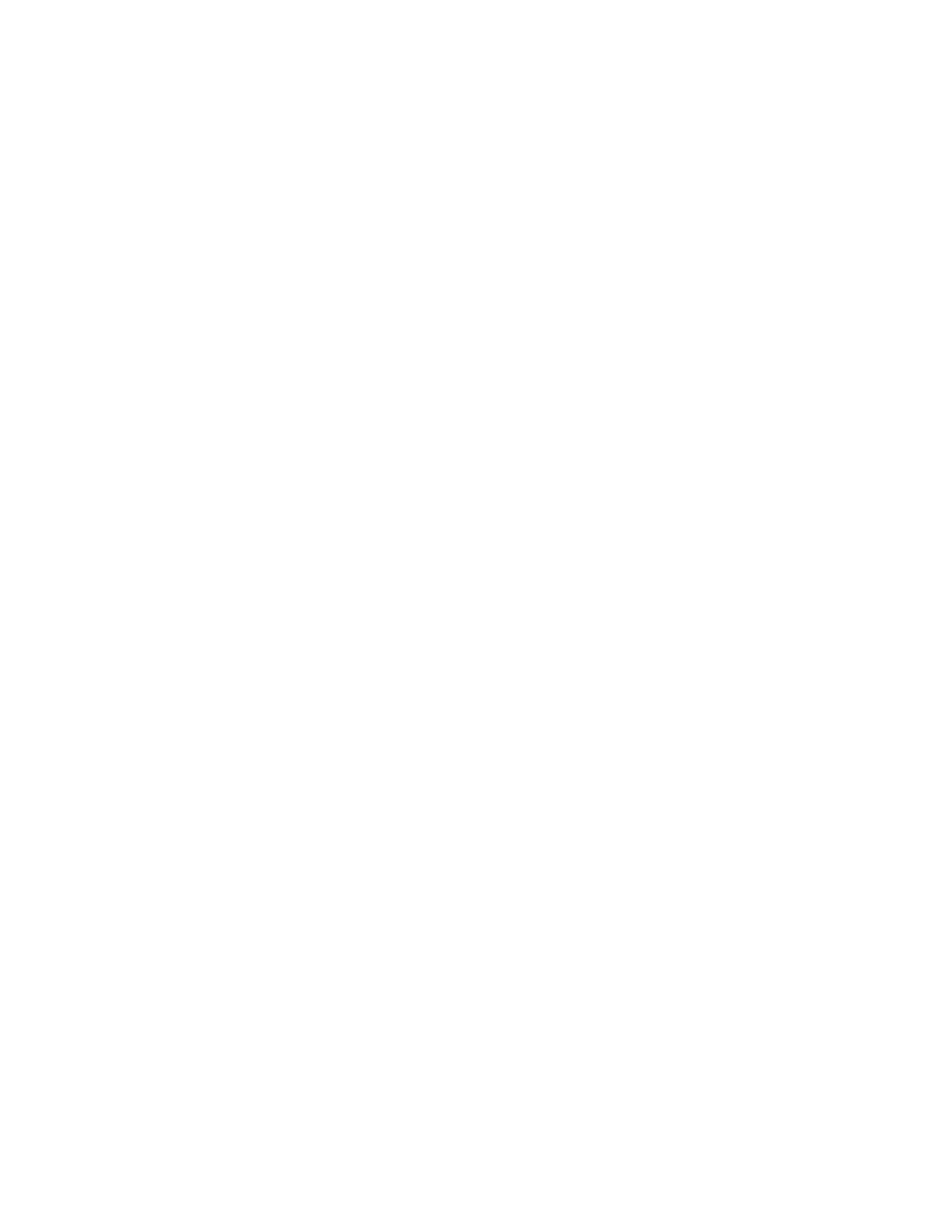
Loading paper and specialty media............................................................40
Setting the paper size and type...............................................................................................................40
Configuring Universal paper settings......................................................................................................40
Loading the standard 250-sheet tray......................................................................................................40
Loading the optional 250- or 550-sheet tray...........................................................................................45
Using the manual feeder.........................................................................................................................46
Using the standard exit bin and paper stop............................................................................................47
Linking and unlinking trays......................................................................................................................48
Linking trays......................................................................................................................................................48
Unlinking trays ..................................................................................................................................................48
Assigning a custom paper type name to a tray.................................................................................................48
Paper and specialty media guide................................................................50
Paper guidelines......................................................................................................................................50
Paper capacities................................................................................................................................................50
Paper characteristics.........................................................................................................................................50
Unacceptable paper..........................................................................................................................................51
Selecting paper .................................................................................................................................................52
Selecting preprinted forms and letterhead ......................................................................................................52
Storing paper...........................................................................................................................................52
Supported paper sizes, types, and weights.............................................................................................53
Paper sizes supported by the printer................................................................................................................53
Paper types and weights supported by the printer ..........................................................................................54
Printing......................................................................................................56
Printing a document................................................................................................................................56
Printing a document .........................................................................................................................................56
Printing on both sides of the paper.........................................................................................................57
Printing on both sides of the paper ..................................................................................................................57
Printing on both sides of the paper manually...................................................................................................57
Printing specialty documents..................................................................................................................59
Tips on using letterhead ...................................................................................................................................59
Tips on using transparencies ............................................................................................................................60
Tips on using envelopes....................................................................................................................................60
Tips on using labels ...........................................................................................................................................61
Tips on using card stock....................................................................................................................................61
Printing a booklet (Windows) ...........................................................................................................................62
Printing information pages......................................................................................................................62
Printing the menu settings and network setup pages ......................................................................................62
Printing the print quality test pages .................................................................................................................63
Contents
3