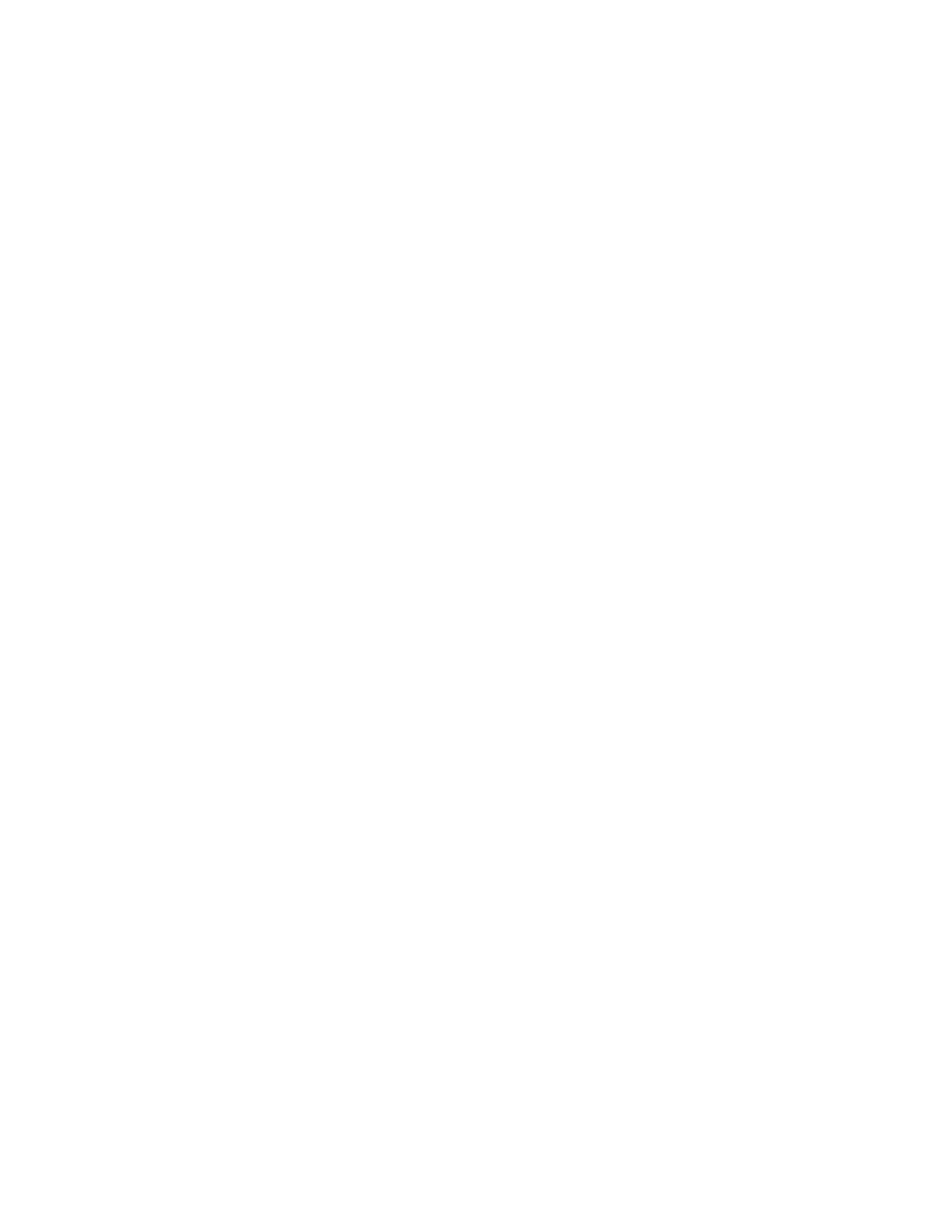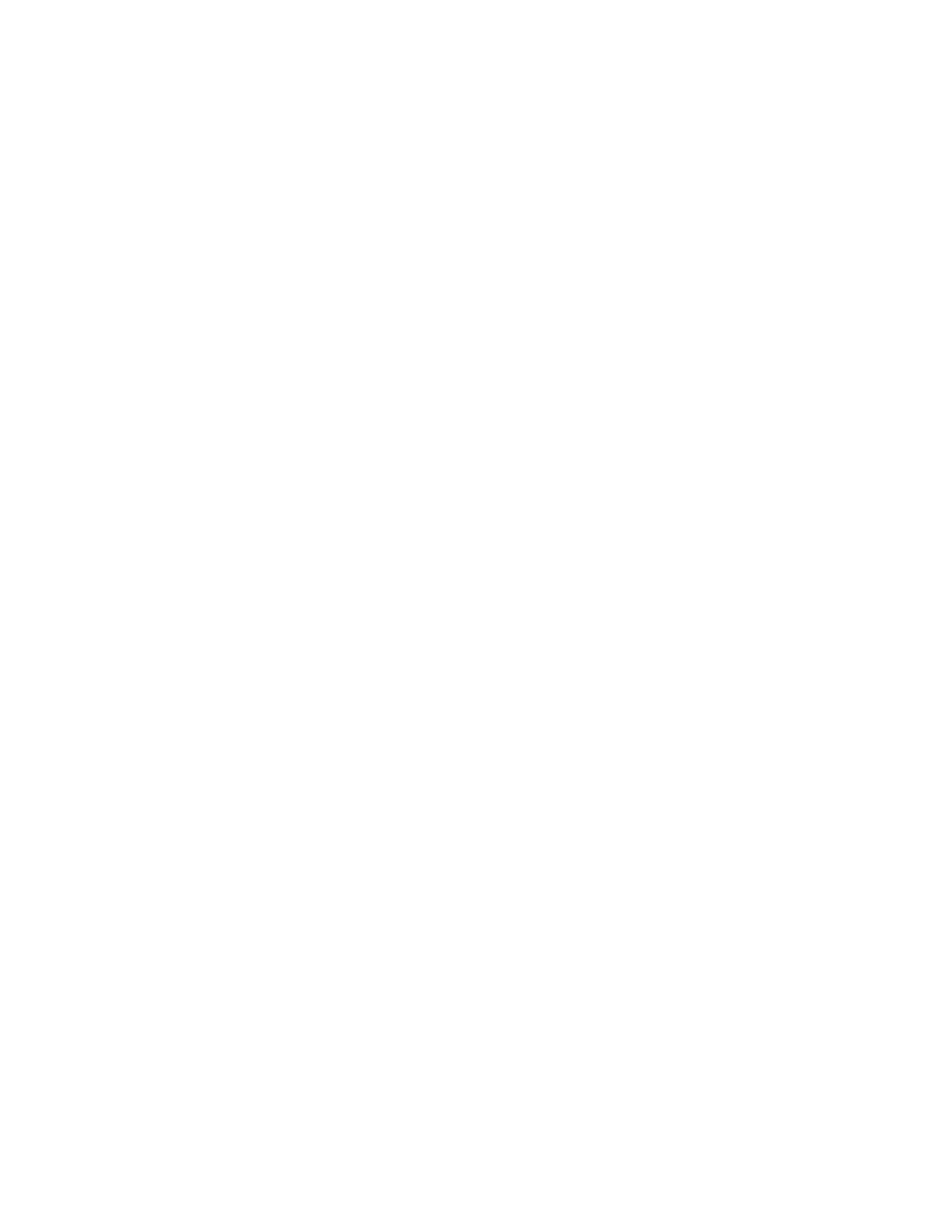
Loading the multipurpose feeder.................................................................................................................................51
Loading letter- or A4-size paper in the short-edge orientation.........................................................................54
Linking and unlinking trays.............................................................................................................................................54
Paper and specialty media guidelines.........................................57
Paper guidelines..................................................................................................................................................................57
Supported paper sizes, types, and weights...............................................................................................................59
Printing...............................................................................................64
Printing a document..........................................................................................................................................................64
Printing on specialty media.............................................................................................................................................64
Printing confidential and other held jobs...................................................................................................................68
Printing from a flash drive................................................................................................................................................70
Printing information pages..............................................................................................................................................71
Canceling a print job..........................................................................................................................................................72
Supported finishing features...........................................................................................................................................74
Adjusting toner darkness..................................................................................................................................................75
Understanding printer menus.......................................................77
Menus list................................................................................................................................................................................77
Paper menu...........................................................................................................................................................................78
Reports menu........................................................................................................................................................................87
Network/Ports menu..........................................................................................................................................................88
Security menu.......................................................................................................................................................................97
Settings menu....................................................................................................................................................................101
Help menu...........................................................................................................................................................................118
Maintaining the printer.................................................................119
Cleaning the exterior of the printer............................................................................................................................119
Storing supplies.................................................................................................................................................................119
Conserving supplies.........................................................................................................................................................119
Checking the status of supplies...................................................................................................................................120
Ordering supplies..............................................................................................................................................................120
Replacing supplies............................................................................................................................................................121
Moving the printer............................................................................................................................................................127
Administrative support.................................................................131
Finding advanced networking and administrator information.......................................................................131
Contents
3