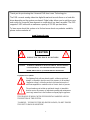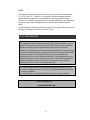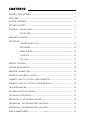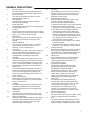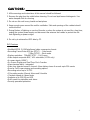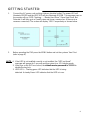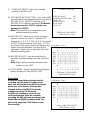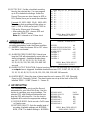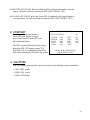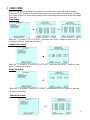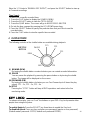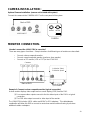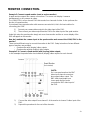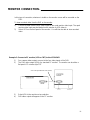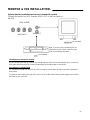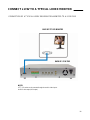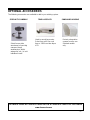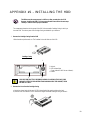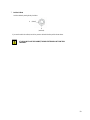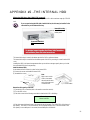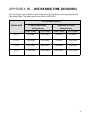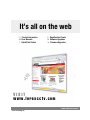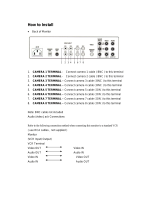Lorex L164 User manual
- Category
- Digital Video Recorders (DVR)
- Type
- User manual
This manual is also suitable for

English Version 1.0
MODEL:
L164/ L174V Series
4-CHANNEL DVR
(with VGA output - L174V only)
Instruction Manual
www.lorexcctv.com
Copyright © 2006 Lorex Technology Inc
BEFORE OPERATING THIS SYSTEM, PLEASE READ THIS MANUAL
THOROUGHLY AND RETAIN IT FOR FUTURE REFERENCE

Thank you for purchasing the 4 channel DVR from Lorex Technology Inc
The DVR converts analog video into digital format and records them on a hard disk
drive depending on the system purchased. Digital video allows you to quickly access
and search for a specific time segment or event which has been recorded. The DVR
supports 2 HDD units with a maximum capacity of 250 GB per hard drive.
To learn more about this system or to find out more about our products available,
please visit our website at:
www.lorexcctv.com
CAUTION
!
RISK OF ELECTRIC SHOCK. DO NOT OPEN.
CAUTION! TO REDUCE THE RISK OF ELECTRIC SHOCK, DO NOT REMOVE
COVER (OR BACK). NO USER-SERVICEABLE PARTS INSIDE.
REFER SERVICING TO QUALIFIED SERVICE PERSONNEL.
Explanation of two Symbols
The lightning flash with arrowhead symbol, within an equilateral
triangle, is intended to alert the user to the presence of un-insulated
"dangerous voltage" within the product's enclosure that may be of
sufficient magnitude to constitute a risk of electric shock to persons.
The exclamation point within an equilateral triangle is intended to
alert the user to the presence of important operating and maintenance
(servicing) instructions in the literature accompanying the appliance.
THE GRAPHIC SYMBOLS WITH SUPPLEMENTAL MARKING ARE ON
THE BOTTOM OF THE SYSTEM.
“WARNING – TO PREVENT FIRE OR SHOCK HAZARD, DO NOT EXPOSE
THE UNIT TO RAIN OR MOISTURE”
!
-i-

NOTE
This equipment has been certified and found to comply with the limits regulated by
FCC, EMC and LVD. Therefore, it is designed to provide reasonable protection
against interference and will not cause interference with other appliance usage.
However, it is imperative that user follows this manual's guidelines to avoid improper
usage which may result in damage to the unit, electrical shock and fire hazard or
injury.
In order to improve the feature functions and quality of this product, the specifications
are subject to change without notice from time to time.
FCC CLASS B NOTICE
Note:
This equipment has been tested and found to comply with the limits For a Class B
digital device, pursuant to Part 15 of the FCC Rules. These limits are designed to
provide reasonable protection against harmful interference in a residential
installation. This equipment generates, uses and can radiate radio frequency energy
and, if not installed and used in accordance with the instruction, may cause harmful
interference to radio communications. However, there is no guarantee that
interference will not occur in a particular installation. If this equipment does cause
harmful interference to radio or television reception, (which can be determined by
turning the equipment off and on), the user is encouraged to try to correct the
interference by one or more of the following measures:
• Increase the separation between the equipment and the camera and/or monitor.
• Connect the equipment into an outlet on a circuit different from that to which the
monitor is connected.
• Consult the dealer or an experienced radio or television technician for help.
Lorex Technology Inc.
www.lorexcctv.com
-ii-

CONTENTS:
GENERAL PRECAUTIONS -----------------------------------------------------------------------
FEATURES -------------------------------------------------------------------------------------------
SYSTEM CONTENTS -----------------------------------------------------------------------------
GETTING STARTED -------------------------------------------------------------------------------
CONTROLS - FRONT PANEL -------------------------------------------------------------------
BACK PANEL ---------------------------------------------------------------------
MAIN MENU CONTROL---------------------------------------------------------------------------
OPERATION
CAMERA SELECT (1-4) --------------------------------------------------------
RECORDING ----------------------------------------------------------------------
SEARCH MENU ------------------------------------------------------------------
PLAYBACK------------------------------------------------------------------------
KEY LOCK ------------------------------------------------------------------------
REMOTE CONTROL------------------------------------------------------------------------------
CAMERA INSTALLATION------------------------------------------------------------------------
MONITOR CONNECTION------------------------------------------------------------------------
MONITOR & VCR INSTALLATION-------------------------------------------------------------
CONNECT L164 TO A TYPICAL LOREX MONITOR--------------------------------------
CONNECT L174V TO A TYPICAL LOREX MONITOR-----------------------------------
TROUBLESHOOTING ----------------------------------------------------------------------------
TECHNICAL SPECIFICATIONS ---------------------------------------------------------------
OPTIONAL ACCESSORIES---------------------------------------------------------------------
APPENDIX # 1 – INSTALLING THE HDD----------------------------------------------------
APPENDIX #2 – RECORDING TIME ( IN HOURS ) ---------------------------------------
APPENDIX #3 – RECORDING TIME ( IN HOURS ) ---------------------------------------
CARE & MAINTENANCE---------------------------------------------------------------------------
1
2
3
4
5
7
8
14
14
15
16
16
17
18
18
22
23
24
25
26
27
28
31
32
33
-iii-

GENERAL PRECAUTIONS:
1. Read Instructions
All of the safety and operating instructions should
be read and understood before the product is used.
2. Retain Instructions
The safety and operating instructions should be
retained for future reference.
3. Heed Warnings
All warnings on the product and the instruction
manual should be followed.
4. Follow Instructions
All operating and use instructions should be followed
for optimal performance
5. Cleaning
Disconnect this video product from the power supply
before cleaning. Do not use liquid cleaners or aerosol
cleaners. Use a damp cloth for cleaning.
6. Attachments
Do not use attachments not recommended by the
video product manufacturer as they may cause
hazards.
7. Water and Moisture
Do not use this product near water - for example,
near a bathtub, wash bowl, kitchen sink, wet
basement, or near a swimming pool.
8. Accessories
Use this product only with a stand, tripod, bracket or
table recommended by the manufacturer or sold
with the product. Any mounting of the product
should follow the manufacturer’s instructions.
9. Ventilation
This product should never be placed near or over a
radiator or heat register. This product should not be
placed in a built-in installation, such as a book case
or rack, unless proper ventilation is provided or the
Manufacturer’s instructions have been adhered to.
10. Power Source
This product should be operated from the type of
Power source indicated by the marking label. If you
are not sure of the type of power supply to your
location, consult your product dealer or your local
Power company
11. Power Cord Protection
Power supply cords should not be routed so that
they are likely to be walked on or pinched by items
placed on or near them
12. Lightning
For added protection, unplug this product from its
outlet during a lightning storm. This will prevent
damage to the video product due to lightning and
power surges
13. Overloading
To avoid the risk of fire and electric shock, do not
plug this product into an over-loaded power supply.
14. Object and Liquid Entry
Never push objects into the openings of this product
as they may touch dangerous voltage points that
may result in fire or electric shock. Never spill a
liquid of any kind on this product.
15. Servicing
Do not attempt to service this product yourself as
opening or removing covers may expose you to
voltage or other hazards. Refer all servicing to
qualified service personnel
16. Damage Requiring Service
Disconnect this product from the power supply
and refer servicing to qualified service
personnel under the following conditions:
a. When the power supply cord or plug is damaged
b. If objects have fallen into the product
c. If the product has been exposed to rain or liquids
d. If the product does not operate normally by
following the instruction manual. Adjust only
the controls that are covered in the instruction
manual as an improper adjustment may result
in damage and will often require extensive work
by a qualified service technician to restore
the product to its normal operation
e. If the product has been dropped or the cabinet
has been damaged
f. When the product displays a distinct change in
performance - this indicates a need for service
17. Replacement Parts
When replacement parts are required, be sure the
technician uses replacement parts specified by
the manufacturer. Unauthorized substitutions may
result in fire, electric shock, or other hazards.
18. Safety Check
Upon completion of any service to this product
ask the service technician to perform safety
checks to determine that the product is in
proper working condition.
19. Grounding or Polarization
This product is equipped with a three-wire
grounding-type plug, a plug having a third
(grounding) pin and will only fit into a
grounding-type power outlet. This is a safety
feature. If you are unable to insert the plug
into the outlet, contact your electrician to
replace your obsolete outlet. Do not defeat the
safety purpose of the grounding-type plug.
20. Power Lines
An outside antenna system should not be
located in the vicinity of overhead power lines
or other electric light or power circuits, or where
it can fall into such power lines or circuits.
When installing an outside antenna system,
extreme care should be taken to keep from
touching such power lines or circuits as contact
with them might be fatal.
21. Wall or Ceiling Mounting
The product should be mounted to a wall or ceiling
only as recommended by the manufacturer.
22. Heat
The product should be situated away from heat
such as radiators, heat registers, stoves, or other
products (including amplifiers) that produce heat.
-1-

CAUTIONS:
1. All the warnings and instructions of this manual should be followed
2. Remove the plug from the outlet before cleaning. Do not use liquid aerosol detergents. Use
water damped cloth for cleaning
3. Do not use this unit in very humid and wet places
4. Keep enough space around the unit for ventilation. Slots and openings of the cabinet should
not be blocked.
5. During flashes of lightning or cracks of thunder, or when the system is not used for a long time,
unplug the system power supply and disconnect the antenna and cables to protect the unit
from lightening or power surges.
6. Do not try to retrieve the HDD data by PC.
DVR Features
• Modified MPEG (5~20Kbyte/frame) video compression format
• Recording Frame Rate at 30 fps (NTSC ) -- Quad mode
7.5fps (NTSC) -- Each mode
• Display resolution : 720x480 NTSC - Full Screen
• Video output composite BNC, VGA selectable (L174V only)
• 4 camera inputs (4 BNC)
• On Screen Display and Real Time Clock Function
• Alarm terminal block - integrated
• Video loss detected on each channel. Alarm history stores & records up to 256 events
• Quad or Full Screen viewing and recording options
• Recording rate of up to 30 FPS
• 3 Recording modes: Manual, Alarm and Schedule
• Playback speed at 4 times faster
• Supports up to 250 GB per HDD
• Quick search by date/time and alarm
• Security password protection
-2-

SYSTEM INCLUDES:
-3-
OWNER’S MANUAL
CHECK YOUR PACKAGE TO MAKE SURE THAT YOU RECEIVED THE COMPLETE
SYSTEM, INCLUDING THE COMPONENTS SHOWN ABOVE.
Power Adapter & Cord
(DC 12V, 4.5A )
Optional HDD
HDD SCREWS
(for optional HDD)
4 CHANNEL DVR
2 KEYS FOR
CARTRIDGE
4 CABLES, 4 RCA-RCA
8 BNC TO RCA ADAPTERS

GETTING STARTED:
1. Connect the AC power cord and plug it into an electrical outlet. The power LED will
illuminate GREEN and the HDD LED will also illuminate GREEN. The message seen on
the monitor will say “HDD Checking….., Master Hard Drive”, Slave Hard Drive, Not
Detected. It will then go to a Quad Screen and show a camera loss (if there are no
cameras connected). The screen will display “LOSS” respectively as shown below.
NOTE : 1. If the HDD is not installed correctly or not installed, the “HDD not found”
message will appear for 3 seconds and then return to a 4 CH display mode.
2. If the keys on the DVR are locked, the default master password is 111111 to
disable the key lock.
3. HDD LED’s - Flashing green LED indicates that the HDD is being
detected. A steady Green LED indicates that the HDD is in use
-4-
2. Before operating the DVR press the MENU button and set the systems “time” first
(refer to page 8).

CONTROL - FRONT PANEL:
-5-
1. HARD DRIVE UNIT – Removable 80GB HDD installed (Max. capacity of 250 GB per hard
drive)
2. UP BUTTON – Allows you to scroll up in the Menu mode
3. SELECT BUTTON – Allows you to select a Sub-Menu option and change a selection
4. DOWN BUTTON – Allows you to scroll down in the Menu mode
5. REC – Initiates manual recording
6. PAUSE - During playback, use this button to Pause the video
7. MENU - Press the MENU to enter the main menu. Please refer to page 8 for more
information on the Menu options
8. PLAY - Pressing this button brings up the Search menu, which allows you to quickly
find recordings and access video playback. You can select recordings from a list, or search
by Time/Date event. For more information on Playback / Search options, please refer to
pages 15 & 16
1234578
9
101112
13
6
14

9. SHUTTLE RING – REV/ PAUSE/ FF – This shuttle ring has three functions:
1) REV : During playback, turn this button counterclockwise to rewind 10 seconds back
2) PAUSE: Pauses video during playback
3) FF : During playback, turn this button clockwise to Fast Forward the video 4X the speed
FF 1: 2 x Forward Speed
FF2: 3 x Forward Speed
FF 3: 4 x Forward Speed
10. POWER BUTTON – Press the “POWER” button to turn the DVR “ON” , and press and hold
for about 2 seconds to turn the DVR “OFF”.
11. STOP – Use this button to stop recording or playback.
12. QUAD BUTTON – Switches from a full screen mode to a QUAD screen mode on the
monitor
13. CAMERA SELECT (1-4) - Press the Camera Select Buttons (1-4) to select the channel to
be displayed in full screen
14. LED INDICATORS – Represents the status of operation
(1) POWER : LED comes on when there’s power to the unit
(2) ALARM : LED will be ON when the ALARM function is triggered.
When an ALARM event is detected, the LED will be ON for the duration.
Press any key and the Alarm LED will turn off. If you want to disable the
ALARM LED light function , please refer to page 10 and set the ALARM mode as OFF
(3) HDD : Blinks when the HDD is being accessed (via recording or playback)
(4) REC / : Green LED comes ON when recording is in progress.
HDD Full : Red LED comes ON when HDD is full
Note: If you perform a REV to FF function, during the 1
st
FF the playback will pause and the FF
function will activate during the 2
nd
FF.
-6-

1. ALARM IN
SEN1 – SEN 4 – These 4 terminals are used to connect external motion sensors,
door/window contacts, etc.
2. ALARM OUT – This alarm output can be connected to an alarm output relay for trigger
devices with a N/O (Normally open) circuit
3. VIDEO INPUT (1-4) - Connect to video a source, such as camera (BNC Connection). The
video outputs from the desired cameras to these inputs
4. VIDEO OUTPUT:
(L164 only) – Connect the RCA output to display the DVR’s Menu and Video Playback
(L174V only) – Connect the RCA output to a composite monitor or connect the VGA output
to a PC monitor. The monitor will display the DVR’s Menu and Video Playback
5. POWER INPUT – Connect the supplied 12V power adapter to this input
6. MAIN POWER SWITCH – ON/OFF Main power switch for DVR
7. VGA OUT (L174V only) – Connect the VGA output to a PC monitor to display the DVR’s
Menu and Video Playback.
BACK PANEL :
-7-
1 2 3 4 5 6
7

MAIN MENU CONTROL:
Outlined below are the buttons used for Menu setting :
“c“and “d”:Scroll up and down within a menu option
“SELECT” : Press this button to select and change the values
in a menu option
“MENU” : Complete modification of a menu option; exit a menu
There are 9 options available in the Main Menu:
TIME/DATE ---------------- Time/Date Setup
SCHEDULE ------------------Schedule Record Setup
SENSOR/ALARM --------- Sensor / Alarm Setup
RECORD SETTING ------- Recording Mode Setup
CAMERA OPTIONS ------ Camera Select
EVENT LOG ---------------- Event List
ADVANCED ---------------- Password Input
SYSTEM INFO ------------- System Information Setup
VGA OPTIONS ------------- Resolution Setup
1. TIME/DATE
This submenu allows you to change the Time and Date
displayed on the monitor (On Screen Display), and
recorded through the DVR.
(i) TIME FORMAT: Set the time display format. Time
format can be selected either by a 24 hour or 12 hour
base (AM or PM).
(ii) DATE FORMAT: There are three formats to display
the date: MM-DD-YYYY, YYYY-MM-DD or DD-MM-
YYYY
01 / 01/ 03 5: 00: 56 AM
MM/ DD/ YY HH : 00: SS
(iii) DATE/Time SET: The time and date will be displayed
below (e.g. 06/01/05 10:49:41 AM)
-8-
Enter the MENU screen by pressing the Menu button. Scroll through the 9 options by
pressing the UP and DOWN buttons. To enter a sub-menu, press the SELECT button once
the correct selection is made. To exit the Main Menu, press the Menu button.
After 20 seconds of
Inactivity in the Menu
mode, the system will go
back to the live camera
screen
(MAIN MENU)
1. TIME/DATE
2. SCHEDULE
3. SENSOR/ALARM
4. RECORD SETTING
5. CAMERA OPTIONS
6. EVENT LOG
7. ADVANCED
8. SYSTEM INFO
9. VGA OPTIONS
PRESS ( cd), THEN (SELECT)
PRESS (MENU) TO EXIT
TIME / DATE SET
TIME FORMAT 12HR
DATE FORMAT MM/DD/YY
DATE / TIME SET
01 / 01 /03 5:00:56 AM
c
PRESS ( cd ), THEN (SELECT)
PRESS (MENU) TO EXIT
2. SCHEDULE SETTING
This Submenu allows you to Schedule times in which you’re programming the DVR
to record automatically.

SCHEDULE SETTING
SCHEDULE ON/OFF OFF
PASSWORD (RECORD STOP) ON
RECORD FPS 1
RECORD QUALITY LOW
SET BY WEEK
SET BY DAY
PRESS (cd), THEN (SELECT)
PRESS (MENU) TO EXIT
(i) SCHEDULE ON/OFF: Select the recording
schedule to be ON or OFF
(ii) PASSWORD (RECORD STOP): If you select [ON],
you will need to input a password when you want to
RECORD STOP, and [OFF] will allow you to
RECORD STOP without a password. The default
master password is: 111111, and the user
password is: 222222.
Note: The password is not needed when you
perform manually recording.
(iii) RECORD FPS: Allows you to set the recording
speed in Frames Per Second . Available FPS
settings are: 1, 2, 3, 4, 5, 7,10, 15 & 30. The speed
of 30 FPS is also known as “Real Time”. 1 FPS is
the slowest Time Lapse speed; it will allow for the
longest recording durations as it records less
information. Please refer to Appendix # 2 for the
different recording times
(iv) RECORD QUALITY: Sets the quality level of
recording. Available settings are: Low, Normal or
High
Note: Higher quality recording consumes more
memory on your HDD
(v) SET BY WEEK : Set the scheduled recording time
weekly. Monday to Friday 00:00 to 23:59
Please Note
:
If there is a power failure during schedule
recording, and the main AC power comes
back, you will see the letter [M] (P) for master
power loss at the bottom of the monitor,
followed by the Letter[M] [S] for master
schedule recording. At this point
the DVR will continue to record for the
set Scheduled time. After the schedule
recording the DVR will start recording in the
Master Manual [M][M] recording mode. You
will need to press the STOP button to stop
the recording.
0 3 6 9 12 15 18 21 24
d | . . | . . | . . | . . | . . | . . | . . | . . |
>MON | | | | | | | | | | | | | | | | | | | | | | | | |
TUE | | | | | | | | | | | | | | | | | | | | | | | | |
WED | | | | | | | | | | | | | | | | | | | | | | | | |
THU | | | | | | | | | | | | | | | | | | | | | | | | |
FRI | | | | | | | | | | | | | | | | | | | | | | | | |
SAT | | | | | | | | | | | | | | | | | | | | | | | | |
SUN | | | | | | | | | | | | | | | | | | | | | | | | |
c
| . . | . . | . . | . . | . . | . . | . . | . . |
0 3 6 9 12 15 18 21 24
PRESS (cd ), THEN (SELECT)
PRESS (MENU) TO EXIT
Set by Week – Step 1
0
d
>MON | | | | | | | | | | | | | | | | | | | | | | | | | |
TUE | | | | | | | | | | | | | | | | | | | | | | | | | |
WED | | | | | | | | | | | | | | | | | | | | | | | | | |
THU | | | | | | | | | | | | | | | | | | | | | | | | | |
FRI | | | | | | | | | | | | | | | | | | | | | | | | | |
SAT | | | | | | | | | | | | | | | | | | | | | | | | | |
SUN | | | | | | | | | | | | | | | | | | | | | | | | | |
c
0
PRESS (
cd), THEN (SELECT)
PRESS (MENU) TO EXIT
Set by Week – Step 2
-9-

3. SENSOR/ALARM
This submenu allows you to configure the
recording parameters under the Alarm condition.
(i) BUZZER: Select the buzzer ON or OFF when
the alarm is activated
(ii) ALARM RECORD DURATION: Selects how
long the DVR will automatically record after an
alarm is triggered. Available duration times
are: OFF, 05, 10, 15, 20, 25, 30, 35, 40, 45,
50, 55, 60, 90, 120, 150, 180, 210 AND 240
seconds
SENSOR / ALARM SET-UP
BUZZER ON
ALARM RECORD DURATION 10
ALARM OUTPUT DURATION OFF
ALARM INPUT:
CAMERA 1 OFF
CAMERA 2 OFF
CAMERA 3 OFF
CAMERA 4 OFF
PRESS (
cd), THEN (SELECT)
PRESS (MENU) TO EXIT
YEAR MM / DD HH MM RECORD TIME
O1 20 .. .. / .. .. : .. .. . ..
02 20 .. .. / .. .. : .. .. . ..
03 20 .. .. / .. .. : .. .. . ..
04 20 .. .. / .. .. : .. .. . ..
05 20 .. .. / .. .. : .. .. . ..
06 20 .. .. / .. .. : .. .. . ..
07 20 .. .. / .. .. : .. .. . ..
08 20 .. .. / .. .. : .. .. . ..
09 20 .. .. / .. .. : .. .. . ..
10 20 .. .. / .. .. : .. .. . ..
PRESS (
cd), THEN (SELECT)
PRESS (MENU) TO EXIT
(VI) SET BY DAY: Set the scheduled recording
time by the selected day. You can program
up to 30 scheduled recordings. Under the
Record-Time you can also choose to ADD or
DEL (Delete) once you’ve made the selection
Example: 01 2005 04/01 22:40 09:10 ADD
This means that recording will take place on
April.1, 2005 at 10:40 pm to April.2, 2005 to
7:50 am for 9 hours and 10 minutes
• After setting the DAY, choose ADD and
press the SELECT button
Note: HH is based on a 24 hour clock
4. RECORD SETTING
This submenu allows you to set the Record
parameters for your Hard Disk Drive. Use this
section to configure your record settings. The
selected FPS and Quality will determine how
long the DVR will record for. Use the chart in
Appendix #2 to select the appropriate settings
(i) RECORD MODE: Set to record a Full Screen
or Quad screen
(ii) RECORD QUALITY: Sets the quality level of
recording. Available settings are: NORMAL,
HIGH, LOW. The default setting is: NORMAL.
RECORD SETTING
RECORD MODE EACH
RECORD QUALITY NORMAL
RECORD FPS 30
RECORD CAM 1 OFF
RECORDCAM 2 OFF
RECORDCAM 3 OFF
RECORDCAM 4 OFF
PRESS (
cd), THEN (SELECT)
PRESS (MENU) TO EXIT
(iii) ALARM OUTPUT DURATION: Selects how long the DVR will automatically record after
an output alarm is triggered. Available duration times are: OFF, CONT, 05, 10, 15, 20,
25, 30, 35, 40, 45, 50, 55, 60, 90, 120, 150, 180, 210 AND 240 seconds
(iv) ALARM INPUT: Select the type of alarm input for each camera, OFF, N/O (Normally
Open) or N/C (Normally Closed). The alarm inputs are set up at the back of the DVR,
labelled “SEN1 – SEN4” (Sensor 1 – Sensor 4)
-10-

NOTE : Higher quality recording consumes more memory on your HDD. Appendix#3 shows
the different recording speed associated with the type of setting that you select
(iii) RECORD FPS: Allows you to set the Frames Per Second for recording. Available FPS
settings are: 1, 2, 4, 5, 7, 10, 15, 30. 1 FPS is the slowest speed; it will allow for the
longest recording durations as it records less information. Please refer to Appendix #2
for the different recording times
(iv) RECORD CAMERA 1 – RECORD CAMERA 4: Allows you to select the camera ON or
OFF for recording
5. CAMERA OPTIONS
This submenu allows you to set up the
camera you want to display and the TITLE
(i) CAMERA 1–4: Select the camera(s) that you
want to record
(ii) TITLE: Select whether the Title Set for the
camera is ON or OFF
(iii)TITLE SET: Assign a title to each camera
(Max: 8 characters). Initially each title is the
camera’s number. (Example: CH 1)
Note: the button ”Select” = ^ , ”Stop” = v direction.
Valid characters are:A~Z,1~9,+,-,/,: ,etc
CAMERA SELECT
CAMERA 1 ON
CAMERA 2 ON
CAMERA 3 ON
CAMERA 4 ON
TITLE ON
TITLE SET
PRESS (
cd), THEN (SELECT)
PRESS (MENU) TO EXIT
6. EVENT LOG
The event log keeps a record of all errors and alarms that may occur on the DVR. Each
of these are stored with a Time/Date Stamp. A single page can display up to 10 alarm
recorded events. Press “▲ ”+ “▼ ”(UP and DOWN) buttons and then press the SELECT
button to DELETE ALL EVENTS to clear the EVENT record. A password will need to
be entered at this point.
EVENT LOG
VIDEO LOSS 00
POWER LOSS 09
HDD ERROR 00
ALARM 06
HDD FULL 00
DELETE ALL EVENTS
PRESS (
cd), THEN (SELECT)
PRESS (MENU) TO EXIT
(i) VIDEO LOSS: Records Information when
the camera is disconnected or removed
on any of the 4 channel inputs.
(ii) POWER LOSS: Records information
when there’s any interruption in the
main power. Up to 9 power loss events
can be displayed.
(iii) HDD ERROR: An error message will be
displayed if the HDD cartridge was not
inserted properly or not locked with the
key. (Please see the troubleshooting
chart )
(iv)ALARM: Records all alarm events. Up to 6 events can be recorded
(v) HDD FULL: Will display when the HDD has reached its maximum capacity
-11-

7. ADVANCED
Menu settings such as changing & enabling
the master and user password, loading the
default settings, overwriting the HDD and
clearing the Master and Slave HDD can
be done.
The default MASTER password (Password
Input (6): _ _ _ _ _ _ ) for the DVR is 111111,
and should be entered to get into the
Advanced Menu. After entering the
correct password, the monitor will
display the words, “Password Correct”
Note: If all master and user passwords are
disabled, this menu will not display
again.
Advanced Menu
(i) CHANGE MASTER PASSWORD: To
change the master password you will
need to enter the “Current Password”, the
“New Password”, and the confirmation of
the password. The default master
password is 111111. When you have
entered the current password and you are
ready to enter the new password and
confirmation password do not press the
UP or Down arrow keys to move down,
since the DVR will take this as a character
(ii) CHANGE USER PASSWORD: To
change the user password you will
need to enter the “Current Password”, the
“New Password”, and the confirmation of
the password. The default user
password is 222222.
PASSWORD INPUT(6): _ _ _ _ _ _
ADVANCED MENU
CHANGE MASTER PASSWORD
CHANGE USER PASSWORD
MASTER PASSWORD ENABLE OFF
USER PASSWORD ENABLE OFF
DEFAULT SETTING
OVERWRITE ENABLED [YES]
MASTER HDD CLEAR
SLAVE HDD CLEAR N/A
LOAD DEFAULT Y/N?
PRESS (
cd), THEN (SELECT)
PRESS (MENU) TO EXIT
-12-
(iii) MASTER PASSWORD ENABLE:
Press the select button to enable (ON) or disable (OFF)
(iv) USER PASSWORD ENABLE:
Press the select button to enable (ON) or disable (OFF)
(v) DEFAULT SETTING: If this is selected then the DVR will load all the original default
settings, such as schedule, sensor/alarm, etc. You will be asked whether you’d like to
load the default (YES) or (NO)
(vi) OVERWRITE ENABLED: When enabled (YES), recording will continue uninterrupted
when the HDD is full. The previous recording will be Overwritten in a “first in, first out”
basis. When disabled (NO), recording will stop when the HDD fills up. It will then need to
be cleared in order for recording to continue.
When you have entered the current password and you are ready to enter the new
password and confirmation password do not press the UP or Down arrow keys to
move down, since the DVR will take this as a character

-13-
8. SYSTEM INFO
Information such as the Master or
Slave HDD size, Master or Slave
space used, and the Total HDD used
will be displayed here
SYSTEM INFORMATION
> HDD CAP DISPLAY ON
MASTER HDD SIZE N/A
MASTER HDD USED N/A
SLAVE HDD SIZE N/A
SLAVE HDD USED M/A
TOTAL HDD USED
PRESS (
cd), THEN (SELECT)
PRESS (MENU) TO EXIT
(vii) MASTER HDD CLEAR: When the Master HDD is full you will need to clear the
space. You will be asked to format the HDD (HDD FORMAT Y/N?)
(viii) SLAVE HDD CLEAR: When the Slave HDD (if installed) is full you will need to
clear the space. You will be asked to format the HDD (HDD FORMAT Y/N?)
The HDD capacity will show on the screen
when the HDD CAP display comes “ON”.
The HDD CAP is a reminder that when the
HDD is full it will display 0.0GB on the screen
9. VGA OPTIONS
The VGA output to the monitor can be set to one of the following screen resolutions:
> 800 x 600 pixels
> 1024 x 768 pixels
> 1280 x 1024 pixels

There are 3 recording modes: Alarm, Schedule, and Manual Recording.
(i) ALARM RECORDING
DVR is triggered by an external alarm input. A Normally Closed or Normally Open device
would be connected to the external sensors alarm inputs on the back of the DVR, marked
“SEN 1 to SEN 4”. (default is NO normally OPEN)
(ii) SCHEDULE RECORDING
Recording is activated by a Timer schedule. Refer to page 8 for instructions on how to set
schedules for recording.
(iii) MANUAL RECORDING
Recording is initiated manually by pressing the REC button. In this case, recording will
continue until “STOP” is pressed on the unit.
Note: In all recording modes, recording will occur on all connected camera’s. There is no way
to record only on specific channels.
(the Alarm and Schedule recording is the first priority during manual recording)
OPERATION:
1. CAMERA SELECT (1-4)
Press Camera Select (1-4) to select the camera to display in full screen
2. RECORDING
The DVR offers 3 recording modes listed below. Please refer to Appendix #2 for a chart
of recording speeds Note: During recording, if the power was turned off accidentally,
recorded video will still be stored in the HDD. The DVR will return to the original recording
setting after the power is restored. When you press the “REC” button on the DVR, you
will find the date, time and recording type.
Note: When the HDD is full, the character “*” will display on the bottom right-hand corner
of the screen. It will indicate that the HDD is full. It will not disappear until you
format the HDD.
-14-
Please Note: If the DVR was disconnected or a power failure was to occur, the back-up
battery will retain the settings for up to 5 years. Therefore, the time, date and password will
default back to the factory setting and will have to be manually reset. All other settings will
remain the same.

3. SEARCH MENU
The DVR allows you to easily find sections of recorded video using the Search feature.
Press the “PLAY” button to show the search menu, which consists of Total Event, Schedule
Rec Event, Alarm Rec Event and Manual Rec Event starting with the most recent recordings
listed first.
Total Event:
-15-
Move the ">" Pointer to “TOTAL EVENT”, and press the SELECT button to view up to 12
recordings (Manual, Schedule and Alarm)
Schedule Rec Event:
Move the ">" Pointer to “SCHEDULE REC EVENT”, and press the SELECT button to view
up to 3 schedule recordings
Alarm Rec Event:
Move the ">" Pointer to “ALARM REC EVENT”, and press the SELECT button to view up
to 2 alarm recordings
Manual Rec Event:

KEY LOCK:
For advanced security, you can “Lock” the buttons on your DVR. Key-Lock prevents other
people from using the system.
To enable Keylock: Press the SELECT key three times to enable the Key Lock.
To disable Keylock: Press any key and enter your password (master or user password)
(Default master password: 111111, default user password:222222).
(i) REWIND (REW)
By turning the shuttle button counterclockwise you can rewind recorded information.
(ii) PAUSE
You can pause the playback by pressing the pause button on by turning the shuttle
button. The image will be displayed on the screen.
(iii) FORWARD (FW)
By turning the shuttle button clockwise you can Fast Forward up to 4 times the play
speed: FF1 – 2x, FF2 – 3x, FF3 – 4x
(iv) STOP
Pressing the “ STOP ” button will stop all DVR operations and return to the live
monitoring mode.
REW
PAUSE
FF1
FF2
FF3
SHUTTLE
BUTTON
REV FW
The following controls on the shuttle button are available during playback.
Move the ">" Pointer to “MANUAL REC EVENT”, and press the SELECT button to view up
to 7 manual recordings
Time Search
To search for a specific recorded time:
1. Press the PLAY button to display the SEARCH MENU
2. Press the SELECT button to view the TOTAL EVENT
3. Press the QUAD button. The curser will go to HARD DRIVE: MASTER
4. Go into the time segment by pressing the UP & DOWN arrow keys.
5. Press the SELECT button to specify the particular time that you’d like to see the
recorded video.
6. Press the PLAY button to view the specific time recorded
-16-
4. PLAYBACK MENU
Page is loading ...
Page is loading ...
Page is loading ...
Page is loading ...
Page is loading ...
Page is loading ...
Page is loading ...
Page is loading ...
Page is loading ...
Page is loading ...
Page is loading ...
Page is loading ...
Page is loading ...
Page is loading ...
Page is loading ...
Page is loading ...
Page is loading ...
Page is loading ...
-
 1
1
-
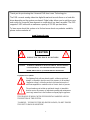 2
2
-
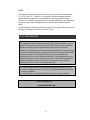 3
3
-
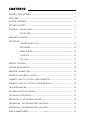 4
4
-
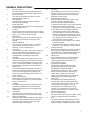 5
5
-
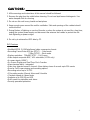 6
6
-
 7
7
-
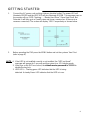 8
8
-
 9
9
-
 10
10
-
 11
11
-
 12
12
-
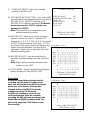 13
13
-
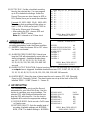 14
14
-
 15
15
-
 16
16
-
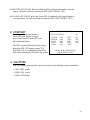 17
17
-
 18
18
-
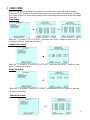 19
19
-
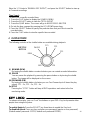 20
20
-
 21
21
-
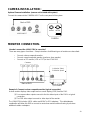 22
22
-
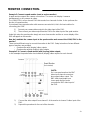 23
23
-
 24
24
-
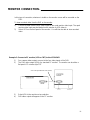 25
25
-
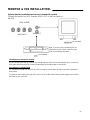 26
26
-
 27
27
-
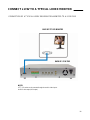 28
28
-
 29
29
-
 30
30
-
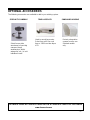 31
31
-
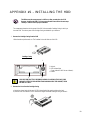 32
32
-
 33
33
-
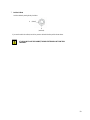 34
34
-
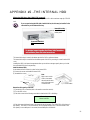 35
35
-
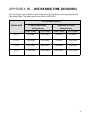 36
36
-
 37
37
-
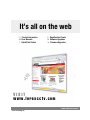 38
38
Lorex L164 User manual
- Category
- Digital Video Recorders (DVR)
- Type
- User manual
- This manual is also suitable for
Ask a question and I''ll find the answer in the document
Finding information in a document is now easier with AI
Related papers
Other documents
-
 Clover C-1401 Installation guide
Clover C-1401 Installation guide
-
Lorex Technology L154P-81 User manual
-
Clinton Electronics CE-Q54 User manual
-
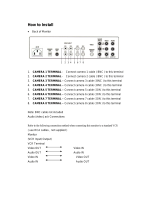 Clover CSM-1414Q Installation guide
Clover CSM-1414Q Installation guide
-
Svat CVDVR200 User manual
-
Lorex Technology L208 User manual
-
Lorex Technology SG19LD80 User manual
-
Lorex Technology L19lD1616501 User manual
-
Lorex Technology L400 User manual
-
Lorex Technology L15D400 User manual