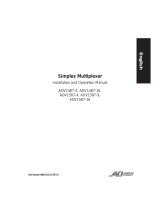DX7000 Series
Digital Video Recorder
C665M-C (5/03)
®
OPERATION/PROGRAMMING

2 C665M-C (5/03)
CONTENTS
Section Page
GETTING STARTED ............................................................................................................................................................................................................. 5
DISPLAY MODE .................................................................................................................................................................................................................. 6
SYSTEM SETUP .................................................................................................................................................................................................................. 8
SYSTEM SETUP MENUS ........................................................................................................................................................................................... 8
CAMERA SETUP ........................................................................................................................................................................................................ 9
HOW TO SET UP A CAMERA SITE ................................................................................................................................................................... 9
COLOR SETUP ........................................................................................................................................................................................................... 10
HOW TO ADJUST THE LEVEL SETTINGS FOR A CAMERA SITE ..................................................................................................................... 11
SCHEDULE SETUP .................................................................................................................................................................................................... 12
HOW TO SET A SCHEDULE ............................................................................................................................................................................. 14
SPEED SETUP ........................................................................................................................................................................................................... 16
MOTION SPEED MENU ................................................................................................................................................................................... 18
SENSOR SPEED MENU ................................................................................................................................................................................... 19
MOTION DETECTION SETUP .................................................................................................................................................................................... 20
HOW TO SET UP MOTION DETECTION AREAS .............................................................................................................................................. 21
PASSWORD SETUP .................................................................................................................................................................................................. 22
PAN AND TILT SETUP ............................................................................................................................................................................................... 24
QUIT TO EXPLORER .................................................................................................................................................................................................. 25
UPDATE PROGRAM .................................................................................................................................................................................................. 25
HOW TO OPERATE PTZ ...................................................................................................................................................................................................... 26
PTZ CONTROLS ......................................................................................................................................................................................................... 27
PATTERNS ................................................................................................................................................................................................................. 28
HOW TO PROGRAM A PATTERN .................................................................................................................................................................... 28
HOW TO CLEAR A PATTERN ........................................................................................................................................................................... 28
PRESETS ................................................................................................................................................................................................................... 28
HOW TO PROGRAM A PRESET ....................................................................................................................................................................... 28
HOW TO MOVE TO A PRESET ......................................................................................................................................................................... 28
HOW TO CLEAR A PRESET .............................................................................................................................................................................. 28
PRESET TOURS ......................................................................................................................................................................................................... 29
HOW TO PROGRAM A PRESET TOUR ............................................................................................................................................................. 29
HOW TO RUN A PRESET TOUR ....................................................................................................................................................................... 29
HOW TO CLEAR A PRESET TOUR .................................................................................................................................................................... 29
SEARCH ............................................................................................................................................................................................................................. 30
DATE/TIME SEARCH ................................................................................................................................................................................................. 32
SLIDER SEARCH ....................................................................................................................................................................................................... 32
INDEX SEARCH ......................................................................................................................................................................................................... 33
HOW TO COPY TO A BACKUP DEVICE .............................................................................................................................................................................. 34
INITIATE DX7000 COPY BUTTON ............................................................................................................................................................................. 34
BACKUP WINDOW ................................................................................................................................................................................................... 35
HOW TO BACKUP (COPY) TO THE CD-RW DRIVE ........................................................................................................................................... 36
REMOTE SITE SOFTWARE ................................................................................................................................................................................................. 37
DESCRIPTION ........................................................................................................................................................................................................... 37
INSTALLATION .......................................................................................................................................................................................................... 37
REMOTE SOFTWARE REGISTERED SITE SETUP ............................................................................................................................................................... 38
HOW TO SET UP A REGISTERED SITE ............................................................................................................................................................ 39
HOW TO CONNECT TO A REMOTE SITE ......................................................................................................................................................... 39
REMOTE SOFTWARE OPERATION ..................................................................................................................................................................................... 40
REMOTE SOFTWARE PTZ CONTROL MODE ..................................................................................................................................................................... 42
PATTERN ................................................................................................................................................................................................................... 43
HOW TO PROGRAM A PATTERN .................................................................................................................................................................... 43

C665M-C (5/03) 3
PRESETS ................................................................................................................................................................................................................... 44
HOW TO MOVE TO A PRESET ......................................................................................................................................................................... 44
PRESET TOURS ......................................................................................................................................................................................................... 45
HOW TO RUN A PRESET TOUR ....................................................................................................................................................................... 45
REMOTE SOFTWARE SEARCH MODE ............................................................................................................................................................................... 46
SELECT DATE AND TIME .......................................................................................................................................................................................... 48
EMERGENCY AGENT SOFTWARE ..................................................................................................................................................................................... 49
HOW TO INSTALL THE EMERGENCY AGENT SOFTWARE ............................................................................................................................. 50
BACKUP VIEWER SOFTWARE ........................................................................................................................................................................................... 51
HOW TO INSTALL THE BACKUP VIEWER ....................................................................................................................................................... 51
BACKUP VIEWER OPERATION ........................................................................................................................................................................................... 52
BACKUP VIEWER DATE/TIME SEARCH .................................................................................................................................................................... 54
SLIDER SEARCH ....................................................................................................................................................................................................... 54
BACKUP VIEWER INDEX SEARCH ............................................................................................................................................................................ 55
WATERMARK TOOL ........................................................................................................................................................................................................... 56
WATERMARK TOOL OPERATION ............................................................................................................................................................................. 56
SPECIFICATIONS ................................................................................................................................................................................................................ 58
REGULATORY NOTICES ............................................................................................................................................................................................ 59
WARRANTY AND RETURN INFORMATION ...................................................................................................................................................................... 59
LIST OF ILLUSTRATIONS
Figure Page
1 Display Mode ................................................................................................................................................................................................... 6
2 Camera Setup Menu ........................................................................................................................................................................................ 9
3 Color Setup Menu ........................................................................................................................................................................................... 10
4 Schedule Setup Menu ..................................................................................................................................................................................... 12
5 Speed Setup Menu .......................................................................................................................................................................................... 16
6 Motion Speed Menu ....................................................................................................................................................................................... 18
7 Sensor Speed Menu ........................................................................................................................................................................................ 19
8 Motion Detection Setup Menu ....................................................................................................................................................................... 20
9 Password Setup Menu .................................................................................................................................................................................... 22
10 Pan and Tilt Protocol Menu ............................................................................................................................................................................. 24
11 PTZ Menus ....................................................................................................................................................................................................... 26
12 PTZ Controls .................................................................................................................................................................................................... 27
13 Search Mode ................................................................................................................................................................................................... 30
14 Date/Time Search ............................................................................................................................................................................................ 32
15 Slider Search ................................................................................................................................................................................................... 32
16 Index Search .................................................................................................................................................................................................... 33
17 Backup (COPY) Window .................................................................................................................................................................................. 35
18 Storage Indicator Is Now Labeled BACKUP .................................................................................................................................................... 36
19 DX7000 Series Remote User Software Installation Menu ............................................................................................................................. 37
20 Setup Screen ................................................................................................................................................................................................... 38
21 Online Mode .................................................................................................................................................................................................... 40
22 PTZ Controls .................................................................................................................................................................................................... 42
23 Pattern and Preset Bars ................................................................................................................................................................................... 45
24 Search Mode ................................................................................................................................................................................................... 46
25 Emergency Agent Window .............................................................................................................................................................................. 49
26 Backup Viewer ................................................................................................................................................................................................. 52
27 Date/Time Search ............................................................................................................................................................................................ 54
28 Slider Search ................................................................................................................................................................................................... 54
29 Index Search .................................................................................................................................................................................................... 55
30 The Image Has Not Been Altered ................................................................................................................................................................... 57
31 The Image Has Been Altered .......................................................................................................................................................................... 57

4 C665M-C (5/03)

C665M-C (5/03) 5
GETTING STARTED
You will need to install your unit before using this manual. Refer to the installation manual supplied with the
DX7000 for installation instructions.
Once the system is installed open the front panel of the DVR and press and hold the power switch down until the LED turns
green. The operating software of the DX7000 will check the hardware configuration of the system. After a few seconds the
Add New Hardware Wizard pops-up on the screen. Install the driver for the monitor by doing the following:
1. Click Next.
2. Select Search for the best driver for you device. Click Next.
3. Type C:\ in the space provided. Click Next.
4. Accept the recommended driver by clicking Next.
When configuration is done, the main screen (DISPLAY mode) appears on the monitor (see Figure 1).
Refer to the following pages to learn how to operate and program your DX7000 Series Digital Video Recorder.
NOTE: The DX7000 uses an industry standard UL rated ATX case power supply. Pressing and holding the front panel reset
switch for less than 5 seconds will only put the operating system in standby mode. You must press and hold down the front
panel reset switch for 5 seconds or more to hard reset the system.

6 C665M-C (5/03)
Figure 1. Display Mode
1 Camera Name and Recording Status – The colored circle located to the right of the on-screen camera name indicates the
recording status of the camera. RED indicates that the camera is recording continuously. If the circle is BLUE, camera
recording was triggered by motion detection. YELLOW indicates sensor input recording, and a CLEAR circle means the
camera is not currently recording.
2 Date and Time Indicator – Displays current date and time.
3 Mode Identifier - Identifies the mode displayed on the screen. Available modes include DISPLAY, SETUP, PTZ, and COPY.
4 SEARCH Button – Click the SEARCH button to search and playback recorded video by date and time. Refer to the
Search
section of this manual for more information.
5 SETUP Button – Click the SETUP button to program camera settings, customize a recording schedule, set up multiple
password levels, and establish pan and tilt protocol. Refer to the
System
Setup
section of this manual for more
information.
6 PTZ Control Button – Click the PTZ button to control pan, tilt, and zoom functions and to set patterns, preset tours, and
presets. Refer to the
PTZ Controls
section of this manual for more information.
1
4
5
6
7
8
10
11
2
3
9
121
3
DISPLAY MODE
Display mode is the main screen of the DX7000 Series DVR. Use this screen to access Search, Setup, and PTZ modes.

C665M-C (5/03) 7
7 COPY Button (Backup) – Click the COPY button to record to a backup device that is recommended by Pelco.
NOTE: The copy button appears only if a backup device, such as Pelco’s DX7000CD and software, are installed. Refer to the
How to Copy to a Backup Device
section of this manual for more information.
8 EXIT Button – Click the EXIT button to exit the DX7000 program and shutdown the system. The following warning appears
on the monitor when the EXIT button is selected:
Selecting OK will turn the system off.
To start the system:
a. Open the front panel of the DVR.
b. Press and hold the power switch down until the LED turns green.
9 Modem – This is displayed only if the DX7000EM is installed and the USE MODEM box is checked in Speed Setup. Refer
to the
Speed Setup
section of this manual for more information.
10 Relay Output Buttons – Click a relay button (1-8) to turn the device, such as a light or alarm, connected to the relay output
ON/OFF. A blue button indicates a relay is active.
11 Alarm Input Buttons – A blue button indicates an alarm has been activated. The button will stay blue until the alarm is
cleared.
12 Camera (Motion Detection Status) Buttons – A blue button indicates motion is detected. The button will remain blue until
motion is no longer detected.
13 Screen Division Buttons
Single camera display Displays cameras 1-9
Quad display, cameras 1-4 Displays cameras 10-16
Quad display, cameras 5-8 Displays all 16 cameras
Quad display, cameras 9-12 Sequencing mode – Sequence using a single-, four-, or nine-
camera display.
Quad display, cameras 13-16 Full-screen display – Removes menu bars from display. Click
the right mouse button to return to previous screen display.
NOTE: You can also use the left and right mouse buttons to change the screen division.
Single Camera Display Using the Mouse – Move the cursor to a camera view, and click the left mouse button. A green rectangle
appears around the selected view. Click the left mouse button again to display a single camera view of the selected camera. To
return to the previous screen display, click the left mouse button again.
Full-Screen Display Using the Mouse – Click the right mouse button anywhere on a camera scene to remove the menu bars from
the display. Click the right mouse button again to return to the previous screen display.
*
Settings are not available with DX7008 models. In 9 camera display, the last camera input is disabled.
*
*
*
*

8 C665M-C (5/03)
SYSTEM SETUP
To set up the DX7000 Digital Video Recorder, click the SETUP button located in the DISPLAY mode. The SETUP mode appears
on the screen. To exit the SETUP mode and return to the DISPLAY mode click the EXIT button.
WARNING: The DX7000 server will stop recording and all remote site users will be disconnected during system setup. The
following message will appear at all remote sites when they are disconnected:
Password Setup
Password levels include Administrator, Search User, PTZ/Backup
User, and Client User.
PTZ Setup
Select the pan, tilt, and zoom protocol.
Quit To Explorer
Set a network address and hardware, or change system clock
settings using standard Windows
™
operations.
Update Program
Update the DX7000 software.
SYSTEM SETUP MENUS
Camera Setup
Insert camera label, enable camera, and set signal
type (NTSC/PAL).
Color Setup
Adjust contrast, brightness, and picture level.
Schedule Setup
Specify recording start time, end time, day of week,
and recording mode (continuous, motion, or sensor).
Speed Setup
Set the FPS (frames per second) for continuous
recording, motion detection, sensor detection, and
pre-alarm recording.
Motion Detection Setup
Select motion detection areas (maximum of 10 areas
per camera).

C665M-C (5/03) 9
Figure 2. Camera Setup Menu
1 CAMERA NAME Box – To name a camera drag the cursor over the text in the CAMERA NAME box and type in the new
name. Up to 70 characters can be entered in the box.
2 SIGNAL TYPE – Set the NTSC/PAL signal to the correct camera setting for your location.
NOTE: The NTSC/PAL switch located on the back panel of the DVR must also be set for the correct signal. Refer to the
installation manual for more information.
3 CAMERA SELECTION Button – To setup a camera click on the camera selection button for that camera. The scene of the
selected camera appears in the viewing window of the Camera Setup Menu.
4 CAMERA ENABLE Button – Enable each camera connected to the camera inputs. This allows all enabled cameras to be
viewed and recorded. If a camera is not connected to an input disable the camera. Enabling or disabling cameras can
increase or decrease record rate.
HOW TO SET UP A CAMERA SITE
a. Click the CAMERA ENABLE button to enable a camera for setup. When the camera is enabled, the button should be a
light blue color. If the button color is dark blue, the camera is disabled.
b. Click the CAMERA SELECTION button (located above the CAMERA ENABLE button) the camera scene appears in the
Camera Viewing Window.
c. Drag the cursor over the text in the CAMERA NAME box and type in the new name.
1
2
3
4
CAMERA SETUP
Use this screen to enable or disable camera inputs, input camera name, and set signal type (NTSC/PAL).
All cameras are enabled the first time the DX7000 DVR is started. Disable any camera input that is not being used. Disabled
cameras can increase record rate.

10 C665M-C (5/03)
COLOR SETUP
If required, use this screen to adjust the contrast, brightness, and color level settings of a scene.
Figure 3. Color Setup Menu
1 CAMERA Selection Box – Use the drop down menu to the right of the camera selection box to select a camera.
2 CON (Contrast) Slider Bar – Drag the cursor on the CON bar to change the contrast value of the viewed and recorded
scene. Proper adjustment will allow maximum gradations between the darkest and lightest parts of a scene.
3 BRI (Brightness) Slider Bar – Drag the cursor on the BRI bar to change the brightness value of the viewed and recorded
scene. Adjust the brightness of the scene to compensate for differences in lighting.
1
2
3
4
5
6
8
7

C665M-C (5/03) 11
4 RED Slider Bar – Drag the cursor on the RED bar to adjust the red color level of the viewed and recorded scene.
5 GREEN Slider Bar – Drag the cursor on the GREEN bar to adjust the green color level of the viewed and recorded scene.
6 BLUE Slider Bar – Drag the cursor on the BLUE bar to adjust the blue color level of the viewed and recorded scene.
7 DEFAULT COLOR Button – Click the Default Color button to return all color settings to their default settings.
8 Image Alignment Buttons – Use the image alignment buttons (up, down, left, right, and center) to align the image within
the camera frame.
HOW TO ADJUST THE LEVEL SETTINGS FOR A CAMERA SITE
a. Select a camera by scrolling through the selections in the CAMERA box.
b. Adjust the viewed image using the level settings.
c. Align image in the image frame using the Image Alignment buttons.

12 C665M-C (5/03)
SCHEDULE SETUP
The default recording schedule for the DX7000 is to continuously record all enabled cameras twenty-four hours a day, seven
days a week. Pelco recommends clearing the default setting before programming a schedule. To clear the default setting click
the CLEAR ALL SCHEDULE button.
Twenty-four group schedules can be programmed to include the following:
Cameras to record
Day and time to record
Recording method (continuously, motion, and/or sensor detection)
Evaluate the flow of motion at the surveillance site before programming a group schedule using one of the following recording
methods:
Continuous – Continuous recording is recommended for surveillance areas with a lot of movement.
Motion – Saves disk space; records only when motion is detected.
Sensor – Saves disk space; records only when an alarm is activated.
Figure 4. Schedule Setup Menu
1 SCHEDULE (GROUP 01-24) – Use the drop down menu or arrow buttons located to
the right of the GROUP window to select a group.
5
8
9
123
4
6
7

C665M-C (5/03) 13
3 END TIME - Program the time to stop recording. If you want GROUP 1 to stop recording at 5:30 in the evening, use the
arrow keys and set the END TIME to
4 CLEAR ALL SCHEDULE – Clears all group schedules.
FULL RECORD – Configures Group 1 to record continuously all enabled cameras twenty-four hours, seven days a week.
SENSOR TO CAMERA – Automatically selects the camera sensor for a group schedule in a one-to-one ratio (Camera 1,
Sensor 1, Group 1).
5 DAY OF WEEK – Select the days of the week a group schedule will record.
6 REMOTE ALARM – Check the remote alarm box to notify a remote site when an alarm is set off.
TARGET IP ADDRESS – Input the address of the remote site to alert when an alarm is set off.
NOTE: The Emergency Agent software must be loaded on the remote site PC for the remote alarm function to work.
Refer to the
Emergency Agent Software
section of this manual for more information.
7 AUTO REBOOT – Set the day and time the system will reboot automatically. Pelco recommends that the DX7000 be
programmed to reboot weekly. The system will momentarily be unavailable during the reboot; recording and playback
functions will not be operational.
8 CAMERA, MOTION, SENSOR, AND RELAY Buttons – Select the cameras, recording triggers, and relay outputs for the
group schedule.
9 GROUP INFORMATION – Lists schedule conflicts between groups.
2 START TIME – Program the time to start recording. If you want GROUP 1 to start recording at 6:30 in the morning, use the
arrow keys and set the START TIME to

14 C665M-C (5/03)
HOW TO SET A SCHEDULE
Example:
Record 4 cameras with motion detection from Monday to Friday, 8:00 AM - 6:00 PM; Saturday 8:00 AM - 2:00 PM; and no
recording on Sunday.
Step 1 – Select GROUP 01 and set the START TIME
to 8:00 and END TIME to 18:00.
Step 2 – Check MON, TUE,
WED, THU, and FRI
in the DAY OF WEEK
section.
Step 3 – Select 01, 02, 03,
and 04 in CAMERA
section.
Step 4 – Select 01, 02, 03,
and 04 in MOTION
section.

C665M-C (5/03) 15
Step 5 – Select GROUP 02 and set the START TIME
to 8:00 and END TIME to 14:00.
Step 6 – Check SAT in the DAY
OF WEEK section.
Step 7 – Select 01, 02, 03,
and 04 in CAMERA
section.
Step 8 – Select 01, 02, 03,
and 04 in MOTION
section.

16 C665M-C (5/03)
SPEED SETUP
Use the Speed Setup window to program the recording rate for each camera and to program the pre-alarm function for motion
and sensor recording modes. The total images per second available to be distributed for all enabled cameras varies by the mode
selected. In duplex mode the maximum recording speed is 60 fps. In simplex mode the maximum recording speed is 160 fps. In
backup mode, the maximum fps is 40. (See item 9 and description for further details.)
Figure 5. Speed Setup Menu
1 NORMAL Button– Opens the recording speed menu for continuous recording. You cannot program motion, sensor or pre-
alarm speeds with this menu.
2 MOTION Button– Opens the motion detection and pre-alarm recording speed menu. Refer to the
Motion Speed Menu
section.
3 SENSOR Button – Opens the sensor detection and pre-alarm recording speed menu. Refer to the
Sensor Speed
Menu
section.
1
4
5
6
7
8
9
2 3
1
0
12
11

C665M-C (5/03) 17
4 IMAGE QUALITY Slider Bar – Sets the quality of the recorded image. Image quality affects storage capacity and
transmission rate. More bandwidth and storage capacity is required for high quality images. VHS image quality is equal
to 43%.
5 MOTION EXT. (Extended) DURATION Slider Bar – Sets recording time after motion is detected.
6 SENSOR EXT. (Extended) DURATION Slider Bar – Sets recording time after a sensor is triggered.
7 SWITCH SPEED Slider Bar – Sets the sequencing dwell time for cameras connected to the VGA and monitor output.
8 WRITE INTERVAL Slider Bar – Determines how long images are stored in the buffer before written to the hard drive.
9 SYSTEM MODE
Mode Definition Total FPS How to Program
Simplex Record or playback recordings. Cannot 160 Do not check the selection box labeled DUPLEX MODE
perform both tasks at the same time. or the box labeled BACKUP.
Duplex Record and playback recordings at the 60 Check the selection box labeled DUPLEX MODE
same time.
Backup Record, playback and archive to a 40 Check the selection box labeled BACKUP.
backup device at the same time.
10 USE MODEM Selection Box– Only available if modem software is installed.
11 RECORDING SPEED Slider Bars -Control the recording rate of each camera separately by adjusting the control bar for
each individual camera. The total available fps for all cameras varies per system mode setup (simplex, duplex, or backup).
12 Average (A) Recording Rate Slider Bar – Equally distributes the total available recording rate to all enabled cameras. All
enabled cameras are set to the same fps.
Example:
Total # of cameras Total FPS Average per camera
16 160 10

18 C665M-C (5/03)
1
3
2
MOTION SPEED MENU
Figure 6. Motion Speed Menu
1 MOTION Button– Select the MOTION button to open the motion speed menu. Use this menu to set motion detection and
pre-alarm recording speeds.
2 Motion Recording Speed Slider Bar –Use the slider bar to set the recording rate for motion detection. If the camera is
already set to record continuously, the recording rate for motion can be set to record at a higher speed. The total
available fps for all cameras varies per system mode setup (simplex, duplex, or backup).
3 Pre-Alarm Function Slider Bar: You can program the pre-alarm function for motion recording. When motion is detected,
images are recorded for the programmed duration (five seconds maximum per camera) before an event happens.

C665M-C (5/03) 19
1
32
SENSOR SPEED MENU
Figure 7. Sensor Speed Menu
1 SENSOR Button – Select the SENSOR button to open sensor speed menu. Use this menu to set the sensor detection and
pre-alarm recording speeds.
2 Sensor Recording Speed Slider Bar - Use the slider bar to set the recording rate for sensor detection. If the camera is
already set to record continuously, the sensor recording rate can be set to record at a higher speed. The total available
fps for all cameras varies per system mode setup (simplex, duplex, or backup).
3 Sensor Pre-Alarm Function Slider Bar - You can program the pre-alarm function for sensor recording. When an alarm is
triggered, images are recorded for the programmed duration (5 seconds maximum per camera) before the event
happened.

20 C665M-C (5/03)
MOTION DETECTION SETUP
Motion detection recording saves hard drive space and makes it easier to search and retrieve recorded data. Use the motion
detection menu to select the motion detection areas of a scene. See item 5 for details and limitations.
Figure 8. Motion Detection Setup Menu
1 CAMERA Selection Box – Displays the name of the camera selected for motion detection setup.
2 BEEP Selection Box and Slider Bar – A global setting that sounds an alarm at the DX7000 server when motion is
detected. The alarm can be set to beep for 1 - 10 seconds. Note: The beep is only heard at the DX7000 server station and
not at a remote site.
3 SENSITIVITY Slider Bar – Adjusts the sensitivity of the detection areas for the selected camera.
1
2
5
3
4
Page is loading ...
Page is loading ...
Page is loading ...
Page is loading ...
Page is loading ...
Page is loading ...
Page is loading ...
Page is loading ...
Page is loading ...
Page is loading ...
Page is loading ...
Page is loading ...
Page is loading ...
Page is loading ...
Page is loading ...
Page is loading ...
Page is loading ...
Page is loading ...
Page is loading ...
Page is loading ...
Page is loading ...
Page is loading ...
Page is loading ...
Page is loading ...
Page is loading ...
Page is loading ...
Page is loading ...
Page is loading ...
Page is loading ...
Page is loading ...
Page is loading ...
Page is loading ...
Page is loading ...
Page is loading ...
Page is loading ...
Page is loading ...
Page is loading ...
Page is loading ...
Page is loading ...
Page is loading ...
/