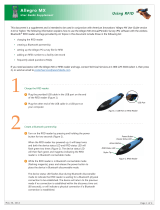Step 7
Set time and date
Double tap on the clock on your Allegro’s
desktop. Complete the following steps:
1. Tap on the correct day on the Date tab.
2. Tap on the Time tab, select the time zone you
are in, and tap on the Apply button.
3. Select the Daylight savings time in effect
option and tap on the Apply button (only if it
applies to your time zone).
4. Set the correct time, tap on the Apply button,
and tap on OK in the upper right corner.
Step 8
Insert the Allegro CD-ROM into your PC and
install Acrobat Reader on the desktop PC
1) Insert the Allegro CD into the PC’s CD-ROM
drive.
2) Wait for the Allegro CD Menu screen to appear
on the screen of your desktop PC.
3) Click on the Install Acrobat Reader option on the
Allegro CD menu page.
4) Follow the installation instructions.
Acrobat Reader is required to read the on-line
Allegro CE Owner’s Manual.
Allegro CE Field PC Quick Start Guide Continued
Step 9
Install ActiveSync on the desktop PC
1) Click on the Read Owner’s Manual option on
the Allegro CD menu page.
2) Go to Chapter 4 of the Owner’s Manual and
find the section entitled ActiveSync Transfer
Program.
Note: The USB port is the default communication
port for the Allegro CE. If you are using a different
communication port you need to change the COM
setting on your Allegro CE (refer to the
Establishing a Connection Using ActiveSync
section in Chapter 4 of the Allegro CE Owner’s
Manual).
3) Complete all of the steps in the download and
installation sections.
ActiveSync facilitates communication between
the Allegro and the desktop PC. Read the
following sections in the manual for details:
• Establishing a Connection Using ActiveSync
• Setting Up a Partnership
Step 10
Install the PTab Converter
1) Click on the Install PTab Converter option
located on the Allegro CD menu page.
2) Follow the installation instructions.
PTab is the spreadsheet program installed on
the Allegro CE. To use it correctly, you must
install the converter.
Step 11
Read the Owner’s Manual
1) Click on the Read Owner’s Manual option on
the Allegro CD menu page.
2) Refer to this on-line Owner’s Manual as
needed.
We recommend that you read the following
sections right away:
• Batteries - Chapter 2
• Communication Ports - Chapter 2
• USB/Power Dock (if purchased) - Chapter 2
• Save System Utility - Chapter 4
• ActiveSync File Transfer Program - Chapter 4
• Warranty Statement - Chapter 7
Thank you for your purchase of the Allegro CE
Field Computer. We know you will be pleased
with the features the Allegro offers.
1740 N. Research Park Way
Logan, UT 84341-1977 USA
Telephone: 435-753-1881
Fax: 435-753-1896
Websites: www.junipersys.com
www.harvestmaster.com
Part Number: 12942-02
Release Date: Jan. 2003
a Campbell Scientific Company
Mobile Field Computers and Mobile GIS/GPS
HarvestMaster
™
Brand Data Collection Tools for
Agriculture