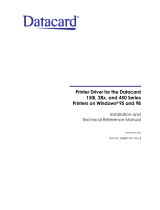6
i Touch the "Test" key to make a trial embossing. Check the
result of the test embossing, and if there are no problems,
touch the "Start" key.
• If the desired embossing effect is not achieved, adjust the
embossing pressure. The embossing effect differs depending on
the type and thickness of the material.
• Some materials may tear if the embossing pressure is too strong
or the embossing speed is too fast.
j Use the spatula to carefully peel the material from the
embossing mat.
• Always remove the embossing tool holder from the carriage
after use and close the front tray of the machine.
j (With metal sheets) Remove the metal sheet (with the
protective sheets attached) from the embossing mat, and
then peel both of the protective sheets from the metal
sheet by using the tabs.
• When peeling the metal sheet from the protective sheets, do
not touch the edges of the metal sheet, otherwise injuries may
result.
If scanning or embossing cannot be completed correctly, refer
to “Troubleshooting” on page 10 of this manual.
Region embossing
In this manual, the embossing effect created using the regions
of a pattern is called region embossing.
■ Precautions
• The maximum available size of material is 12" × 12" (305 mm
× 305 mm).
a Select "Region Emboss" on page 2 of the Home screen,
and select "Step 1 Create template", and follow the on-
screen instructions to perform the region emboss initial
setting. select "Create template" to begin creating a
template.
• To perform the initial setting again, refer to the FAQs in Brother
Solutions Center (http://s.brother/cfoag/).
• In order to create region embossing, a template must be made.
If you already have a template, select "Step 2 Emboss" and
continue from step
i.
b Retrieve the embossing pattern.
• Embossing patterns can also be downloaded from
CanvasWorkspace (http://CanvasWorkspace.Brother.com).
• When recalling built-in patterns, touch the "Pattern" key (1).
When recalling patterns transferred from CanvasWorkspace,
saved on the machine, or from a USB memory device, touch
the "Retrieve Data" key (2).
• If patterns have a narrow width or thin lines, final embossed
results will vary.
• Flip asymmetrical (mirror image) patterns to create the
embossed effect on the front surface of the material.