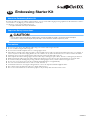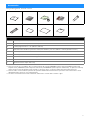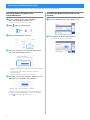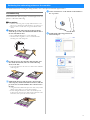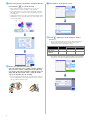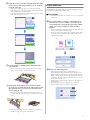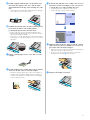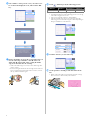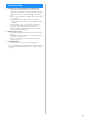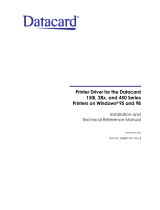1
By using the embossing tools with the cutting machine, you can create embossing by pressing a pattern into the material* for either a
recessed effect or, by flipping over the material, a raised effect.
Use this kit to create custom embossed projects.
* Use paper and metal sheet only for the material.
CAUTION
• Do not cut the metal sheets with the cutting machine, otherwise the blade may break or the machine may be damaged.
• Do not trace or rub your hand or fingers along the edges of the metal sheet, otherwise injuries may result.
● Do not insert any object other than the embossing tools into the embossing tool holder.
● Do not cut while using the embossing mat.
● Do not fold or bend the template sheet or scanning support sheet.
● If the adhesive strength of the embossing mat is reduced, lightly wipe it with a wet wipe (preferrably alcohol free), for example, to
remove any dust or dirt. After wiping the mat, be sure to allow it to dry. If the mat becomes wet, its surface will become brittle.
● If material can no longer be attached to the embossing mat, replace the mat with a new one.
● If the template sheet and scanning support sheet become dirty or damaged, replace them, otherwise scanning may be affected.
● Without peeling the embossing mat off the cutting mat, affix the protective sheet for the cutting mat before storing the mats.
● Do not throw away the backing after peeling it off the scanning support sheet; reattach it before storing the sheet.
● Do not store in a location exposed to direct sunlight, high temperatures or high humidity.
● Use in an environment between 10 °C and 35 °C (50 °F and 95 °F).
● For detailed instructions on using the cutting machine, refer to the Operation Manual supplied with it.
● The contents of this document are subject to change without notice.
● The screens in this manual are for illustration purposes only and may differ from the actual screens.
Embossing Starter Kit
About the Embossing Starter Kit
EN
Important Safety Instructions
Precautions
Version 0

2
After purchasing this kit, check the contents.
*1 These accessories are consumables. After you have used them all, purchase CAEBSMAT1 (embossing mat), CAEBSTS1 (embossing
template sheets), CAEBSSMS1 (embossing silver metal sheets) or CAEBSBMS1 (embossing brass metal sheets). To replace the scanning
support sheet, purchase the CASTCL1 (stencil sheet). For purchase options, contact the retailer where this kit was purchased.
*2 For best results, use the included or purchase the optional ScanNCut metal sheets that have a protective sheet on both sides to avoid
damaging the embossing tools or the cutting machine.
*3 The silver-colored metal sheet is made of aluminum, and the brass-colored sheet is made of copper.
Accessories
ABCDE
F
G
HI
Name
A
Embossing mat 12" × 9.5" (305 mm × 241 mm)
*1
B
Template sheet 12" × 12" (305 mm × 305 mm)
*1
C
Scanning support sheet 12" × 12" (305 mm × 305 mm)
*1
D
Metal sheets with self-adhesive protective sheets (silver and brass) 7.9" × 6.1" (200 mm × 155 mm) (thickness 0.1 mm)
*1 *2 *3
E Embossing tool holder
F Embossing tools (diameter 1.5 mm and 3 mm)
G Activation card for access to 50 embossing patterns
HInsertion
I Adjustment sheet for region embossing

3
CanvasWorkspace has a large variety of embossing patterns that can be used immediately.
Activating Embossing patterns on
CanvasWorkspace
a From a computer, log in to CanvasWorkspace.
(http://CanvasWorkspace.Brother.com)
• New users should create a free account.
b Click at the top of the Web page.
c Click <Premium Function Activation>.
d Type in the activation code on the included activation
code card, and then click <Activate>.
• The uppercase letters “I” and “O” are not used in the activation
code.
• The activation code is valid for only one login ID for
CanvasWorkspace.
The same activation code cannot be used again.
e Check the content on the activation confirmation screen,
and if there are no problems, click <Activate>.
Click <OK>, and the activation is complete.
A pattern category for embossing is added to CanvasWorkspace.
For details on using CanvasWorkspace, refer to the "Help" by
clicking in the upper right of the screen.
Activating the Embossing function on the
machine
a Touch "Premium Functions" on the settings screen.
b Select "ON" beside "Kit Activation (Emboss)".
• As a default, this function is set to “OFF”.
Activating the Embossing function

4
For detailed instructions on using the cutting machine, refer to the Operation Manual supplied with it.
Line embossing
In this manual, the embossing effect created using the lines of a
pattern is called line embossing.
■ Precautions
• With line embossing, only use paper with a thickness of 0.5
mm or less or metal sheets with a thickness of 0.2 mm or less.
• The procedure for metal sheets uses genuine Brother metal
sheets.
a With the tab on the embossing mat at the bottom left,
attach the green side to the standard tack adhesive mat or
the low tack adhesive mat.
• We recommend attaching it to a new cutting mat.
• Attach the embossing mat so it does not extend from the
attaching area of the cutting mat.
b Peel the protective sheet from the embossing mat, and
then attach the material (side to be embossed facing
down) to the mat.
• Position the material so the area to be embossed fits within the
embossing mat.
b(With metal sheets) Peel the protective sheet from the
embossing mat, and then attach the metal sheet (with the
protective sheets attached and the tabs at the bottom) to
the mat.
• Using a metal sheet without the protective sheets, may result in
damage of the emboss tool or the cutting machine.
• Before cutting the metal sheet, emboss it, and then peel off
both protective sheets. Before embossing the remainder of the
metal sheet, affix a protective sheet to each side.
c Set the elevation lever on the left side of the machine to
the "2" position.
d Download the embossing pattern from
CanvasWorkspace.
Retrieving the embossing pattern on the machine

5
e Retrieve the pattern on the machine, and then feed in the
mat and touch to scan the material.
• Flip asymmetrical (mirror image) patterns to create the
embossed effect on the front surface of the material.
• Position the pattern so it does not extend from the material. If
the embossing tool touches the embossing mat, the mat may
be damaged.
• If the pattern extends out of the scanned material shown on the
LCD display screen, touch the "Edit" key to adjust the position
or size of the pattern.
f Remove the embossing tool holder cap.
Select the embossing tool according to the line thickness
that you want to emboss, and then insert the embossing
tool into the embossing tool holder so that on the tool
aligns with on the holder. After securing the holder
cap, insert the holder into the cartridge.
• Before inserting the holder into the cartridge, check if the tool
moves up and down in the holder. If the tool moves, remove
the cap, and then attach it again.
g Select "Emboss" on the preview screen.
hTouch , and then specify the setting for “Emboss
Pressure”.
• The recommended embossing pressure differs depending on
the material and embossing tool diameter. Refer to the
following table when adjusting the setting.
• This table of values provides general guidelines. Before making
your project, perform trial embossing with the same material.
Material Thickness
Embossing Pressure
1.5 mm tool 3 mm tool
Paper (thick)
0.25 mm 4 4
Metal sheets
(included)
-00
Paper (thin)
0.1 mm -6 -4

6
i Touch the "Test" key to make a trial embossing. Check the
result of the test embossing, and if there are no problems,
touch the "Start" key.
• If the desired embossing effect is not achieved, adjust the
embossing pressure. The embossing effect differs depending on
the type and thickness of the material.
• Some materials may tear if the embossing pressure is too strong
or the embossing speed is too fast.
j Use the spatula to carefully peel the material from the
embossing mat.
• Always remove the embossing tool holder from the carriage
after use and close the front tray of the machine.
j (With metal sheets) Remove the metal sheet (with the
protective sheets attached) from the embossing mat, and
then peel both of the protective sheets from the metal
sheet by using the tabs.
• When peeling the metal sheet from the protective sheets, do
not touch the edges of the metal sheet, otherwise injuries may
result.
If scanning or embossing cannot be completed correctly, refer
to “Troubleshooting” on page 10 of this manual.
Region embossing
In this manual, the embossing effect created using the regions
of a pattern is called region embossing.
■ Precautions
• The maximum available size of material is 12" × 12" (305 mm
× 305 mm).
a Select "Region Emboss" on page 2 of the Home screen,
and select "Step 1 Create template", and follow the on-
screen instructions to perform the region emboss initial
setting. select "Create template" to begin creating a
template.
• To perform the initial setting again, refer to the FAQs in Brother
Solutions Center (http://s.brother/cfoag/).
• In order to create region embossing, a template must be made.
If you already have a template, select "Step 2 Emboss" and
continue from step
i.
b Retrieve the embossing pattern.
• Embossing patterns can also be downloaded from
CanvasWorkspace (http://CanvasWorkspace.Brother.com).
• When recalling built-in patterns, touch the "Pattern" key (1).
When recalling patterns transferred from CanvasWorkspace,
saved on the machine, or from a USB memory device, touch
the "Retrieve Data" key (2).
• If patterns have a narrow width or thin lines, final embossed
results will vary.
• Flip asymmetrical (mirror image) patterns to create the
embossed effect on the front surface of the material.
1
2

7
c Attach the material to be embossed to the low tack
adhesive mat, and then follow the on-screen instructions
to scan it.
• Follow the on-screen instructions to complete the procedure.
• If a highly adhesive mat is used, the surface of the material
may not be smooth.
• Attach the material so it does not extend from the attaching
area of the cutting mat.
• If the pattern extends out of the scanned material shown on the
LCD display screen, adjust the position of the pattern, or touch
and adjust the pattern size.
d Check the template, and then touch the “OK” key.
e Remove the material to be embossed from the mat. Firmly
attach the template sheet to the cutting mat.
• The template sheet does not have a front or back side.
f Use the Auto Blade (Black Holder) to cut the template
sheet.
g Feed out the mat, peel off the cut template sheet, and
then remove any leftover cutouts from the mat.
Follow the on screen instruction and finish making the
template sheet.
hSelect "Step 2: Emboss".

8
i Fold the template in half along the cut dotted line, and
then attach the template to the mat so that the fold is
aligned with the bottom edge of the attaching area of the
mat.
• If the template is attached aligned with both the left and right
sides of the mat, it may not be scanned.
j Sandwich the material (side to be embossed facing down)
between the two halves of the folded template,
positioning the pattern at the desired location.
• Region embossing cannot be performed with metal sheets.
• When sandwiching the material, align it with the dotted line 3
mm from the fold in the template.
• If necessary, secure the material with commercially available
masking tape, etc. Affix the masking tape so it does not overlap
the pattern.
k Cut the scanning support sheet to a size that covers the
template.
l Peel the backing off the scanning support sheet, and then
attach it to the mat so that it covers the template.
• Attach the scanning support sheet so there are no bubbles or
wrinkles between it and the template. If there are bubbles or
wrinkles or the template is not firmly attached, scanning may
not be completed correctly.
m Feed in the mat, and then scan according to the on-screen
instructions. From the LCD display screen, select an area
so only the lines to be embossed will be detected.
• If scanning cannot be completed correctly, refer to
“Troubleshooting” on page 10 of this manual.
n Without feeding out the mat, slowly peel off the scanning
support sheet away from you, making sure not to move or
press down on the mat with your fingers.
• If the mat is fed out, the embossing data will be misaligned and
embossing cannot be completed correctly.
• In order to re-use the peeled scanning sheet, reattach the
backing peeled off in step
l before storing it.
o Fold open the template toward you.

9
p Select "Emboss" on the preview screen, select the tool to
be used from the displayed screen, and touch the "OK"
key.
q Remove the holder cap, insert the 1.5 mm embossing tool
into the embossing tool holder so that on the tool
aligns with on the holder. After securing the holder
cap, insert the holder into the cartridge.
• If the 3 mm embossing tool is used, a softer embossing effect
can be created.
• Before inserting the holder into the cartridge, check if the tool
moves up and down in the holder. If the tool moves, remove
the cap, and then attach it again.
r Touch , and then specify the embossing pressure.
• This table of values provides general guidelines.
• Some materials may tear if the embossing pressure is too strong
or the embossing speed is too fast.
• If necessary, adjust the setting for “Inward Offset”.
• If the desired embossing effect is not achieved, adjust the
embossing pressure. The embossing effect differs depending on
the type and thickness of the material.
s Touch the "Start" key to start embossing.
t Use the spatula to carefully peel the material from the
mat.
• Always remove the embossing tool holder from the carriage
after use and close the front tray of the machine.
Material Thickness
Embossing Pressure
1.5 mm tool 3 mm tool
Paper (thick)
0.25 mm 4 4

10
1. Patterns to be scanned cannot be correctly detected.
• If the template and material have similar colors or if the
material has a pattern, place a sheet of white paper on top of
the material so the template can be detected, sandwich them
between the two halves of the folded template, and then scan
again.
• If the scanning support sheet or template sheet is dirty or bent,
use a new one.
• If the template sheet is not firmly attached, reattach the
scanning support sheet so that it covers the template, and then
scan again.
• The scanning area of the scanner may have become dirty.
Clean the scanner glass on the inside of the machine.
For details, refer to “Cleaning the Scanner Glass” in the
Operation Manual included with the machine or available
from the Brother Solutions Center.
2. Embossing is not clear.
• If the embossing depth is insufficient, increase the embossing
pressure.
• If the edges are not clear, decrease the inward offset on the
region emboss settings screen.
However, if the offset is too small, embossing cannot be
completed correctly.
3. The material tears.
• If the material tears, decrease the embossing pressure.
If you need additional help, the Brother Solutions Center offers the
latest FAQs and troubleshooting tips. Visit us at "http://s.brother/
cfoag/".
Troubleshooting
-
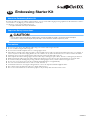 1
1
-
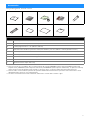 2
2
-
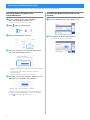 3
3
-
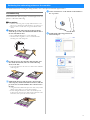 4
4
-
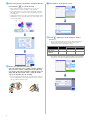 5
5
-
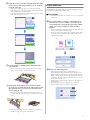 6
6
-
 7
7
-
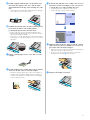 8
8
-
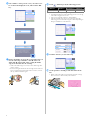 9
9
-
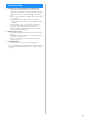 10
10
Ask a question and I''ll find the answer in the document
Finding information in a document is now easier with AI
Related papers
Other documents
-
APPS Artspira User guide
-
 Silhouette America SILH-BLADE-3-3T User manual
Silhouette America SILH-BLADE-3-3T User manual
-
 ACS ACS-24UHF/Eagle User manual
ACS ACS-24UHF/Eagle User manual
-
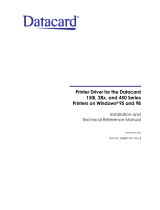 Datacard Group select series User manual
Datacard Group select series User manual
-
Dymo Rhino M1011 User manual
-
Holland Membrane User manual
-
 Index Braille Index V4 User manual
Index Braille Index V4 User manual
-
Record Power 7418046-EP User manual
-
 Index Braille Everest-D V5 User manual
Index Braille Everest-D V5 User manual
-
 NARGESA NOA60 Instruction book
NARGESA NOA60 Instruction book