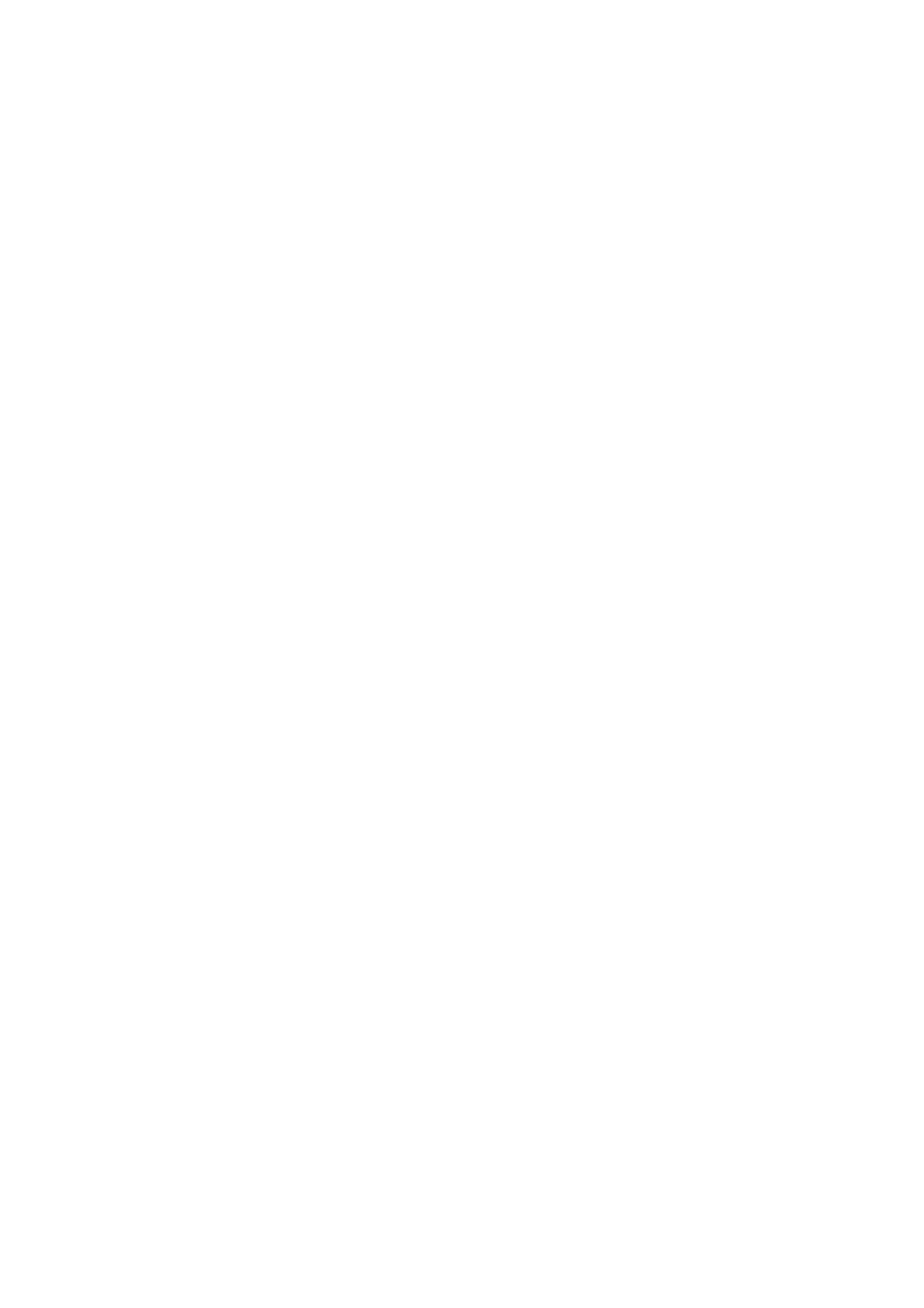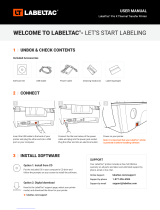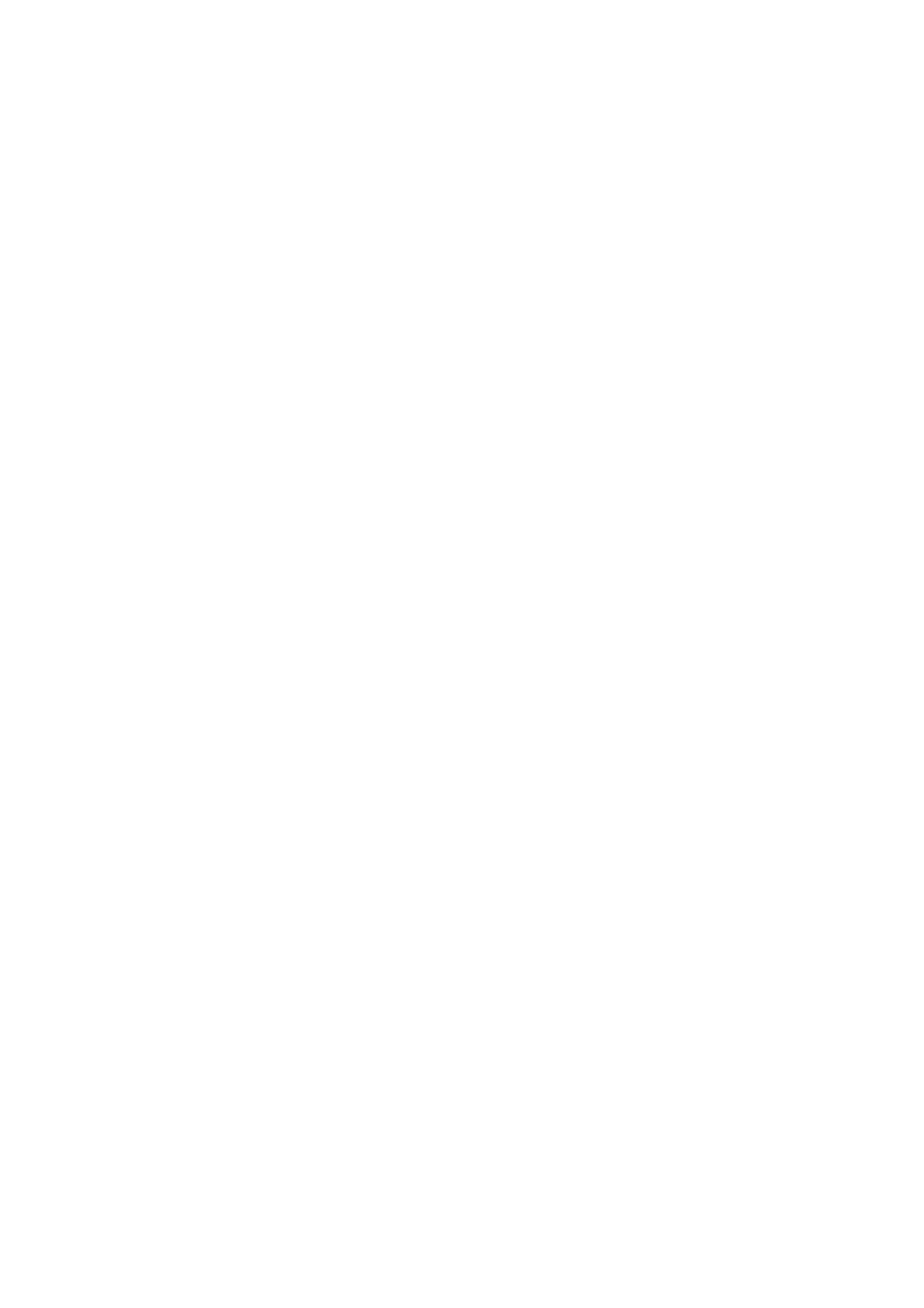
6. Operation ......................................................................................................... 41
6.1 Power-on Utilities ........................................................................................ 41
6.1.1 Ribbon and Gap/Black Mark Sensor Calibration ................................... 42
6.1.2 Gap/Black Mark Sensor Calibration, Self-Test, and Entering
Dump Mode.......................................................................................... 43
6.1.3 Printer Initialization ............................................................................... 47
6.1.4 Media Sensor Calibration (for the Black Mark Sensor) ......................... 48
6.1.5 Media Sensor Calibration (for the Gap Sensor) .................................... 48
6.1.6 Skip the AUTO.BAS Program ............................................................... 49
7. Change Printer Settings using the Touchscreen............................................... 50
7.1 Setting Menu ............................................................................................... 50
7.1.1 FBPL Settings ...................................................................................... 50
7.1.2 ZPL2 Settings ....................................................................................... 52
7.2 Sensor Settings ........................................................................................... 55
7.3 Interface Settings ........................................................................................ 56
7.3.1 Serial Communication Settings............................................................. 56
7.3.2 Ethernet Settings .................................................................................. 57
7.3.3 Wi-Fi Settings ....................................................................................... 58
7.3.4 RFID (Radio Frequency Identification) Settings .................................... 60
7.4 Advanced Settings ...................................................................................... 66
7.5 File Manager ............................................................................................... 67
7.6 Diagnostic Functions ................................................................................... 68
8. Brother Printer Management Tool (BPM) ......................................................... 69
8.1 Start the BPM .............................................................................................. 69
8.2 Auto-Calibrating the Media Sensor using the BPM ...................................... 70
9. Setting Up the RFID ......................................................................................... 71
9.1 Introduction ................................................................................................. 71
9.2 RFID Calibration ......................................................................................... 72
9.2.1 Load the RFID Media ........................................................................... 72
9.2.2 RFID Calibration Procedure ................................................................. 73
10. Product Specifications ...................................................................................... 76
11. Troubleshooting ............................................................................................... 79
11.1 Common Problems ..................................................................................... 79
11.2 Touchscreen Error Messages ..................................................................... 81
11.3 RFID Error Messages ................................................................................. 82
12. Maintenance .................................................................................................... 84