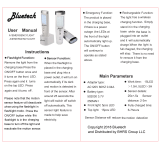Chapter 4 Scanning Barcodes .................................................................................................................................................. 21
Introduction .................................................................................................................................................................... 21
Scanning 1D Barcode .................................................................................................................................................... 21
Scanning 2D Barcode .................................................................................................................................................... 22
Programming Scanner ................................................................................................................................................... 23
Enable Scan ................................................................................................................................................................... 23
Output Mode .................................................................................................................................................................. 24
Scan Mode ..................................................................................................................................................................... 24
Scan Trigger ................................................................................................................................................................... 25
Prefix & Suffix ................................................................................................................................................................. 26
Good Read Indicator ...................................................................................................................................................... 27
Encoding ........................................................................................................................................................................ 27
Data Edit ........................................................................................................................................................................ 28
Broadcast-output Settings .............................................................................................................................................. 29
Symbologies ................................................................................................................................................................... 29
Chapter 5 Bluetooth ................................................................................................................................................................... 31
Chapter 6 Wi-Fi ........................................................................................................................................................................... 32
Introduction .................................................................................................................................................................... 32
Join a Wi-Fi Network ...................................................................................................................................................... 32
WI-FI Settings ................................................................................................................................................................ 33
Metered .................................................................................................................................................................. 34
Proxy ...................................................................................................................................................................... 34
IP Settings .............................................................................................................................................................. 35
Add Network ................................................................................................................................................................... 36
Wi-Fi Preferences .......................................................................................................................................................... 38
WLAN Band ........................................................................................................................................................... 39
WLAN Advanced Mode: ......................................................................................................................................... 39
Advanced Setting ................................................................................................................................................... 40
Saved Networks ............................................................................................................................................................. 40
Wi-Fi Data Usage ........................................................................................................................................................... 41
Chapter 7 Mobile Network ......................................................................................................................................................... 42
Introduction .................................................................................................................................................................... 42
Mobile Network Settings ................................................................................................................................................ 42
APN Settings .................................................................................................................................................................. 43
Chapter 8 Others ........................................................................................................................................................................ 45
Camera .......................................................................................................................................................................... 45
GPS ............................................................................................................................................................................... 46