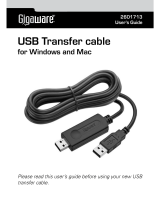16
17
g
Operating Instruction
Contents: Page
1. Installation Instructions 17
1.1. On Windows 17
1.2. On Mac OS X 17
2. Using the EasySuite Data Transfer Program on Windows 17
2.1. Functions of the EasySuite program 18
2.1.1. Functions of the toolbar 18
2.1.2. Creating a new folder 19
2.1.3. Explanation of the cut, copy, paste, delete, open and rename functions 20
2.1.4. Explanation of the View and Window menus on the menu bar 20
2.1.5. Explanation of the write-protect function 21
2.1.6. Data exchange 22
2.2. Exiting EasySuite and removing the Hama link cable 23
3. Using the EasySuite Data Transfer Program on Mac OS X 23
3.1. Functions of the EasySuite program 24
3.1.1. Functions of the toolbar 24
3.1.2. Creating a new folder 25
3.1.3. Rename, update, delete and copy functions 25
3.1.4. Cut, copy, paste, delete and select all functions 25
3.1.5. Explanation of the write-protect function 26
3.1.6. Data exchange 26
3.2. Exiting EasyMacCopy 27
4. Contact and Support Information 27
Contents:
1 x USB 2.0 link cable
1 x Quick guide
1 x Disposal instructions
Safety instructions:
Do not use the product in moist or extremely dusty areas, on radiators or in the vicinity of heat sources. This device is
not designed for use outdoors. Protect the device from pressure and impact. The product may not be opened during
operation.
Requirements:
Computer or laptop with at least one free USB 1.1/2.0 port.
Supported operating systems:
Windows 2000 / Windows XP / Windows XP x64 Edition / Windows XP Media Center Edition 200X /
Windows Vista / Windows Vista 64-bit.
Mac OS X 10.3.x / Mac OS X 10.4.x
g
User manual
1. Installation Instructions
1.1 On Windows
Before connecting the Hama link cable to your computer, ensure that you have already installed the most up-to-date
Service Pack from Microsoft. Hama recommends installing the Service Pack because Microsoft has eliminated a
number of fl aws and implemented optimizations that could in certain circumstances affect the speed of the USB link
cable.
Since the Hama USB link cable is a plug-and-play solution, installing a driver beforehand is not required. Start your
operating system and plug the USB link cable into a free USB port. Your system then recognizes and installs the cable.
If the link cable is no longer required, do not simply unplug the cable. Instead, remove it via the “Eject device” option.
You reach this menu item by right clicking the EasySuite device and selecting the corresponding menu item in the con-
text menu. Wait until Windows notifi es you that it is safe to unplug the USB device.
1.2 Mac OS X
Before connecting the Hama link cable to your computer, make sure that you have already installed the most up-to-date
Update Pack from Apple. Hama recommends installing the Update Pack because Apple has eliminated a number of
fl aws and implemented optimizations that could in certain circumstances affect the speed of the USB link cable.
Since the Hama USB link cable is a plug-and-play solution, installing a driver beforehand is not required. Start your
operating system and plug the USB link cable into a free USB port. Your system then recognizes and installs the cable.
If the link cable is no longer required, do not simply unplug the cable. Instead, remove this cable by dragging and
dropping the CD icon labelled EasyShare onto the Trash.
2. Using the EasySuite Data Transfer Program on Windows
EasySuite is stored in the link cable so that you do not need to install any additional software.
After the USB link cable is connected to and installed on both computers, the program automatically starts on both
computers. If this does not happen, open “My Computer” on both computers and double click the device/drive labelled
“EasySuite”. Here you can manually run the program.