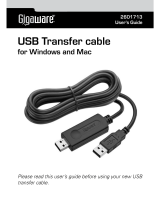Page is loading ...

00102173/09.09
All listed brands are trademarks of the corresponding companies. Errors and omissions excepted,
and subject to technical changes. Our general terms of delivery and payment are applied.
Hama GmbH & Co KG
D-86651 Monheim/Germany
www.hama.com

00102173/09
.
09
USB 2.0 Linkkabel
Link Cable
NOTEBOOK
00102173

2
Inhaltsverzeichnis Seite
1. Installationshinweise 2
2. Verwendung des EasySuite Datenübertragungsprogrammes
unter Windows 3
2.1. Funktionsbeschreibung des EasySuite Programms 4
2.1.1. Funktionen der Symbolleiste 4
2.1.2. Erstellen eines neuen Ordners 5
2.1.3. Erklärung der Funktionen Ausschneiden, Kopieren,
Einfügen, Löschen, Öffnen und Unbenennen 6
2.1.4. Erklärung der Optionen Ansicht und Fenster im Hauptmenü 6
2.1.5. Erklärung der Funktion Schreibschutz 7
2.1.6. Datenaustausch 8
2.2. Beenden des Programms EasySuite und entfernen des
Hama Linkkabels 9
3. Kontakt- und Supportinformationen 9
Inhalt:
1x USB 2.0 Linkkabel
1x Kurzanleitung
1x Entsorgungshinweis
Sicherheitshinweise:
Betreiben Sie das Produkt weder in feuchter, noch in extrem staubiger Umgebung,
sowie auf Heizkörpern oder in der Nähe von Wärmequellen. Dieses Gerät ist nicht
für den Einsatz im Freien bestimmt. Schützen Sie das Gerät vor Druck- und
Stoßeinwirkung. Das Produkt darf während des Betriebes nicht geöffnet werden.
Vorraussetzung:
Computer oder Notebook mit mindestens einer freien USB 1.1/2.0 Buchse.
Unterstützte Betriebssysteme:
Windows 2000 / Windows XP / Windows XP x64bit Edition / Windows XP Media
Center Edition 200X / Windows Vista / Windows Vista x64bit.
1. Installationshinweise
Bevor Sie das Hama Linkkabel an Ihrem Computer anschließen, überprüfen Sie bitte,
ob Sie das aktuellste Service Pack von Microsoft bereits installiert haben.
Hama empfi ehlt die Installation des Service Packs, da etliche Schwachstellen
beseitigt und Optimierungen von Microsoft vorgenommen wurden, die sich unter
Umständen auf die Geschwindigkeit des USB-Linkkabels auswirken könnte.
Da es sich bei dem Hama USB Linkkabel um eine Plug- and Play-Lösung handelt, ist
eine vorherige Treiberinstallation nicht nötig. Starten Sie daher Ihr Betriebssystem
und stecken Sie das USB Linkkabel an eine freie USB-Buchse ein. Daraufhin wird
das Kabel von Ihrem System erkannt und installiert.
Wenn Sie das Linkkabel nicht mehr benötigen, stecken Sie das Kabel nicht einfach
ab, sondern entfernen Sie dieses über den Menupunkt „Gerät auswerfen“.
Diesen Menüpunkt erreichen Sie indem Sie mit der rechten Maustaste auf das Gerät
Easy Suite klicken und im Kontextmenu dann den entsprechenden Menüpunkt
auswählen. Warten Sie solange, bis Windows Ihnen mitteilt, das Sie das USB Gerät
entfernen können.
d Bedienungsanleitung

3
2. Verwendung des EasySuite Datenübertragungsprogrammes
Das Programm EasySuite ist in dem Linkkabel gespeichert, so dass Sie keine
zusätzliche Software installieren müssen.
Nachdem das USB Linkkabel an beide Computer angeschlossen und installiert
wurde, wird das Programm automatisch an beiden Computer gestartet. Falls dies
nicht der Fall sein sollte, öffnen Sie an beiden Computer den Arbeitsplatz und klicken
doppelt auf das Gerät/Laufwerk mit der Bezeichnung EasySuite, dort können Sie
dann das Programm auch manuell aufrufen.

4
Sobald das Programm auf beiden Rechnern gestartet wurde, wird gleichzeitig eine
direkte Verbindung hergestellt, dies erkennen Sie daran, dass das Programm
EasySuite beide Inhalte der angeschlossenen Rechner darstellt.
2.1 Funktionsbeschreibung des EasySuite Programms:
Hinweis:
Bedeutung des Begriffs (entfernter Rechner und lokaler Rechner)
Also „lokaler Rechner“ wird immer der Computer benannt, an dem Sie gerade sitzen.
Im weiteren Verlauf dieses Handbuchs wird der Computer auch Quellrechner
genannt.
Der andere Computer wird im Programm als „entfernter Rechner“ bezeichnet der im
Laufe dieses Handbuchs auch als Zielrechner genannt wird.
2.1.1 Funktionen der Symbolleiste:

5
Lokaler volle Geschwindigkeit =
Quellrechner überträgt Daten mit max. 12 Mbit/s (USB 1.1 Geschwindigkeit).
Lokaler hohe Geschwindigkeit =
Quellrechner überträgt Daten mit max. 480 Mbit/s (USB 2.0 Geschwindigkeit).
Remote volle Geschwindigkeit =
Zielrechner überträgt Daten mit max. 12 Mbit/s (USB 1.1 Geschwindigkeit).
Remote hohe Geschwindigkeit =
Zielrechner überträgt Daten mit max. 480 Mbit/s (USB 2.0 Geschwindigkeit).
Schreibgeschützt = Schreibschutz am lokalen Computer ein-/ausgeschaltet.
Datentransfer = Es werden zur Zeit Daten übertragen.
Aktualisieren = Aktualisiert die Darstellung der Datenträger.
Ausschneiden = ausgewählte Datei ausschneiden.
Kopieren = ausgewählte Datei kopieren.
Einfügen = ausgewählte Datei einfügen.
Löschen = ausgewählte Datei löschen.
2.1.2. Erstellen eines neuen Ordners:
Klicken Sie mit der rechten Maustaste auf das rechte Feld des Programmfensters
und wählen dann „Verzeichnis anlegen“ aus dem Kontext-Menü, um einen neuen
Ordner anzuwählen.

6
2.1.3 Erklärung der Funktionen Ausschneiden, Kopieren, Einfügen, Löschen,
Öffnen und Umbenennen
Sie können diese Funktionen verwenden, indem Sie die gewünschte Datei markieren
und dann mit der rechten Maustaste das Kontext-Menü öffnen und diese
entsprechend auswählen. Alternativ klicken Sie im Hauptmenü die Option
„Bearbeiten“ an, um ebenfalls die Funktionen auswählen zu können.
2.1.4 Erklärung der Optionen Ansicht und Fenster im Hauptmenu:
Mit der Option „Ansicht“ können Sie die Art der Dateianzeige nach ihren Wünschen
ändern. Die Option „Fenster“ wird gebraucht, um die Fensteranordnung nach ihren
Vorstellungen zu ändern.

7
2.1.5 Erklärung der Funktion Schreibschutz:
Mit dieser Funktion können Sie einen der beiden angeschlossenen Computer mit
einem Schreibschutz versehen, um ungewolltes Löschen von Dateien zu vermeiden.
Bitte beachten Sie, dass dieser Schutz nur bis zur Deaktivierung bzw.
Beendigung des Programms aktiv ist!
Wollen Sie zum Beispiel den lokalen Rechner als Schreibgeschützt setzen, gehen Sie
bitte wie folgt vor:
Wählen Sie im Hauptmenu die Option „System“ und den Punkt „Schreibgeschützt
freigeben“. Dieser Punkt ist etwas irreführend bezeichnet, bedeutet aber nichts
anderes, als dass dieser Rechner Schreibgeschützt ist, sobald Sie das Häkchen
setzen.
Sollten Sie den Schreibschutz aufheben wollen, entfernen Sie den Haken und klicken
dann auf OK.

8
2.1.6 Datenaustausch:
Methode 1: Wählen Sie die zu übertragende Datei aus und ziehen Sie direkt auf die
Zielposition und legen Sie dort ab.
Methode 2: Wählen Sie die zu übertragende Datei aus, klicken Sie mit der rechten
Maustaste auf die Datei und verwenden dann in dem geöffneten
Kontextmenü den Befehl „Kopieren“ und an der Zielposition den
Befehl „Einfügen“.
Methode 3: Wählen Sie die zu übertragende Datei aus und verwenden dann die
Befehle „Kopieren“ bzw. „Einfügen“ im Hauptmenü „Bearbeiten“.

9
2.2 Beenden des Programms EasySuite und entfernen des Hama Linkkabels
1. Wählen Sie den Befehl „Beenden“ im Hauptmenü „System“ oder klicken Sie auf
die „X-Schaltfl äche“ an der rechten oberen Fensterecke um das Programm zu
beenden.
2. Klicken Sie auf das „Hardware sicher entfernen“ Symbol in der Taskleiste,
wählen den entsprechenden Eintrag aus und klicken anschließend auf
„Beenden/Deaktivieren“. Jetzt können Sie gefahrlos das Linkkabel
von Ihrem Computer entfernen!
3. Kontakt- und Supportinformationen:
Bei defekten Produkten:
Bitte wenden Sie sich bei Produktreklamationen an Ihren Händler oder an die Hama
Produktberatung
Internet/World Wide Web:
Produktunterstützung, Updates oder Produktinformationen bekommen Sie unter
www.hama.com
Support Hotline – Hama Produktberatung:
Tel. +49 (0) 9091 / 502-115
Fax +49 (0) 9091 / 502-272
e-mail: [email protected]

10
Contents Page
1. Installation Instructions 10
2. Using the EasySuite Data Transfer Program on Windows 11
2.1. Functions of the EasySuite program 12
2.1.1. Functions of the toolbar 12
2.1.2. Creating a new folder 13
2.1.3. Explanation of the cut, copy, paste, delete, open and
rename functions 14
2.1.4. Explanation of the View and Window menus on the menu bar 14
2.1.5. Explanation of the write-protect function 15
2.1.6. Data exchange 16
2.2. Exiting EasySuite and removing the Hama link cable 17
3. Contact and Support Information 17
Contents:
1 x USB 2.0 link cable
1 x Quick guide
1 x Disposal instructions
Safety instructions:
Do not use the product in moist or extremely dusty areas, on radiators or in the
vicinity of heat sources. This device is not designed for use outdoors. Protect the
device from pressure and impact. The product may not be opened during operation.
Requirements:
Computer or laptop with at least one free USB 1.1/2.0 port.
Supported operating systems:
Windows 2000 / Windows XP / Windows XP x64 Edition / Windows XP Media Center
Edition 200X / Windows Vista / Windows Vista 64-bit.
1. Installation Instructions
Before connecting the Hama link cable to your computer, ensure that you have
already installed the most up-to-date Service Pack by Microsoft. Hama recommends
installing the Service Pack because Microsoft has eliminated a number of fl aws and
implemented optimizations that could in certain circumstances affect the speed of
the USB link cable.
Since the Hama USB link cable is a plug-and-play solution, installing a driver
beforehand is not required. Start your operating system and plug the USB link cable
into a free USB port. Your system then recognizes and installs the cable.
If the link cable is no longer required, do not simply unplug the cable. Instead,
remove it via the “Eject device” option. You reach this menu item by right clicking the
EasySuite device and selecting the corresponding menu item in the context menu.
Wait until Windows notifi es you that it is safe to unplug the USB device.
g Operating Instruction

11
2. Using the EasySuite Data Transfer Program
EasySuite is stored in the link cable so that you do not need to install any additional
software.
After the USB link cable is connected to and installed on both computers, the
program automatically starts on both computers. If this does not happen, open
My Computer on both computers and double click the device/drive labelled
EasySuite. Here you can manually run the program.

12
The program establishes a direct connection as soon as it is started. When this
happens, EasySuite displays the contents of both connected computers.
2.1 Functions of the EasySuite program:
Note:
Term defi nition (remote computer and local computer)
The computer that you are sitting in front of is called the “local host”.
This computer is also called the source computer later in this manual.
The other computer is referred to as the “remote host” in the program, which is also
called the target computer later in this manual.
2.1.1 Functions of the toolbar:

13
Local full speed =
Source computer transfers data at a max. rate of 12 Mbit/s (USB 1.1 speed).
Local high speed =
Source computer transfers data at a max. rate of 480 Mbit/s (USB 2.0 speed).
Remote full speed =
Target computer transfers data at a max. rate of 12 Mbit/s (USB 1.1 speed).
Remote high speed =
Target computer transfers data at a max. rate of 480 Mbit/s (USB 2.0 speed).
Read only = Write-protection on the local computer switched on/off.
Tx/Rx = Data is transferring.
Retresh = Updates the disk display.
Cut = Cuts the selected fi le.
Copy = Copies the selected fi le.
Paste = Pastes the selected fi le.
Delete = Deletes the selected fi le.
2.1.2 Creating a new folder:
Right-click in the right area of the program window and select “Make directory”
from the context menu to create a new folder.

14
2.1.3 Explanation of the cut, copy, paste, delete, open and rename functions
You can use these functions by selecting the desired fi le, right-clicking it and
selecting the corresponding function from the context menu. You can also choose
“Edit” from the menu bar to select these functions.
2.1.4 Explanation of the View and Window menus on the menu bar
You can use the “View” menu to change the way fi les are display as required. You
can use the “Window“ menu to change the window assignment as required.

15
2.1.5 Explanation of the write-protect function:
Using this function, you can write-protect one of the two connected computers to
prevent fi les from being accidentally deleted.
Note that this protection is active only until it is deactivated or until the program is
closed.
If you, for example, want to write-protect the local computer (target computer),
proceed as follows:
Select the “System” menu from the menu bar and choose the menu item “share as
read only”. This item is somewhat misleadingly labelled but does not mean anything
other than that this computer is write-protected as soon as you set the checkmark.
If you want to deactivate write-protection, remove the checkmark and click OK.

16
2.1.6 Data exchange:
Method 1: Select the fi le to be transferred and drag and drop it to the target
position.
Method 2: Select the fi le to be transferred, right-click the fi le and choose the
“Copy” command from the opened context menu and then choose
“Paste” in the target position.
Method 3: Select the fi le to transfer and use the “Copy” or “Paste” commands
from the main menu “Edit”.

17
2.2 Exiting EasySuite and removing the Hama link cable
1. Choose the “Exit” command from “System” on the main menu or click on the
“X button” in the upper right corner of the window to exit the program.
2. Click on the “Safely Remove Hardware” icon in the task bar, select the relevant
entry and then click “Stop”. You can now safely unplug the link cable from your
computer.
3. Contact and Support Information:
If the product is defective:
Please contact your dealer or Hama Product Consulting if you have any product
claims.
Internet / World Wide Web:
Product support, updates or product information can be found at www.hama.com
Support hotline – Hama product consultation:
Tel. +49 (0) 9091 502 115
Fax +49 (0) 9091 502 272
E-mail: [email protected]

18
Table des matières Page
1. Notice d´installation 18
2. Utilisation du programme de transmission des données
EasySuite sous Windows 19
2.1. Description des fonctions du programme EasySuite 20
2.1.1. Fonctions de la barre des symboles 20
2.1.2. Création d´un nouveau répertoire 21
2.1.3. Explication des fonctions couper, copier, insérer, effacer,
ouvrir et renommer 22
2.1.4. Explication des options Affi chage et Fenêtre dans le menu
principal 22
2.1.5. Explication de la fonction protection contre l´écriture 23
2.1.6. Echange des données 24
2.2. Achever le programme EasySuite et enlever le câble link d´ Hama 25
3. Informations de contact et de support 25
Contenu :
1x Câble Link USB 2.0
1x Petit manuel d´utilisation
1x Mesures d´élimination
Mesures de sécurité :
N´utilisez le produit ni dans un endroit humide ou très poussiéreux, ni près de
sources de chaleur ou de radiateurs. Cet appareil n´est pas conçu pour être utilisé à
l´extérieur. Protégez votre appareil contre tout effet de choc et de pression.
N´ouvrez pas l´appareil pendant son fonctionnement.
Condition :
Micro-ordinateur ou ordinateur portable doté au moins d´une prise USB 1.1/2.0
disponible.
Systèmes d´exploitation supportés :
Windows 2000 / Windows XP / Windows XP x64bit Edition / Windows XP Media
Center Edition 200X / Windows Vista / Windows Vista x64bit.
1. Mesures d´installation
Avant de brancher le câble Link d´ Hama à votre micro-ordinateur, veuillez vérifi er
que vous avez déjà installé le service pack actuel de Microsoft. Hama recommande
l´installation du service pack car un grand nombre de points faibles ont été rémédiés
et des optimisations ont été effectuées par Microsoft; ceci peut avoir un effet sur la
vitesse du câble link USB.
Etant donné que le câble link USB d´Hama est une solution Plug and Play, il n´est pas
nécessaire d´installer préalablement le pilote. Veuillez donc démarrer le système
d´exploitation et raccordez le câble link USB à une prise USB disponible.
Le câble va ensuite être détecté et installé par votre système.
Quand vous n´aurez plus besoin du câble link, ne débranchez pas tout simplement le
câble mais enlevez-le via l´option „Jeter l´appareil“. Vous obtiendrez cette option en
cliquant avec la touche droite de la souris sur l´appareil EasySuite et dans le menu
de contexte puis en sélectionnant l´option correspondante. Attendez jusqu´à ce que
Windows vous informe que vous pouvez enlever l´appareil USB.
f Mode d‘emploi

19
2. Utilisation du programme de transmission des données EasySuite
Le programme EasySuite est enregistré dans le câble Link, de façon à ce que vous
n´ayez pas besoin d´installer de logiciel supplémentaire.
Une fois le câble link USB raccordé et installé aux deux micro-ordinateurs, le
programme va démarrer automatiquement sur les deux micro-ordinateurs.
Si cela ne devait pas être le cas, ouvrez le poste travail des deux ordinateurs et
double-cliquez sur l´appareil/le lecteur avec la description EasySuite, vous pouvez
là-aussi appeler le programme manuellement.
/