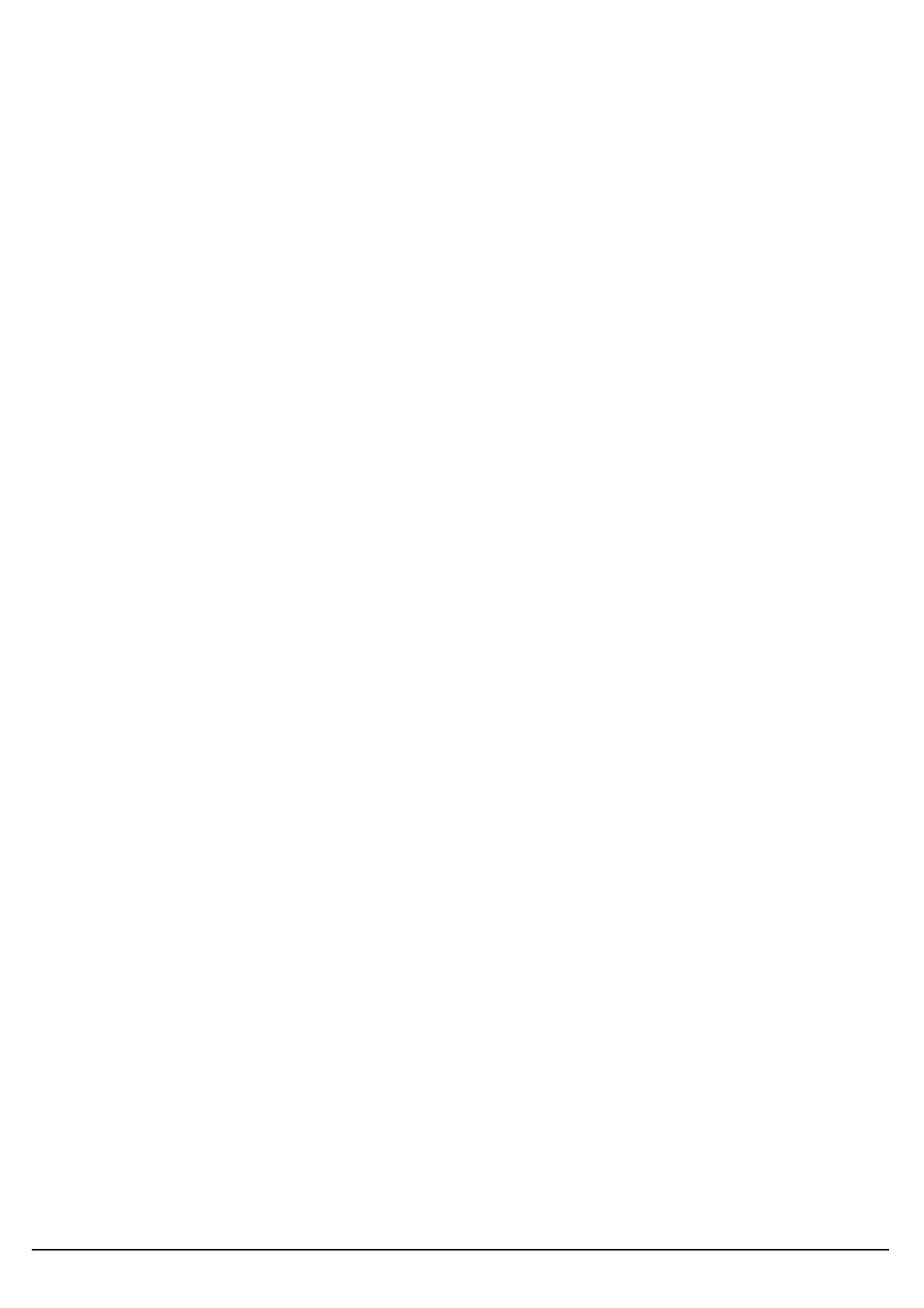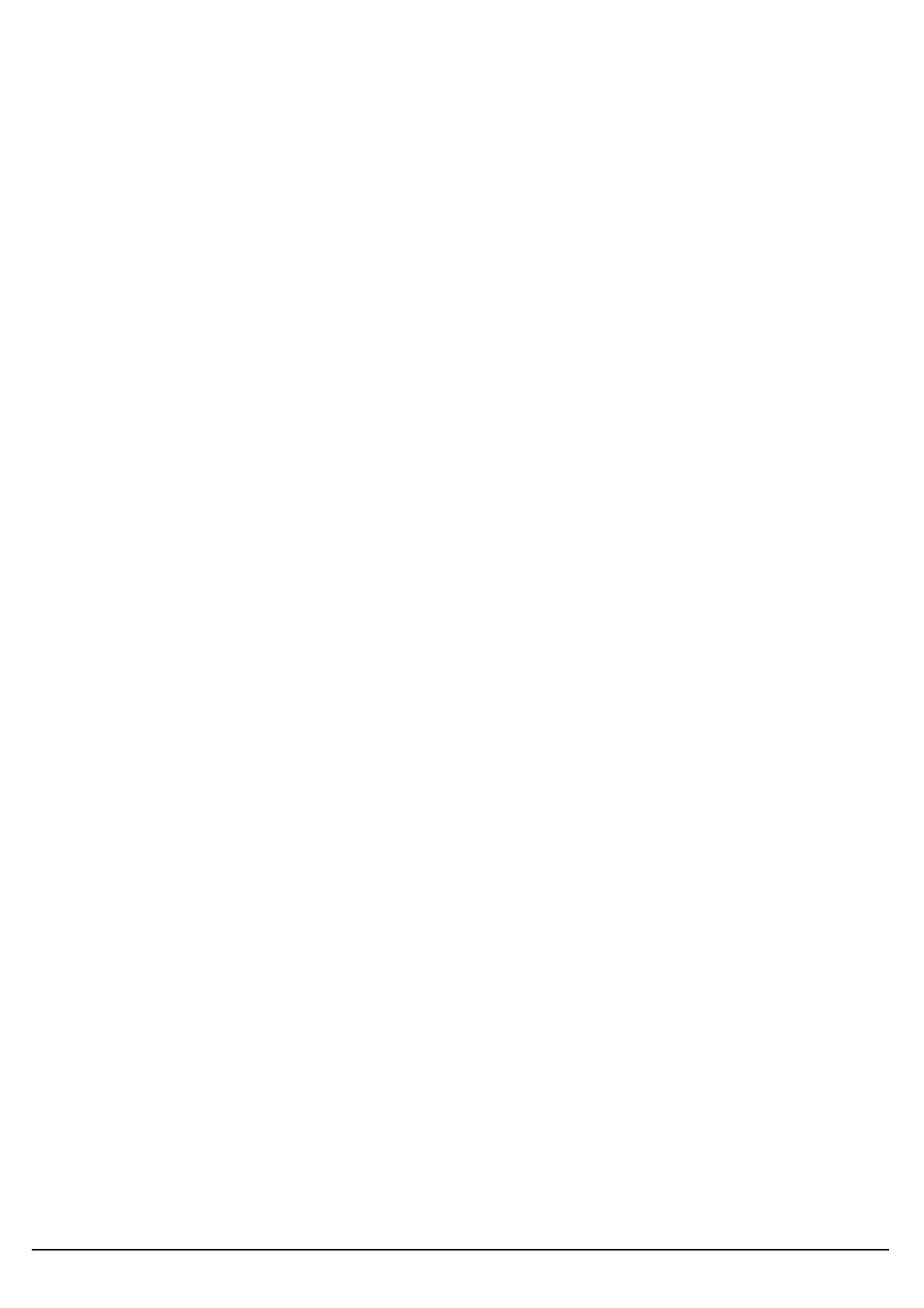
User’s Guide
18
4.8 Wireless – Advanced Wireless Settings
This section provides Router’s advanced wireless settings. These settings should be adjusted carefully. Any improper
settings will affect the Router’s wireless performance.
Advanced Wireless
Wireless-A Settings
Authentication Type:
Open System: This is default setting, those wireless clients that NOT use a WEP key for authentication.
Shared Key: This option means the wireless clients use a WEP key for authentication. Shared Key is only available
if the WEP option is implemented.
Transmission Rate: The data transmission rate should be set depending on the speed of your wireless network. You
can select a proper transmission speeds to fit your wireless clients requirement, or you can select Auto (Default) to
have the Router automatically adjust one the fastest and suitable data rate to fit network status at the time. Usually
this function can be named Auto-Fallback feature. Auto-Fallback will treat one best connection rate between the
Router and a wireless client. The default value is Auto (Default).
Transmission Power: This option provides the Router’s RFoutput power adjustment. To minimize the possibility of
eavesdropping by unauthorized wireless users, suggest to decrease the transmission power with a needed by your
wireless environment. By drop down menu, you can select the appropriate level, Full (Default), Half, Quarter,
Eighth, or Min. The default is Full (Default).
Frame Burst Mode: This option can trigger your wireless network with higher performance. However, it should
depend on the manufacturer of your wireless products, the default is Enabled.
Beacon Interval: The Beacon Interval value indicates the frequency interval of the beacon. Enter a value between 20
and 1000. A beacon is a packet broadcast by the Router to synchronize the wireless network. The default value is
100.
DTIM Interval: This value indicates the interval of the Delivery Traffic Indication Message (DTIM). A DTIM field is a
countdown field informing clients of the next window for listening to broadcast and multicast messages. When the
Router has buffered broadcast or multicast messages for associated clients, it sends the next DTIM with a DTIM
Interval value. Its clients hear the beacons and awaken to receive the broadcast and multicast messages.
The default value is 1.
Fragmentation Threshold: This value specifies the maximum size for a packet before data is fragmented into
multiple packets. If you experience a high packet error rate, you may slightly increase the Fragmentation
Threshold. Setting the Fragmentation Threshold too low may result in poor network performance. Only minor
reduction of the default value is recommended. In most cases, it should remain at its default value of 2346.
Beacon interval: The data transmitted on your wireless network that keeps the network synchronized.
DTIM: A message included in data packets that can increase wireless efficiency.
Fragmentation: Breaking a packet into smaller units when transmitting over a network medium that cannot support
the original size of the packet.
RTS Threshold: Using this setting can regulate your wireless network if you experience any inconsistent data flow
situation, only by minor adjustment of the default value, the default value
2346 is recommended. The RTS/CTS
mechanism will not be enabled if your wireless network packet less than RTS threshold value. The Router sends
Request to Send (RTS) frames to a particular receiving station and negotiates the sending of a data frame. After
receiving an RTS, the wireless station responds with a Clear to Send (CTS) frame to acknowledge the right to begin
transmission. The RTS Threshold value should keep at its default value of 2346.
Wireless-G Settings
Authentication Type:
Open System: This is default setting, those wireless clients that NOT use a WEP key for authentication.
Shared Key: This option means the wireless clients use a WEP key for authentication. Shared Key is only available
if the WEP option is implemented.
Basic Rate: The Basic Rate setting is not actually one rate of transmission but a series of rates at which the Router
can transmit. The Router will announce its Basic Rate to the other wireless devices in your network, so they know