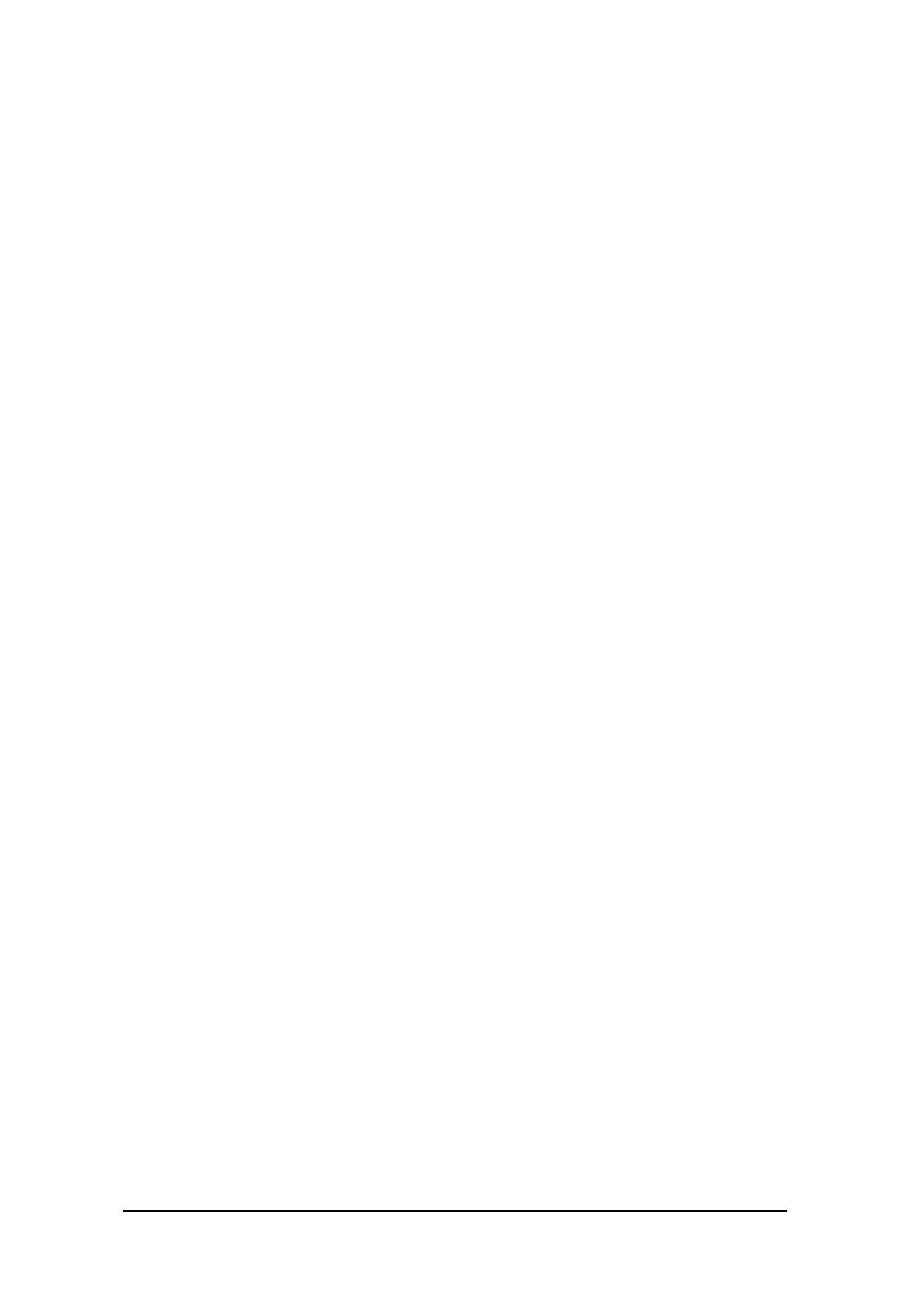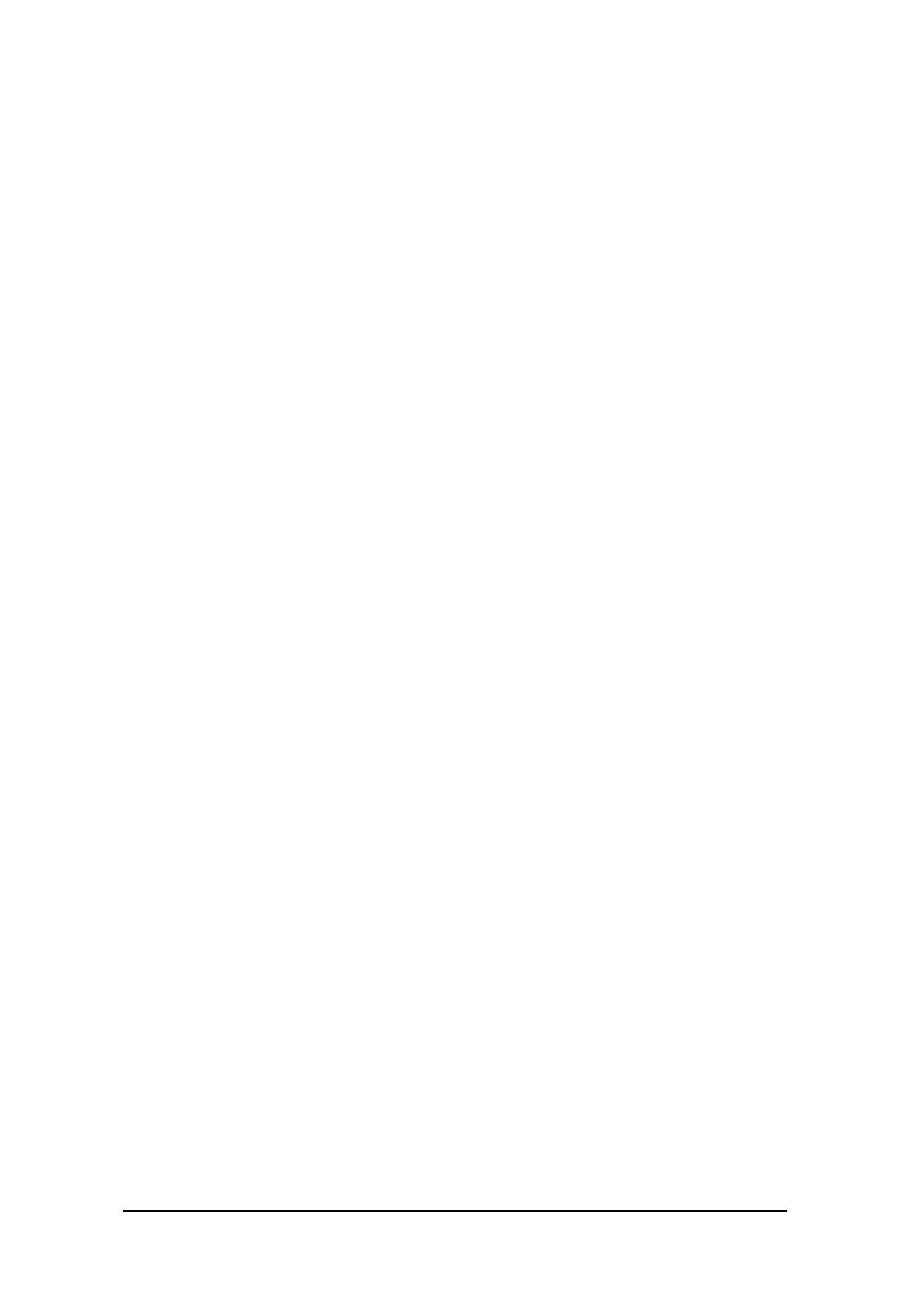
Remote Bridge MAC filed: key in the Mac address key in Wireless (not
LAN) MAC address of remote AP in Bridge mode.
3. Multiple Bridge mode: Configure to the multiple bridge mode; these APs
will be a LAN to LAN wireless Ethernet bridge between two or more
separated Ethernet LAN segments.
4. Secured Multiple Bridge mode: When there are three APs joined to the
WDS group, one of the AP in WDS mode will be the Master, the other two
APs will be the Slave, all of the APs in the WDS group must use the same
wireless channel and the same security setting, the Master need to fill all
the Slave’s MAC address in the “Remote AP Mac” list, the maximum of
one Master can join eight Slave to be one WDS group
5. Repeat Mode: It is able to extend the effective range and coverage of the
wireless network. Please make sure the SSID is the same as that AP you
want to extend.
Note: All APs have to use the same Channel and SSID in order to set a Multiple
Bridge network.
Beacon Interval: To set the period of time in milliseconds that AP sends out a
beacon. Default is 100 milliseconds.
RTS Threshold: To set the size of RTS/CTS packet size. Default is 2346 bytes.
Fragmentation Threshold: To set the number of bytes used for the
fragmentation boundary for directed messages. Default is 2346 bytes.
DTIM Interval: This value indicates the interval of the Delivery Traffic Indication
Message (DTIM). A DTIM field is a countdown field informing clients of the
next window for listening to broadcast and multicast messages. When the
access point has buffered broadcast or multicast messages for associated
clients, it sends the next DTIM with a DTIM interval value. Access point clients
hear the beacons and awaken to receive the broadcast and multicast messages.
Default value is 1.
SSID Broadcast Enable / Disable: When SSID Broadcast is enabled, all
wireless clients will be able to communicate with the access point. For security
purposes, you may want to disable SSID broadcast to allow only those wireless
clients with the AP SSID to communicate with the access point.
14