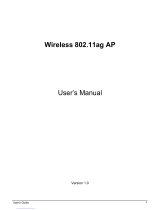User’s Guide
18
RTS Threshold: This value should remain at its default setting of 2346. Should you encounter
inconsistent data flow, only minor modifications are recommended. If a network packet is smaller than
the preset RTS threshold size, the RTS/CTS mechanism will not be enabled. The AP sends Request
to Send (RTS) frames to a particular receiving station and negotiates the sending of a data frame.
After receiving an RTS, the wireless station responds with a Clear to Send (CTS) frame to
acknowledge the right to begin transmission.
Fragmentation Threshold: This value specifies the maximum size for a packet before data is
fragmented into multiple packets. It should remain at its default setting of 2346. If you experience a
high packet error rate, you may slightly increase the Fragmentation Threshold. Setting the
Fragmentation Threshold too low may result in poor network performance. Only minor modifications of
this value are recommended.
DTIM Interval: This value indicates the interval of the Delivery Traffic Indication Message (DTIM). A
DTIM field is a countdown field informing clients of the next window for listening to broadcast and
multicast messages. When the Access Point has buffered broadcast or multicast messages for
associated clients, it sends the next DTIM with a DTIM Interval value.
Access Point Clients hear the beacons and awaken to receive the broadcast and multicast messages.
* Click Apply to save your settings.