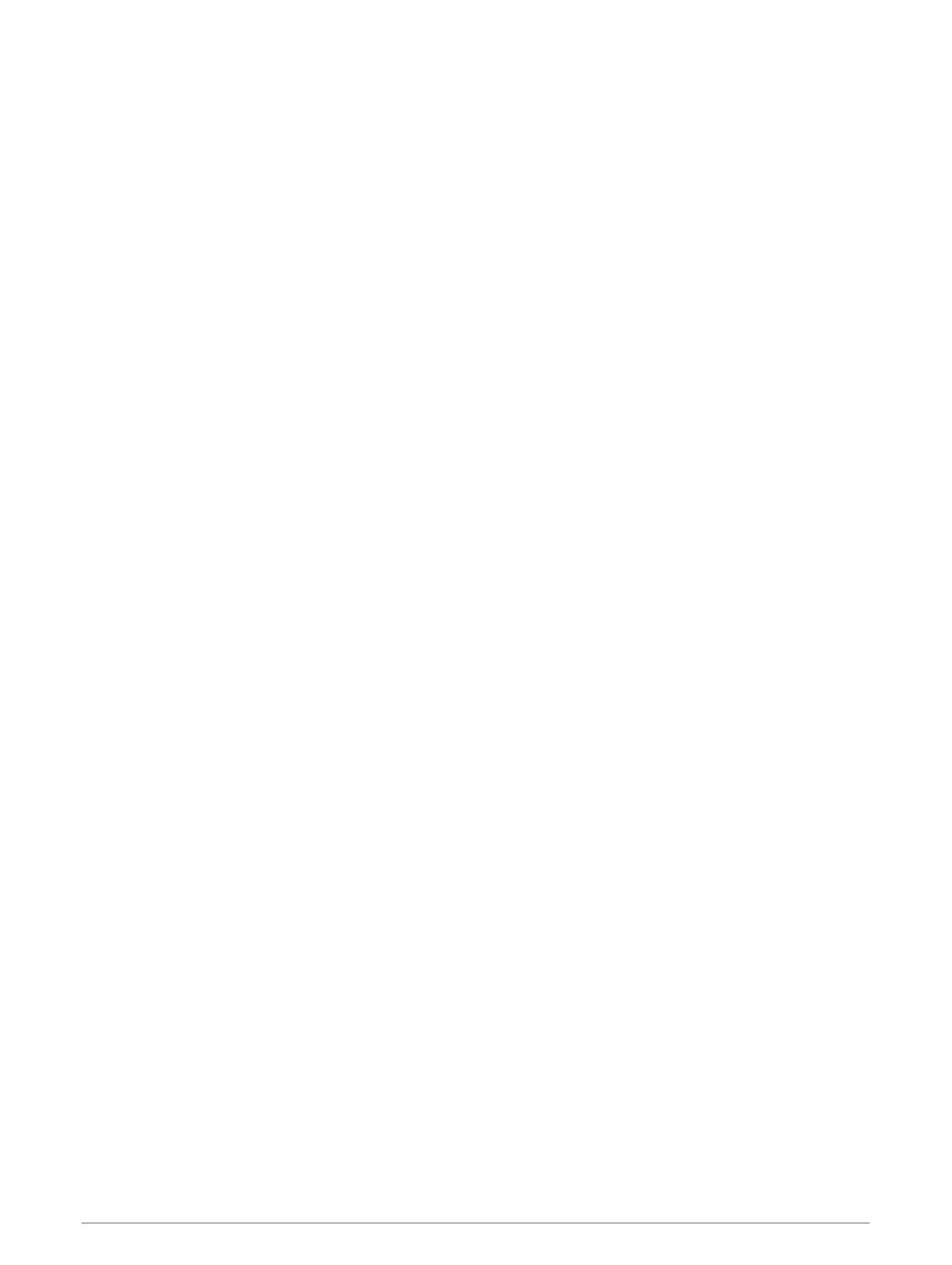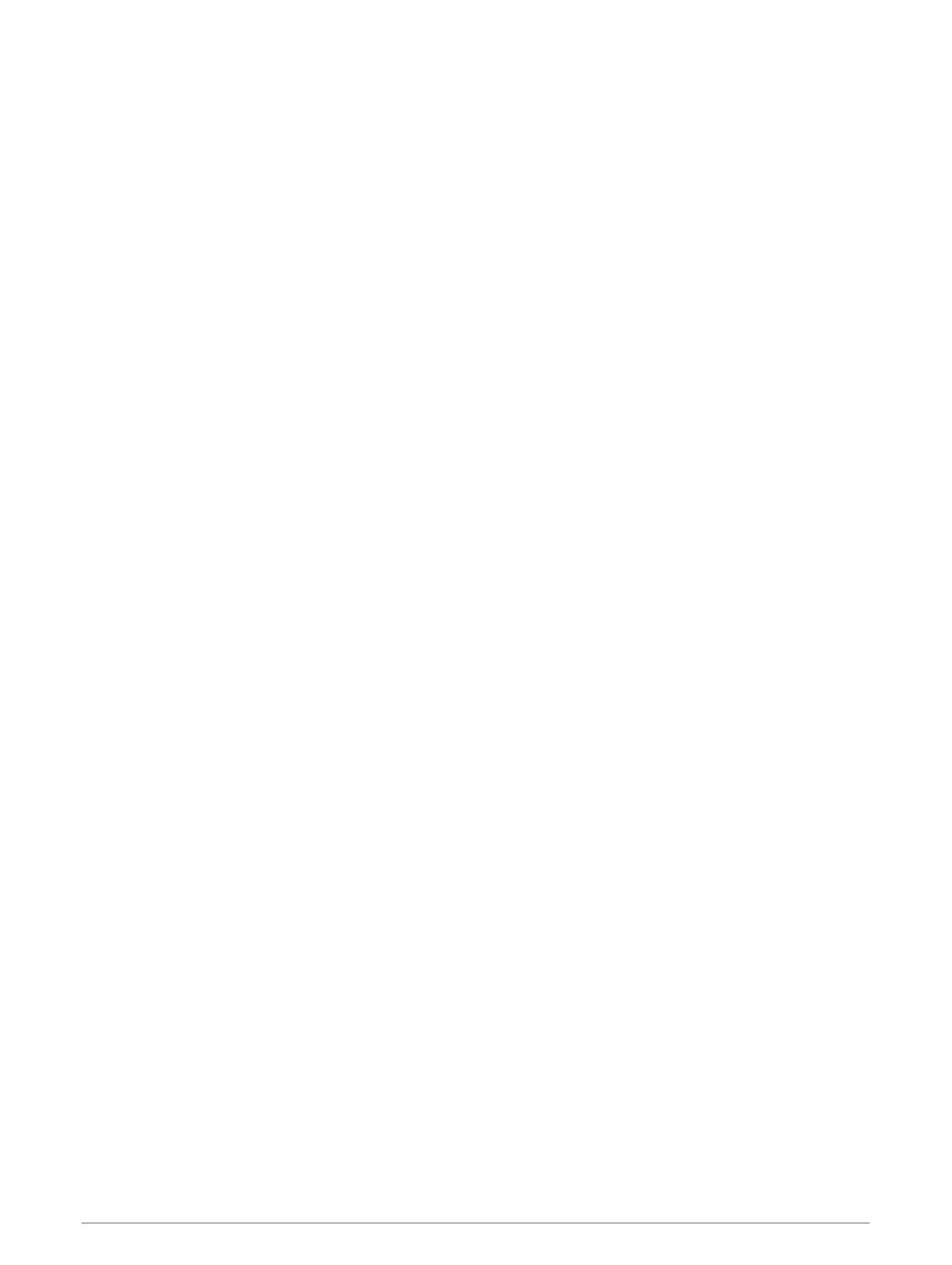
Garmin Move IQ™..................................19
Activity Tracking Settings.................... 19
Turning Off Activity Tracking........... 19
Glances..........................................20
Viewing Glances................................... 21
Customizing the Glances................. 21
Heart Rate Variability and Stress
Level...................................................... 21
Using the Stress Level Glance......... 21
Body Battery.......................................... 22
Viewing the Body Battery Glance..... 22
Tips for Improved Body Battery
Data....................................................22
Women's Health....................................22
Menstrual Cycle Tracking.................22
Pregnancy Tracking.......................... 22
Hydration Tracking............................... 23
Using the Hydration Tracking
Glance................................................ 23
Apps and Activities........................ 23
Starting an Activity............................... 24
Tips for Recording Activities............ 24
Stopping an Activity..............................24
Adding a Custom Activity..................... 24
Adding or Removing a Favorite
Activity................................................... 24
Health Snapshot................................... 25
Indoor Activities.................................... 25
Recording a Strength Training
Activity............................................... 25
Calibrating the Treadmill Distance.. 25
Outdoor Activities................................. 25
Going for a Run................................. 26
Going for a Ride................................ 26
Viewing Your Ski Runs...................... 26
Going for a Pool Swim.......................... 27
Setting the Pool Size.........................27
Swim Terminology............................ 27
Golfing................................................... 27
Downloading Golf Courses.............. 27
Playing Golf....................................... 27
Hole Information............................... 28
Changing the Pin Location........... 28
Viewing the Direction to the Pin... 28
Viewing Layup and Dogleg
Distances...........................................29
Viewing Hazards............................... 29
Measuring a Shot with Garmin
AutoShot™......................................... 30
Keeping Score................................... 30
Setting the Scoring Method.......... 30
Tracking Golf Statistics................ 31
Recording Golf Statistics.............. 31
Viewing Your Shot History................31
Viewing Your Round Summary........ 31
Ending a Round................................. 32
Garmin Golf App............................... 32
Training......................................... 32
Setting Up Your User Profile................ 32
Workouts............................................... 32
Starting a Workout............................ 32
Using Garmin Connect Training
Plans.................................................. 33
Adaptive Training Plans................33
Starting Today's Workout............. 33
Viewing Scheduled Workouts...... 33
Personal Records................................. 33
Viewing Your Personal Records.......33
Restoring a Personal Record........... 34
Clearing a Personal Record.............. 34
Clearing All Personal Records..........34
Navigation......................................34
Saving Your Location........................... 34
Deleting a Location........................... 34
Navigating to a Saved Location........... 35
Navigating Back to Start...................... 35
Stopping Navigation............................. 35
Compass............................................... 35
Calibrating the Compass
Manually............................................ 35
History........................................... 35
Using History.........................................36
Viewing Your Time in Each Heart Rate
Zone................................................... 36
Garmin Connect.................................... 37
Using the Garmin Connect App........37
Using Garmin Connect on Your
Computer........................................... 38
ii Table of Contents