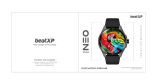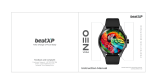Table of Contents
Introduction......................................1
Overview.................................................. 1
Touchscreen Tips....................................1
Locking and Unlocking the
Touchscreen........................................ 2
Icons.........................................................2
Setting Up Your Watch............................ 2
Apps and Activities...........................2
Starting an Activity.................................. 3
Tips for Recording Activities.............. 3
Stopping an Activity................................ 3
Adding a Custom Activity....................... 3
Adding or Removing a Favorite
Activity..................................................... 3
Health Snapshot™................................... 4
Indoor Activities...................................... 4
Recording a Strength Training
Activity..................................................4
Recording a HIIT Activity.....................5
Calibrating the Treadmill Distance..... 5
Outdoor Activities....................................5
Going for a Run.................................... 6
Going for a Ride................................... 6
Going for a Pool Swim............................ 6
Setting the Pool Size........................... 7
Swim Terminology...............................7
Golfing......................................................7
Downloading Golf Courses................. 7
Playing Golf.......................................... 7
Hole Information................................. 8
Changing the Pin Location.............. 8
Viewing the Direction to the Pin..... 8
Viewing Layup and Dogleg
Distances............................................. 9
Viewing Hazards..................................9
Measuring a Shot with Garmin
AutoShot™.......................................... 10
Keeping Score................................... 10
Setting the Scoring Method.......... 10
Tracking Golf Statistics.................11
Recording Golf Statistics.............. 11
Viewing Your Shot History................ 11
Viewing Your Round Summary......... 11
Ending a Round................................. 12
Activities and App Settings.................. 12
Customizing the Data Screens......... 13
Alerts.................................................. 13
Setting an Alert.............................. 14
Auto Lap............................................. 14
Marking Laps Using the Auto
LapFeature.................................... 14
Using Auto Pause®........................... 15
Using Auto Scroll............................... 15
Changing the GPS Setting.................15
Appearance.................................... 15
Watch Face Settings............................. 16
Changing the Watch Face................. 16
Creating a Custom Watch Face.... 16
Editing a Watch Face.....................16
Glances.................................................. 17
Viewing Glances................................ 19
Customizing the Glances.............. 19
Heart Rate Variability and Stress
Level................................................... 19
Using the Stress Level Glance...... 20
Body Battery...................................... 20
Viewing the Body Battery
Glance............................................ 20
Tips for Improved Body Battery
Data................................................ 20
Women's Health................................ 21
Menstrual Cycle Tracking............. 21
Pregnancy Tracking.......................21
Hydration Tracking............................ 21
Using the Hydration Tracking
Glance............................................ 22
Using the Varia Camera Controls..... 22
Controls................................................. 23
Customizing the Controls Menu.......25
Setting Up a Shortcut Control........... 25
GarminPay............................................ 25
Setting Up Your GarminPay Wallet.. 25
Paying for a Purchase Using Your
Watch................................................. 26
Adding a Card to Your GarminPay
Wallet................................................. 26
Managing Your GarminPay
Cards.............................................. 26
Changing Your GarminPay
Passcode........................................... 27
Table of Contents i