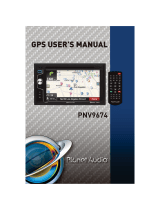Page is loading ...

QUICK START GUIDE

1
Connecting to Wi-Fi
When you first turn on your tablet, you’ll be asked to select a
Wi-Fi network to connect to the Internet. A Wi-Fi connection is
required to browse the web, download apps, and use Internet-
enabled features such as weather and traffic. Choose your
wireless access point or hotspot from the list and type in your
password.
Note: If you skip this step, you will not be able to use all the
features of your tablet. The Truck GPS app, however, does not
require a Wi-Fi connection.
Registration
In the next step, you’ll be prompted to register your tablet
with Rand McNally. Your registration ensures that you have
access to the latest information and updates, as well as
Customer Support.
Getting Started

Your TND
™
Tablet
2
Home
Main Menu
Volume
Down UpPower
Dash cam
SD card
Audio out
Micro USB

3
Install the Mount
Note: Follow all local regulations governing the placement of the mount.
1. Select an area with a line of sight to the sky and GPS satellites.
2. Clean and dry the mounting area.
3. Remove the suction cup protective film.
4. Attach the two pieces of the mount together.
5. Adjust the angle of the mount.
6. Pull the suction cup lever up to release suction.
7. Plug the power cord into the mount and
the vehicle’s 12-volt power source.
8. Place and hold the mount suction cup
against the mounting surface.
9. Press the suction cup lever down until it snaps into place.
10. Snap the tablet onto the mount.
11. Adjust the tablet so that it can be easily seen and does not
block the driver’s line of sight.

4
Android User Interface
2
4
Swipe down at top to view settings
31
6
5
7
98 10

5
Android User Interface
1
Bluetooth
®
2
Do not disturb
3
Wi-Fi is on
4
Indicates remaining battery power
5
Current time
6
Settings
7
View installed apps
8
Back
9
Return to last home screen
10
View open apps

6
Main Menu
1
Rand Navigation 2.0
2
DriverConnect
3
Truck Tools
4
Cameras
5
Gallery
1 2
3 4 5

7
Rand Navigation
1
Route to a location.
2
Select map view mode: Heading up,
North up or 3D view.
3
Wi-Fi connected services.
4
Zoom in/out.
5
Return to current location.
6
Virtual dashboard.
7
Current street name, upcoming
intersection, or current location.
8
Local time and Elevation.
9
Settings: General, Truck Info, Route,
Map and Warnings.
10
Hide/display screen information and controls.
1
4
5
8 9 10
6
7
2
3

8
Rand Navigation
>
Preferences
1. Tap Settings.
2. Tap the General, Route or Map tab.
3. Tap
and
to view options.
4. Tap the option button to be changed.
5. Enter new settings.
6. Tap
to save changes.
Rand Navigation
>
Truck Info and Warnings
1. Tap Settings.
2. Tap Truck Info or Warnings tab.
3. Tap
and to view options.
4. Tap the option button to be changed.
5. Enter new settings.
6. Tap
to save changes.
On the left,
tap on an
option
On the left,
tap on an
option
On the
right,
enter
settings
for the
option
On the
right,
enter
settings
for the
option

9
Rand Navigation
>
Destination
1
Route to a searched location.
Tips:
• Search for addresses, streets, cities and points of interest.
• Address searches should include either a city or postal code.
• Avoid using punctuations.
• Avoid using street prefixes and suffixes.
2
Route to a New location.
3
Plan a multi-stop trip or record a trail.
4
Return to a previous location.
5
Access the Address book.
6
Route to a Point of Interest (POI).
7
Return Home.
8
Route to Work.
1
2 3 4 5
6 7 8

10
Rand Navigation
>
New Location
1. Tap Where to? > Guided Search > New location.
2. Tap Address.
3. Enter the name of the city. (Note: As you type, the
keyboard only displays the next possible letter.)
4. Results appear in the list. Tap the city to select.
5. Enter the street name. Tap the street name to select.
6. Enter the house number. Tap the address to select.
Tips
• You can also route to a new location by City center,
Intersection, Coordinates, or choose
Address > Postal Code.
• View recent destinations by tapping
Where to? > Guided Search > History.
• View recent cities by tapping
Where to? > Guided Search > New location
> Address.
• View saved locations by tapping
Where to? > Guided Search > Address book >
Bookmarks.
• View saved trips by tapping Where to? >
Guided Search > My trips.

11
Rand Navigation
>
Confirm Destination Windows
1
Create bookmark.
2
Destination address.
3
Coordinates.
4
Cross reference to printed Rand McNally
Motor Carriers’ Road Atlas.
5
Begin route to destination.
6
Reorder locations
.
7
Modify Route avoids, review Route details,
Overview and Save to My trips.
8
Add a location.
9
Review route details.
10
Compare the primary and alternate route(s)
and choose one.
11
Start route.
*To manage via points, Tap Where to? > Guided Search
> My trips > Multi-stop trips. You can add up to
10 destinations in a multi-stop trip.
1
3
5
6 7
9
8
10
11
2
4

12
Rand Navigation
>
Route Map Window
1
Next maneuver instructions.
2
Next maneuver street name or highway sign.
3
Check upcoming exits for food, gas, hotels and
other places.
4
Route options.
5
Select map view mode: Heading up, North up
or 3D view.
6
Wi-Fi connected services.
7
Zoom in/out.
8
Current speed (Note: Turns red for speed warnings).
9
Posted speed limit. Tap to open a “Tell Rand” about speed limits.
10
Volume control.
11
Virtual dashboard.
12
Current street name, upcoming intersection, or current location.
13
Arrival time, remaining time, remaining distance or other options.
14
Settings: General, Truck Info, Route, Map and Warnings.
15
Hide/display screen information and controls.
1
3
4
5
6
8
7
9
2
10
11
12 14
13
15

13
Rand Navigation
>
Junction View
When on a route, Junction View displays when you have an
upcoming maneuver. Once past the maneuver, Junction View
closes and the previous window displays.
1
Signs to follow for the next maneuver.
2
Exit to follow for the next maneuver.
3
Number and direction of lanes for the next maneuver.
4
Distance to the upcoming maneuver. Distance decreases
as you approach the maneuver.
5
Lane assist arrows.
6
Dismiss Junction View.
1
3
2
4
5
6

14
Rand Navigation
>
Points of Interest (POIs)
With an active route, tap
Route Options > Search / Add a Stop >
Guided Search > POIs.
Search for a POI:
1
Near your truck.
2
In a particular city.
3
Along your route.
4
Near your destination.
POI Categories:
5
Select a category.
6
Search your custom POIs.
7
Find popular truck-friendly POIs.
7
1
3
4
5
6
2

15
Rand Navigation
>
POIs - continued
8
Tap location to select.
9
Search by name.
10
Search by available services.
11
Search Nearby, My destination or Along route.
9 10
11
8

16
Rand Navigation
>
Virtual Dashboard
1
Distance to next maneuver.
2
Current leg progress.
3
Date.
4
Sunrise and sunset times based on vehicle location
and day.
5
Elevation at current location.
6
Current location.
7
Create bookmark.
8
Nearest cross street.
9
Current speed.
10
Current milemarker.
11
Current direction of travel.
12
Posted speed limit.
13
ETA and current time at the yard, current location and destination.
14
Trip information for up to three trips. Includes odometer settings, hours and speeds.
15
Add fuel purchase information.
1
3
4
5
6
7
9
10
11
8
2
12
14
15
13

17
Rand Navigation
>
Status and Mileage
1. Tap Truck Tools > Status, Mileage & Fuel.
2. Tap the Status tab to view timers, odometer readings
and average speed.
3. Tap on a field to change or reset the number.
4. Tap the Mileage tab to view a list of mileage logs
by quarter.
5. Tap on a quarter to view individual logs.

18
Rand Navigation > Fuel
1. Tap Truck Tools > Status, Mileage & Fuel.
2. Tap the Fuel tab to view a list of fuel logs by quarter.
3. Tap on a quarter to view individual logs.
4. Tap Add Fuel to record the date, location and cost of
fuel purchase.
5. Tap on a field to make changes.
6. Tap Save.

19
Rand Navigation > Fuel Prices, Weather and Traffic
Note: These features require a Wi-Fi connection.
To access fuel prices, weather and traffic, tap the Wi-Fi
connected services button
.
Enable the appropriate slider
to view fuel prices, weather and traffic on the map.
Tap the Wi-Fi connection settings button
to view details and settings
for fuel, weather and traffic.
Tap the Fuel tab to view, sort and filter a list of prices, as well
as modify preferences.
Tap the Weather tab to view weather conditions and modify
weather layer preferences.
Tap the Traffic tab to view a traffic flow and incident list.
/