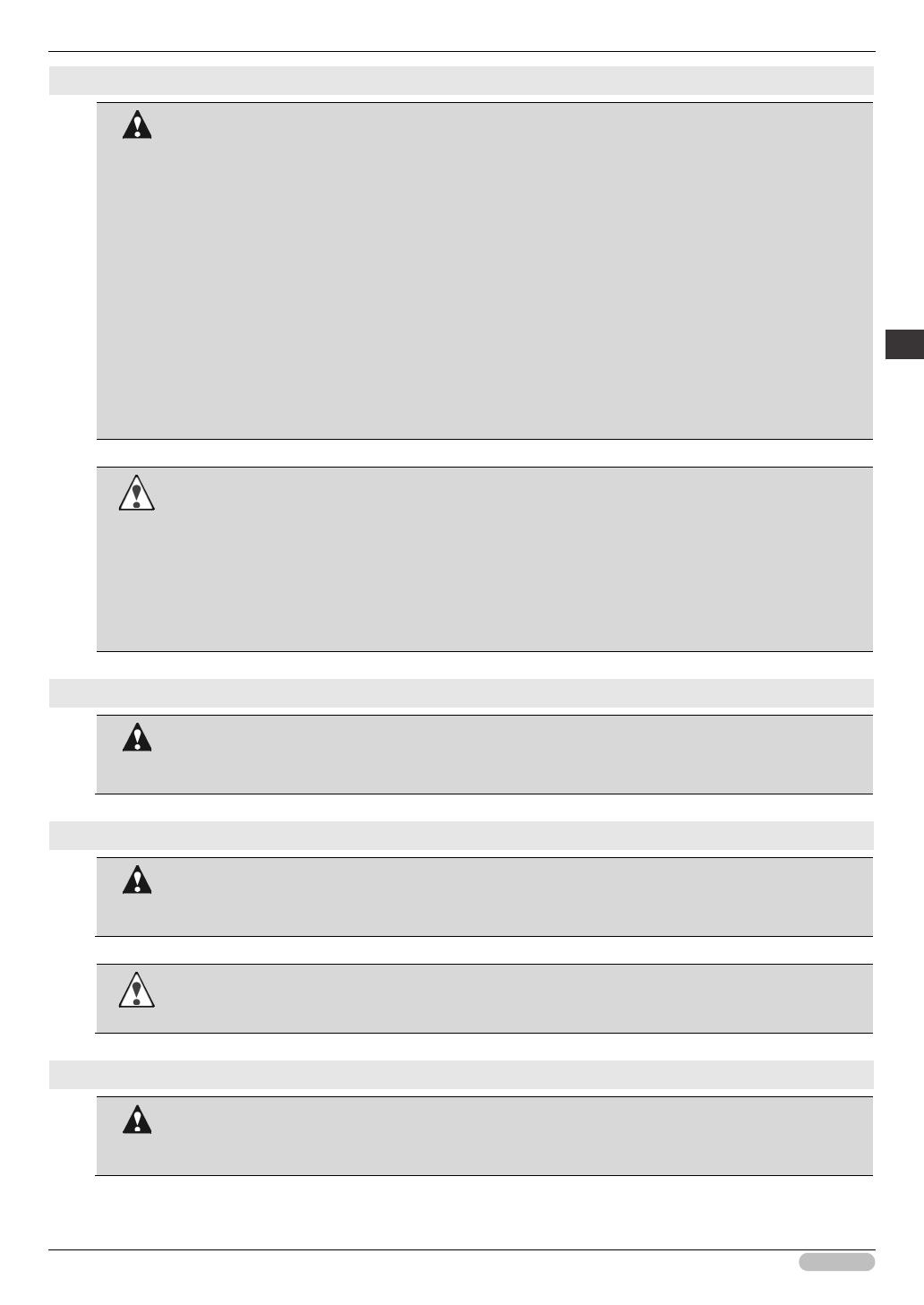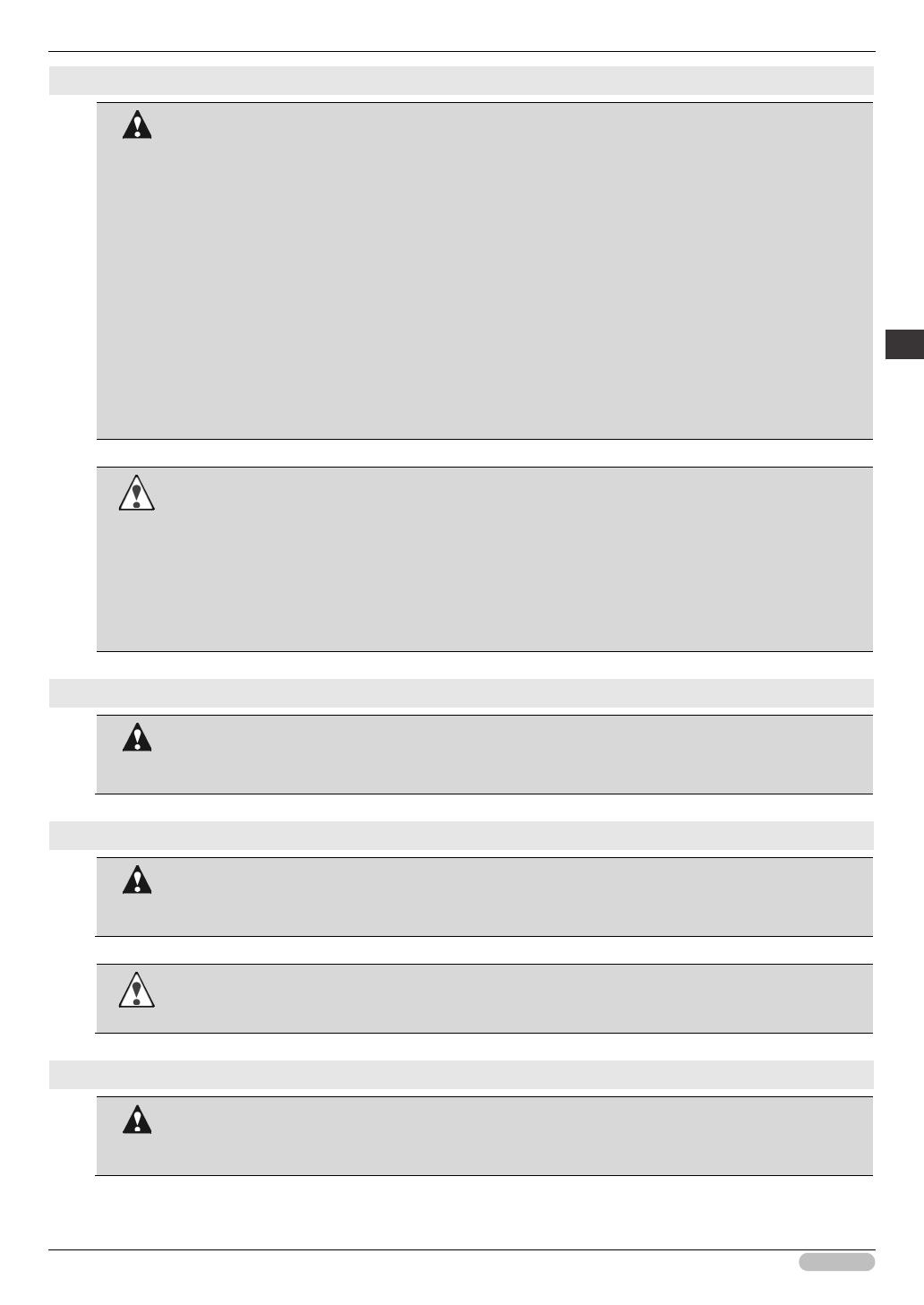
iPF8400S Basic Guide
3
Preface Safety Precautions
Power Supply
Warning
• Never handle the power cable with wet hands. Doing so may cause electrical shock.
• Insert the power cable securely and completely into the power source. If the power cable is not
inserted completely, this could cause a fire or electrical shock.
• Do not use any power cable other than the one provided. This could cause a fire or electrical
shock. Never use the power cable with any other electrical device.
• Never cut the power cable or attempt to modify it, and never stretch it or bend it forcefully.
Never place a heavy object on the power cable. Damaged sections of the power cable could
cause a short circuit and may cause a fire or electrical shock.
• Never connect the power cable to a power strip or any power source shared by other electrical
devices. This could cause a fire or electrical shock.
• Never knot the power cable or wrap it around itself. This could cause a fire or electrical shock.
• Periodically disconnect the power cable and use a dry cloth to wipe away dust that has
collected on the plug and the area around the power outlet. Leaving the power cable plugged in
and not cleaned for a long period, especially in an area subject to dust, oil, and humidity, could
cause the insulation material to deteriorate and lead to a fire.
Caution
• Always grip the plug to remove the power cable from the power outlet. Pulling on the power
cable could damage the cable and lead to a fire or electrical shock.
• Never use an extension cord. This could cause a fire or electrical shock.
• Never use any power source other than 100–120 / 220–240 V AC. This could cause a fire or
electrical shock. The printer operating conditions are described below. Use the printer under
the following conditions.
Power supply voltage: 100–120 / 220–240 V AC
Power supply frequency: 50/60 Hz
In an Emergency
Warning
• If the printer emits smoke or strange odors, continuing to use the printer may cause a fire or
electrical shock. Switch the printer off immediately and remove the power plug from the power
outlet. Contact the nearest service center.
Cleaning the Printer
Warning
• For cleaning, use a cloth dampened in water. Never use flammable solvents such as alcohol,
benzene, or thinner. If these substances come into contact with electrical components inside
the printer, there is a risk of fire or electrical shock.
Caution
• Always disconnect the power cable from the outlet before cleaning the printer. If the printer is
switched on accidentally, moving parts inside the printer may cause personal injuries.
Pacemakers
Warning
• This printer generates a low-level magnetic field. Anyone wearing a pacemaker who
experiences discomfort while working around the printer should leave the area. Consult a
physician before continuing to work around the printer.