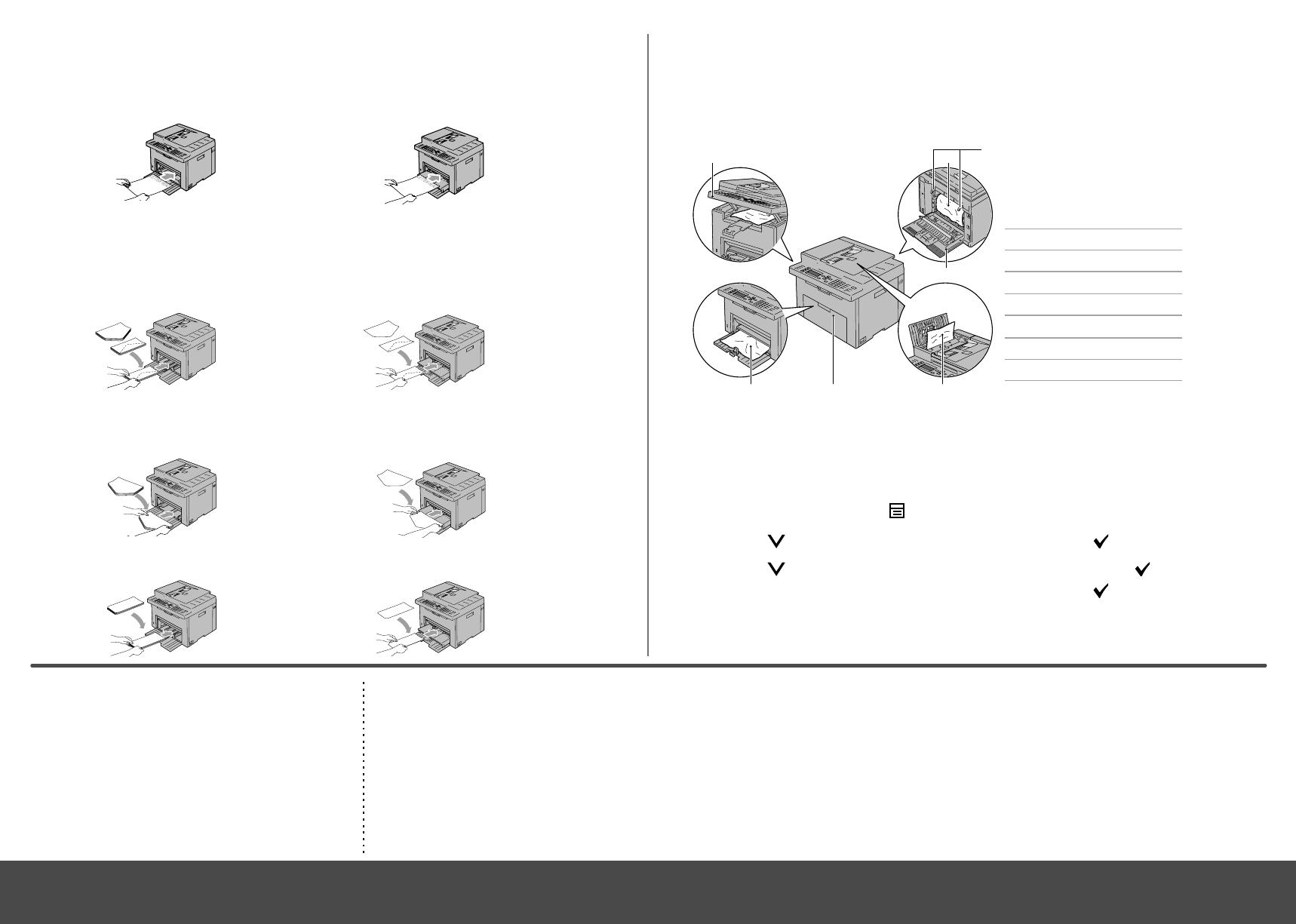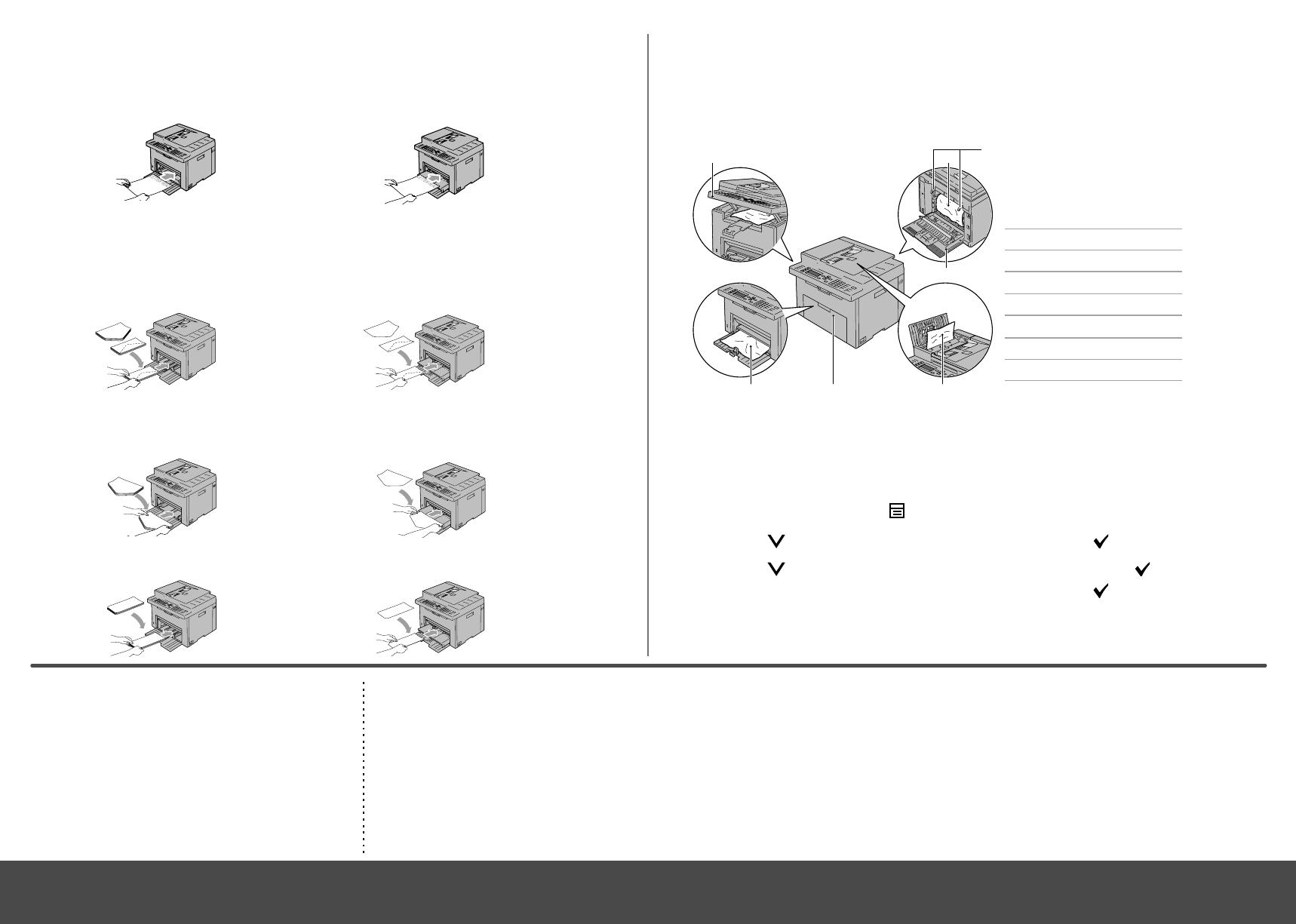
4
7 6 5
Loading Letterhead
Load the letterhead in the printer with the print-side facing up. Ensure that the title on the letter head
enters the printer first.
Multipurpose Feeder (MPF) Priority Sheet Inserter (PSI)
Loading Envelopes
Load envelopes in the printer as shown below:
Envelope#10, DL, or Monarch
Multipurpose Feeder (MPF) Priority Sheet Inserter (PSI)
To prevent DL and Monarch from being wrinkled, they are recommended to be loaded with the
print-side facing up, flap opened, and facing you.
Multipurpose Feeder (MPF) Priority Sheet Inserter (PSI)
C5
Multipurpose Feeder (MPF) Priority Sheet Inserter (PSI)
Finding Information Troubleshooting
Clearing jams
available on the
Drivers and Utilities
disc.
For more information, see the following documents
Æ
See "Clearing Jams"
in the
User's Guide
•
Setup Guide
Setup instructions for printer hardware. Access to
Print quality and other printing problems
software and drivers.
Æ
See "Troubleshooting"
•
User’s Guide
in the U
ser's Guide
Additional information about printer components,
paper jam clearance, and consumable replacement.
Common error messages
Æ
See "Understanding Printer
Messages" in the
User's Guide
Identifying the Location of Paper Jams
The paper jams may occur at any of the locations shown below:
CAUTION: To avoid permanent damage to your printer, do not attempt to clear paper
jams using any tools or instruments.
1 Scanner Unit
2 Fuser
3
Fuser Release Lever
4 Rear Cover
5
ADF Cover
6 Front Cover
7 Multipurpose Feeder (MPF)
CAUTION: Do not attempt to clear jams using tools or instruments. This may permanently
damage the printer.
Printing the System Settings Page
1
In the operator panel, press the (Menu) button.
2
Press the button until
System
is highlighted, and then press the button.
3
Press the button until
Report/List
is highlighted, and then press the button.
4
Ensure that
System Settings
is highlighted, and then press the button.
The system settings page is printed.
Cleaning the Printer Replacing Toners
Vertical blanks in prints To replace toners
Æ
See "Maintaining Your Printer"
Æ
See "Maintaining Your Printer"
in the
User's Guide
in the
User's Guide
An alert for the CTD sensor appears
Æ
See "Maintaining Your Printer"
in the
User's Guide
support.dell.com