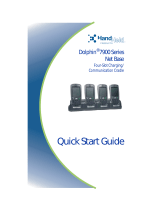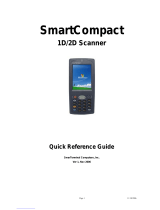Page is loading ...

Dolphin
®
Power Tools
With Windows Mobile
®
6 for the:
Dolphin 7600 Mobile Computer
Dolphin 9900 Mobile Computer
User’s Guide

Disclaimer
Honeywell International Inc. (“Honeywell”) reserves the right to make changes in specifications and other
information contained in this document without prior notice, and the reader should in all cases consult
Honeywell to determine whether any such changes have been made. The information in this publication
does not represent a commitment on the part of Honeywell.
Honeywell shall not be liable for technical or editorial errors or omissions contained herein; nor for
incidental or consequential damages resulting from the furnishing, performance, or use of this material.
This document contains proprietary information that is protected by copyright. All rights are reserved. No
part of this document may be photocopied, reproduced, or translated into another language without the
prior written consent of Honeywell.
©2006–2008 Honeywell International Inc. All rights reserved.
Web Address: www.honeywell.com/aidc
Trademarks
Dolphin, Dolphin RF, HomeBase, Mobile Base, and QuadCharger are trademarks or registered
trademarks of Hand Held Products, Inc. or Honeywell International Inc.
Microsoft, Windows, Windows Mobile, Windows CE, Windows NT, Windows 2000, Windows ME,
Windows XP, ActiveSync, Outlook, and the Windows logo are trademarks or registered trademarks of
Microsoft Corporation.
Other product names mentioned in this manual may be trademarks or registered trademarks of their
respective companies and are the property of their respective owners.
Patents
Please refer to the product packaging for a list of patents.
Other Trademarks
The Bluetooth trademarks are owned by Bluetooth SIG, Inc., U.S.A. and licensed to Honeywell
International Inc.

Dolphin® Power Tools User’s Guide
Rev A
8/6/08
iii
Table of Contents
Chapter 1 - Accessing and Upgrading Power Tools
Dolphin Power Tools Overview......................................................................................1-1
Software Requirements .................................................................................................1-2
Power Tools Main Window ............................................................................................1-2
Additional Dolphin Power Tools.....................................................................................1-4
Upgrading Power Tools .................................................................................................1-5
Chapter 2 - EZConfig
EZConfig Editor..............................................................................................................2-2
Installing EZConfig on the Workstation....................................................................2-2
Sample EXM Files....................................................................................................2-2
Opening EZConfig Editor on the Workstation..........................................................2-3
Menu and Toolbar Options ............................................................................................2-3
File Menu .................................................................................................................2-3
Working with Open EXM Files .................................................................................2-7
Working with Sections..............................................................................................2-7
Working with Keys..................................................................................................2-12
Creating New Configuration Documents................................................................2-15
Associating Applications ........................................................................................2-16
Registry Documents.....................................................................................................2-17
Processing Registry Documents on the Terminal..................................................2-19
Creating Bar Codes .....................................................................................................2-21
Converting Known INI and MNU Files .........................................................................2-28
EZConfig Editor on the Terminal..................................................................................2-30
Editing Sections .....................................................................................................2-31
Editing Keys...........................................................................................................2-32
Launching Associated Applications........................................................................2-33
EZConfig Client............................................................................................................2-34
Using EZConfig Client............................................................................................2-34
EZConfig Client Window........................................................................................2-36
Command Line Arguments..........................................................................................2-37
Chapter 3 - DeviceConfig
DeviceConfig.exm File...................................................................................................3-1
Settings in the WLAN Supplicant.............................................................................3-1
DeviceConfig.exm Sections and Keys...........................................................................3-2
Connections Section................................................................................................3-2
Radio Manager Section............................................................................................3-2
System Section........................................................................................................3-9
Applications Section...............................................................................................3-10
Launching DeviceConfig.exe Manually........................................................................3-13
Temporary Option for Bar Code Deployment ..............................................................3-13
Chapter 4 - Autorun and AutoInstall

iv Rev A
8/6/08
Dolphin® Power Tools User’s Guide
Autorun...........................................................................................................................4-1
Autorun.exm File.......................................................................................................4-1
Start Options.............................................................................................................4-4
AutoInstall.......................................................................................................................4-8
Program Install Locations.........................................................................................4-8
AutoInstall.exm.........................................................................................................4-9
Command Line Arguments.....................................................................................4-10
Chapter 5 - ScanWedge
Enabling ScanWedge.....................................................................................................5-1
ScanWedge.exm Sections .............................................................................................5-2
Settings Section........................................................................................................5-3
Comm Section..........................................................................................................5-6
Decode Section ........................................................................................................5-8
Centering Section...................................................................................................5-11
Formatting Section..................................................................................................5-12
Symbologies Section..............................................................................................5-17
VK (Virtual Key) Mapping Section ..........................................................................5-20
Virtual Key Codes Table...............................................................................................5-21
Command Line Arguments...........................................................................................5-26
Chapter 6 - Additional Power Tools
BattMon..........................................................................................................................6-2
InstallerCE......................................................................................................................6-4
HotKeys..........................................................................................................................6-5
Keyboard Status.............................................................................................................6-7
NoSIP.............................................................................................................................6-9
RASMan.......................................................................................................................6-10
Reboot..........................................................................................................................6-13
Suspend .......................................................................................................................6-14
SysInfo..........................................................................................................................6-15
Sample SysInfo File................................................................................................6-17
Chapter 7 - Using the Battery Analyzer
Requirements.................................................................................................................7-1
Recommendation......................................................................................................7-1
Analyzing a Battery.........................................................................................................7-2
Stopping an Analyze Cycle.......................................................................................7-2
Command Line Arguments.............................................................................................7-3
Advanced Mode..............................................................................................................7-3
Chapter 8 - Registry Power Tools
Editing the Registry ........................................................................................................8-1
Menus.............................................................................................................................8-3
File Menu..................................................................................................................8-3
Edit Menu..................................................................................................................8-3
View Menu................................................................................................................8-4
Importing Registry Files..................................................................................................8-5

Dolphin® Power Tools User’s Guide
Rev A
8/6/08
v
Exporting Specific Registry Settings...............................................................................8-5
Other Export Options................................................................................................8-5
Backing Up the Registry.................................................................................................8-6
Restoring the Registry..............................................................................................8-6
RegBackup.exm.............................................................................................................8-7
Command Line Arguments.............................................................................................8-9
Registry Edit Options in EZConfig................................................................................8-10
Chapter 9 - Network Utilities
Accessing Network Utilities ............................................................................................9-1
IP Config.........................................................................................................................9-2
Ping ................................................................................................................................9-4
Route..............................................................................................................................9-6
WiFi Status...................................................................................................................9-10
Backup Radio Settings.................................................................................................9-12
Restore Radio Settings...........................................................................................9-12
Chapter 10 - EZMenu
Overview.......................................................................................................................10-1
Running Easy Menu ...............................................................................................10-1
Default EZMenu Configuration Files.......................................................................10-1
Sample Menu Configuration Files...........................................................................10-1
Modifying Menu Configuration Files.............................................................................10-2
Creating Menu Configuration Files.........................................................................10-2
Menu Configuration File Sections.................................................................................10-3
Settings Section......................................................................................................10-3
MenuEntries Subsections.......................................................................................10-4
Start Options...........................................................................................................10-6
Locking Down the Application Window.........................................................................10-9
Booting the Terminal to the Application Window....................................................10-9
Chapter 11 - SetRAM
Accessing SetRAM.......................................................................................................11-2
RAM Memory Allocation in DeviceConfig.....................................................................11-2
SetRAM Window ..........................................................................................................11-2
RAM Memory Restrictions............................................................................................11-3
Chapter 12 - Print Power Tools
Print Demo....................................................................................................................12-1
BTPrint..........................................................................................................................12-2
IrDAPrintCE..................................................................................................................12-2
Chapter 13 - Customer Support
Technical Assistance....................................................................................................13-1

Dolphin® Power Tools User’s Guide Rev A
8/6/08
1 - 1
1
Accessing and Upgrading Power Tools
Dolphin Power Tools Overview
Dolphin Power Tools are installed in every Dolphin terminal. Different versions of Power Tools apply to
different Dolphin terminals depending on their model or operating system.
Power Tool
Windows Mobile 5/6 Windows Mobile 2003
Second Edition
Windows CE 5.0
6: 7600 (GSM)/9900
5.0: 7850/7900/9500/
7900/9500 7600
AutoInstall
•••
Autorun
•••
Battery Analyzer
(only on the 9900)
•
BattMon
•••
DeviceConfig
•••
EZConfig Editor
•••
EZConfig Client
•••
EZMenu
•••
HotKeys
••
Keyboard Status
•••
Network Utilities:
IPConfig
•••
Ping
•••
Route
•••
WiFi Status
•
Backup Radio Settings
•
Restore Radio Settings
•
NoSIP
••
RASMan
••
Reboot
•••
RegBackup
•••
RegEdit
•••
RegRestore
•••
ScanWedge
•••
SetRAM
•
Suspend
•••
SysInfo
•••

1 - 2 Rev A
8/6/08
Dolphin® Power Tools User’s Guide
Software Requirements
Dolphin Terminals
Dolphin Power Tools are designed to work with Windows Mobile
®
6
Desktop
The Power Tools installer and the workstation version of EZConfig Editor are designed to work with the
following operating systems:
•Microsoft
®
Windows
®
XP
•Microsoft
®
Windows
®
2000
•Microsoft
®
Windows
®
NT
•Microsoft
®
Windows
®
Vista
•Microsoft
®
.NET Framework 2.0
•Microsoft
®
ActiveSync
®
(version 4.5 or higher)
Power Tools Main Window
Tap Start > Power Tools and the Power Tools main window opens displaying the main Power Tools.
Icon Name Description Page
BattMon Programs the LEDs on the top panel to monitor battery power. 6-2
EZConfig
Utilities
Opens a window that displays the EZConfig utilities on the
terminal.
• EZConfig Editor on the Terminal (see page 2-30)
• EZConfig Client (see page 2-34)
2-1
HotKeys Activates button assignments in the Buttons setting. 6-5
Keyboard
Status
Puts an icon on the Navigation bar that indicates the alpha-
numeric status of the keyboard.
6-7
NoSIP Turns off the Soft Input Panel (SIP) in every application window. 6-9

Dolphin® Power Tools User’s Guide Rev A
8/6/08
1 - 3
Exiting the Power Tools Main Window
• Scroll down and tap the Exit icon .
• Tap File > Exit (ESC).
• Press ESC on the keyboard.
View Options
The View menu changes the organization of the Power Tools main window and is located at the bottom
of the screen. A checkmark appears next to the selected view.
This menu enables you to choose between:
• Small Icon View
• Large Icon View (Default view)
Network
Utilities
Opens a window that displays the Network utilities:
• IP Config (see page 9-2)
• Ping (see page 9-4)
• Route (see page 9-6)
• WiFi Status (see page 9-10)
• Backup Radio Settings (see page 9-12)
• Restore Radio Settings (see page 9-12)
9-1
RASMan Establishes a remote access service (RAS) connection. 6-10
Reboot Performs a warm or cold boot from the touch screen, as
opposed to the keyboard commands.
6-13
RegBackup Backs up the registry. 8-6
RegEdit Allows you to edit the registry and import and export registry
keys.
8-1
RegRestore Loads the RegBackup file.
8-6
ScanWedge Enables the Dolphin terminal to interpret as keystrokes data
received via the decoder, serial port, or IrDA interface.
5-1
SetRAM Allows you to re-set the memory allocation.
11-1
Suspend Manually puts the terminal into Suspend mode from the touch
screen, as opposed to the keyboard commands or time-out
settings.
6-14
SysInfo Displays system information.
6-15
Icon Name Description Page

1 - 4 Rev A
8/6/08
Dolphin® Power Tools User’s Guide
•List View
• Detail View (This view displays a description of the Power Tool in a column to the right of the name.)
Additional Dolphin Power Tools
These Power Tools are in the Dolphin terminal but do not appear on the Power Tools main window.
Name Function Storage Location Access Location Page
AutoInstall Installs CAB files after a
hard reset.
\IPSM \IPSM\AutoInstall
4-8
AutoRun Programs which
applications launch at
startup.
\IPSM \IPSM
4-1
BTPrint Prints to a Bluetooth
device.
\Program
Files\Power Tools
\Program
Files\Power Tools
12-2
DeviceConfig Configures the terminal
\IPSM \IPSM
3-1
EZMenu Programs custom
application windows.
\Program
Files\Power Tools
\IPSM
11-1
InstallerCE Stores CAB files after they
install instead of deleting
them.
\Program
Files\Power Tools
You do not launch
InstallerCE.
4-1
IrDAPrintCE Prints to an IrDA device.
\Program
Files\Power Tools
\Program
Files\Power Tools
12-2

Dolphin® Power Tools User’s Guide Rev A
8/6/08
1 - 5
Upgrading Power Tools
Dolphin Power Tools come loaded in every Dolphin terminal and are included in system upgrades.
Acquiring Upgrades
Upgrades are available from Customer Support (see page 13-1) or www.honeywell.com/aidc.
Installing an Upgrade to the Workstation
Power Tools upgrades come in the form of an upgrade executable that installs upgrade files to the
workstation. Transfer the appropriate upgrade files to the Dolphin terminal.
Requirements: An active Microsoft
ActiveSync connection between a host workstation and the Dolphin terminal.
1. Download the new Honeywell Power Tools and Demos for WM 6.0 Setup.exe to the Program
Files folder on the workstation.
2. Click the Honeywell Power Tools and Demos for WM 6.0 Setup.exe to install.
3. Click Next. If you accept the terms of the license agreement, select I accept the terms…

1 - 8 Rev A
8/6/08
Dolphin® Power Tools User’s Guide
Folder on the Workstation
After installation on the workstation is complete, the upgrade files are stored on the workstation at
C:\Program Files\Honeywell\Power Tools and Demos for WM 6.0.
Note: If a Honeywell folder does not already exist in the Program Files folder, the installation creates one.
Device Image A ghost image of the IPSM upgrade. The contents of this folder should replace the contents
of the
\IPSM folder on the Dolphin terminal.
Docs User guides for Demos and Power Tools (including this guide).
EZConfig EXM Files Sample EXM files. These files contain the default configuration settings for Dolphin
terminals with Windows Mobile 6.
Installing an Upgrade on the Terminal
1. Using the appropriate Dolphin communication peripheral for your series, connect the Dolphin termi-
nal to the workstation and ensure that the ActiveSync connection is running.
2. On the workstation, open Windows Explorer and navigate to the \IPSM folder on the Dolphin
terminal.
3. Back up the terminal’s \IPSM folder by copying and pasting its contents to the workstation.
4. Then, on the terminal, delete the entire contents of the \IPSM folder.
5. On the workstation, navigate to the C:\Program Files\Honeywell\Power Tools and
Demos for WM 6.0\Device Image.
6. Copy all items (including the AutoInstall folder).
7. Navigate to the \IPSM folder on the Dolphin terminal and paste.
8. Copy and paste all custom CABs (radio drivers, applications, programs, etc.) to the \IPSM folder.
a. If you have custom EXM files with settings you want to keep and you want to have the upgrades in the new
EXM files, merge those EXM files with the new EXM files instead of replacing them.
b. Then, paste the merged EXM files to the Dolphin terminal.

Dolphin® Power Tools User’s Guide Rev A
8/6/08
2 - 1
2
EZConfig
Overview
EZConfig is a suite of products that configures Dolphin terminals quickly and efficiently. With the tools in
the EZConfig suite, you can package data on the workstation, then deploy and unpackage that data on
the Dolphin terminal.
Components
There are two main components to EZConfig: EZConfig Editor and EZConfig Client.
EZConfig Editor
Edits and creates configuration and registry documents in the EXM file format for Dolphin terminals. There
are two versions of EZConfig Editor: one for the terminal and one for the workstation.
For details about the workstation editor, see EZConfig Editor on page 2-2.
For details about the terminal editor, see EZConfig Editor on the Terminal on page 2-30.
Capabilities
Both editors:
• Create and modify EXM files–Working with Open EXM Files (see page 2-7)
• Convert INI files to EXM files–Converting Known INI and MNU Files (see page 2-28)
In addition, EZConfig Editor on the workstation
• Generates bar codes from EXM files–Creating Bar Codes (see page 2-21)
EZConfig Client
Decodes the bar codes generated by EZConfig Editor on the workstation. For details, see EZConfig Client
on page 2-34.

2 - 2 Rev A
8/6/08
Dolphin® Power Tools User’s Guide
EZConfig Editor
EZConfig Editor creates, edits, and manages EXM files for Dolphin terminals. There is an EZConfig Editor
on the workstation and an EZConfig Editor on the terminal. In the workstation editor, EXM files are edited,
saved, then transferred to the terminal. In the terminal editor, EXM files are edited and saved right on the
terminal; see EZConfig Editor on the Terminal (page 2-30).
EXM Files
The EXM file format is an XML format customized for Dolphin terminals that are comprised of sections
that sometimes contain child sections and keys. Keys contain the values that configure the terminal.
The EXM file format supports a multi-level, hierarchical, tree structure. The terminal reads the highest
level section first and then reads the key values in each section.
EXM files replace INI files for Power Tools and terminal configuration settings. If both an INI file and an
EXM file are present for the same application, the terminal defaults to the EXM file and a warning
message appears at startup. Remove the INI file from the terminal to avoid this warning message.
Types of Configuration Files
There are two types of configuration files in the EXM file format:
Configuration Documents Program and configure the terminal; see Opening EXM Files on page 2-6.
Registry Documents Update and modify the registry; see Registry Documents on page 2-17.
Installing EZConfig on the Workstation
EZConfig Editor on the terminal installs automatically as part of the Power Tools CAB file.
You must install EZConfig Editor on the workstation separately.
1. Obtain the Honeywell EZConfig Editor Setup.exe and save it to the workstation.
2. Double-tap this EXE and follow the installation guide.
3. When installation is complete, a C:\Program Files\Honeywell\EZConfig Editor folder is
created and an EZConfig icon appears on the Desktop .
Sample EXM Files
After you install the new build on the workstation, default EXM files are stored in the C:\Program
Files\Honeywell\Power Tools and Demos for WM 6.0\EZConfig EXM Files folder.

Dolphin® Power Tools User’s Guide Rev A
8/6/08
2 - 3
Use these files as templates to create new EXM files.
Opening EZConfig Editor on the Workstation
After you complete installation, EZConfig Editor is available on the workstation from the Start menu.
Click Start > Programs > Honeywell > EZConfig Editor > EZConfig Editor.
Menu and Toolbar Options
The menu and toolbar at the top of the window contains many options.
File Menu
Menu Item Description
New
Creates a new document. There are two options:
• Configuration Document - Creates a configuration file;
Creating New Configuration Documents (page 2-15).
• Registry Document - Creates a registry file in the EXM file format;
Registry Documents (page 2-17).
Open
Opens an EXM file located on the workstation.
Open from Device Opens an EXM file located on the terminal. The location of the file appears in the title bar
with the word “[Remote]” to identify that the open file is located on the terminal.
Note: Requires an ActiveSync connection between the workstation and the terminal.
Menu
Too lba r

2 - 4 Rev A
8/6/08
Dolphin® Power Tools User’s Guide
Edit Menu
For Section Edit menu options, see Working with Sections on page 2-7.
For Key Edit menu options, see Working with Keys on page 2-12.
View Menu
Save
Saves the open file to the location you select on the workstation.
This option is disabled for new and imported files; use Save As instead.
Save As Saves the open file with a new name to the location you select on the workstation.
Save to Device As Saves an open file to the terminal; see Saving to the Device on page 2-14.
Note: Requires an ActiveSync connection between the workstation and the terminal.
Properties
Associates the EXM file with an application on the terminal; see Associating Applications
on page 2-16.
Create EZConfig
Bar Code
Embeds the open EXM file in an Aztec bar code; see Generating Bar Codes on page 2-
22.
Exit Closes EZConfig Editor.
Menu Item Description
View Locks
Displays an icon over locked sections. For example,
Information about locks on subsections and keys also appears in the Status Bar (see
page 2-7).
File Menu
Menu Item Description
The lock icon means the section’s
subsections are locked.
The key icon means that the
section’s keys are locked.
/