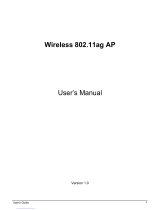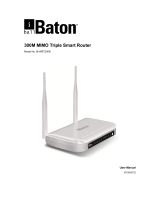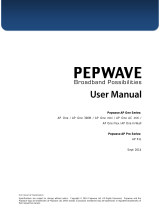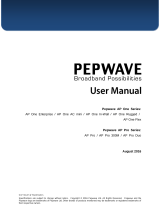Page is loading ...

300M Wireless AP
2
Copyright Statement
is the registered trademark of Shenzhen IP-COM Technology Co., Ltd All the
products and product names mentioned herein are the trademarks or registered trademarks of their
respective holders. Copyright of the whole product as integration, including its accessories and software,
belongs to Shenzhen IP-COM Technology Co., Ltd. Without prior expressed written permission from
Shenzhen IP-COM Technology Co., Ltd, any individual or party is not allowed to copy, plagiarize,
reproduce, or translate it into other languages.
All photos and product specifications mentioned in this manual are for references only. Upgrades of
software and hardware may occur; IP-COM reserves the right to revise this publication and to make
changes in the content hereof without obligation to notify any person or organization of such revisions or
changes. If you would like to know more about our product information, please visit our website at
www.ip-com.com.cn

300M Wireless AP
3
Contents
COPYRIGHT STATEMENT .................................................................................................................................................. 1
CONTENTS ....................................................................................................................................................................... 3
CHAPTER 1 PRODUCT OVERVIEW ..................................................................................................................................... 5
1 PACKAGE CONTENTS ................................................................................................................................................................. 5
2 HARDWARE DESCRIPTION........................................................................................................................................................... 5
3 PRODUCT FEATURES .................................................................................................................................................................. 6
CHAPTER 2 INSTALLATION ............................................................................................................................................... 7
1 PHYSICAL INSTALLATION ............................................................................................................................................................. 7
2 IP CONFIGURATION ................................................................................................................................................................... 7
3 WIRELESS INTERNET CONNECTION ............................................................................................................................................... 7
Win7 OS ............................................................................................................................................................................. 7
Windows XP OS ................................................................................................................................................................. 9
CHAPTER 3 ADVANCED SETTINGS .................................................................................................................................. 10
1 WEB LOGIN ........................................................................................................................................................................... 10
2.1 System Status ............................................................................................................................................................ 10
2.2 Wireless Status .......................................................................................................................................................... 11
2.3 Traffic Statistics .......................................................................................................................................................... 11
3 QUICK SETUP ......................................................................................................................................................................... 12
3.1 AP Mode .................................................................................................................................................................... 12
3.2 WDS Mode ................................................................................................................................................................. 13
3.3 AP Client Mode .......................................................................................................................................................... 13
4 LAN SETUP ........................................................................................................................................................................... 14
5 WIRELESS .............................................................................................................................................................................. 14
5.1 Basic ........................................................................................................................................................................... 14
5.2 Radio .......................................................................................................................................................................... 15
5.3 Advanced ................................................................................................................................................................... 16
5.4 Access Control ........................................................................................................................................................... 17
7 SNMP ................................................................................................................................................................................. 17
8 TOOLS .................................................................................................................................................................................. 18
8.1 Maintenance .............................................................................................................................................................. 18
8.2 Time ........................................................................................................................................................................... 19

300M Wireless AP
4
8.3 Logs ............................................................................................................................................................................ 20
8.4 Configuration ............................................................................................................................................................. 21
8.5 User Name & Password ............................................................................................................................................. 22
8.6 Diagnostics ................................................................................................................................................................. 23
APPENDIX 1 CONFIGURE PC ........................................................................................................................................... 24
WIN7 OS CONFIGURATION ........................................................................................................................................................ 24
WINDOWS XP OS CONFIGURATION .............................................................................................................................................. 27
APPENDIX 2 JOIN A WIRELESS CONNECTION .................................................................................................................. 29
WIN7 OS ................................................................................................................................................................................ 29
WINDOWS XP OS ..................................................................................................................................................................... 32
APPENDIX 3 DEFAULT SETTINGS..................................................................................................................................... 34
APPENDIX 4 SAFETY AND EMISSION STATEMENT ........................................................................................................... 35

300M Wireless AP
5
Chapter 1 Product Overview
The Wireless AP, mini and exquisite, is a best-in-class 802.11n indoor access point designed specifically for
wireless projects. With standard X-86 installation and existed structure, the device saves time and costs and
provides an adequate level of service to all users who connect with legacy 802.11b/g adapters in addition to
the latest 802.11n adapters for faster downloads and instant communication. Versatile and powerful, the
Wireless AP offers multiple security modes, which makes your data transmission safe. Plus, the provided
unified management utility based on X86 allows network administrators to centrally manage IP addresses,
SSID and security settings, etc of APs on LAN, thus enabling a highly manageable and extremely robust
wireless network.
1 Package Contents
Please verify that the package contains the following items:
Wireless AP
Power Adapter
Screws
Ethernet Cable
Chassis
CD
Quick Installation Guide
If any of the above items are incorrect, missing, or damaged, please contact your reseller for immediate
replacement.
2 Hardware Description
The wireless access point hardware functions are described below.
System Indicator LED
Solid: Device is functioning improperly.
Off: Device is receiving no electrical power or the LED is disabled manually.
Blinking: Device is functioning properly.

300M Wireless AP
6
RST:Restores the device to the factory default settings when pushed and held for 7 seconds (This
button has been hidden by the outer frame of this device. Before pressing this button, you should
remove the outer frame.).
PoE/LAN: PoE Port for connecting to power supply or connecting to IEEE802.3af switch;/1000M
Ethernet Port for connecting to an Ethernet LAN device such as a PC or switch, etc.
3 Product Features
Compliant with IEEE 802.11b/g/n;
1000M Ethernet port for wired LAN connection;
PoE Port for connecting to power supply or connecting to IEEE802.3af switch;
One RJ-45 10/100/1000 IEEE802.3ab、IEEE802.3u、IEEE802.3 auto-sensing Gigabit port for data
transmission or power supply;
Wireless rates of up to 300Mbps;
Unified Management allows network administrators to centrally manage APs on LAN;
WEP, WPA-PSK, WPA2-PSK and WPA-PSK/WPA2-PSK encryptions secure wireless network against
unauthorized accesses;
IEEE802.11b/IEEE802.11g/IEEE802.11n auto-sensing and auto-negotiating capabilities for all ports;
Can be configured to select an optimum channel for device to operate on;
Can be configured to adjust transmitting power;
Supports 12V/1A power supply;
Supports IP address and domain diagnostics;
Supports AP and WDS mode.

300M Wireless AP
7
Chapter 2 Installation
1 Physical Installation
1. Connect the device to 802.3af power adapter;
2. Install the device onto the ceiling. The connection diagram is shown below:
2 IP Configuration
The default IP address of your wireless access point is 192.168.0.254. If you are using the default IP subnet,
the computer you are using to connect to the device should be configured with an IP address that starts with
192.168.0.x (where x can be any number between 1~253) and a Subnet Mask of 255.255.255.0; if you have
changed the subnet of the wireless access point, the computer you are using to connect must be within the
same subnet. If you are not clear about this configuration, please refer to Appendix 1: Configure PC.
3 Wireless Internet Connection
Win7 OS
1. Click on the desktop icon at the bottom of right hand corner;

300M Wireless AP
9
Note
If you cannot find the icon at the bottom of right hand corner on your desktop, please refer to Appendix 2
Join a Wireless Connection.
Windows XP OS
1. Right click My Network Places on your desktop and select Properties;
2. Right click Local Area Connection(wireless) and select View Available Wireless Networks;
3. Select the SSID you wish to connect, enter the network security key and click Connect;
4. When it displays Connected, you have connected to the network successfully.

300M Wireless AP
10
Chapter 3 Advanced Settings
1 Web Login
To connect to the Wireless AP using the defaults IP address:
1. Open a Web browser.
2. Enter 192.168.0.254 into your browser.
3. Enter the default User Name admin and default Password admin into the login window.
4. Click Login and your Web browser shall automatically display the home page. 2 Status
2.1 System Status
This screen displays this device’s current system status.
1. Device Name: Displays this device’s name.
2. System Time: Displays system’s current time.
3. Up Time: Displays the device’s uptime.
4. Working Mode: Displays this device’s current working mode
5. Number of Clients: Displays the information of connected wireless clients(if any).

300M Wireless AP
11
6. Firmware Version: Displays Device’s current firmware version.
7. Hardware Version: Displays Device’s current hardware version.
2.2 Wireless Status
This section displays radio status and SSID status.
1. Radio ON/OFF: Displays the primary SSID's wireless status.
2. Network Mode: Displays currently operative network mode.
3. Channel: Displays the channel the device is currently operating on.
4. SSID: Displays the current SSID name.
5. MAC Address: Displays the current AP's MAC address.
6. Work Status: Displays the wireless signal’s work status
7. Security Mode: Displays the current security mode.
2.3 Traffic Statistics
This section displays the AP’s traffic statistics.
1. Total RX Traffic: Total RX bytes SSID has received.
2. Total RX Packets: Total RX packets SSID has received.
3. Total TX Traffic: Total TX bytes SSID has transmitted.
4. Total TX Packets: Total TX packets SSID has transmitted.

300M Wireless AP
12
5. Total Link Speed: Total link speed rate has transmitted.
2.4 Wireless Clients
This section displays information of connected clients(if any).
1. MAC Address:Displays the connected wireless client’s MAC address.
2. IP:Displays the connected wireless client’s IP.
3. Encryption: Displays SSID’s encryption type.
4. Bandwidth: Displays the current wireless client’s bandwidth.
5. Connection Duration: Displays connection time SSID has connected to.
3 Quick Setup
This device supports 3 working modes. You can select it as you need.
3.1 AP Mode
In this mode, you can achieve the conversion between cable signals and wireless signals. If this device is
connected to the broadband interface of a hotel room, you can achieve network sharing among multiple PCs
without any configuration.

300M Wireless AP
13
3.2 WDS Mode
In this mode, this device can provide access to at most 4 APs.
1. SSID: Displays the device’s SSID. The default is this device's primary SSID. Once WDS is enabled, the
primary SSID will be modified to the first remote AP's SSID.
2. Security Mode: You can configure primary SSID's security mode and it should be kept the same as that of
the remote AP.
3. MAC Address: You can enter the remote MAC address manually or open scan to add it automatically.
4. Uplink AP Channel: When WDS is enabled, please keep all APs on the same channel.
5. Enable Scan: Scans wireless signals nearby.
Note
1. In WDS mode, the two APs should support WDS and you should keep their SSIDs, channels, security
modes and keys the same. As for IP address, they should not be the same but on the same network segment;
2. Once the security mode has been changed, please reboot the device.
3.3 AP Client Mode
In this mode, this device negotiates with the uplinked AP successfully and also provides access to lower

300M Wireless AP
14
clients. The device's SSID won't be changed.
1. SSID: You can configure the uplinked AP's SSID name here.
2. Security Mode: You can configure the uplinked AP's security mode here.
3. MAC Address: You can configure the uplinked AP's MAC address here.
4. Uplink AP Channel: You can configure the uplink AP's channel here.
5. Enable Scan: Scans wireless signals nearby.
4 LAN Setup
Here you can configure the LAN IP address and subnet mask.
1. MAC Address: Displays the LAN’s MAC address.
2. Address Mode: Two modes are available: Static IP and Dynamic IP.
3. IP address: Displays the device’s LAN IP address. When the address mode is Static IP, you can change it
as you need. The default is 192.168.0.254.
4. Subnet Mask: Displays the device’s LAN subnet mask. The default is 255.255.255.0.
5. Gateway: Displays the device’s gateway.
6. Device Name: Displays the device name.
Note
If you change this IP address, you must use the new one to re-log on to this web utility.
5 Wireless
5.1 Basic
This section describes how to configure the available wireless settings.

300M Wireless AP
15
1. SSID: Select the SSID from the drop-down list. It supports 4 SSIDs at most.
2. Enable: When select this item, wireless will be enabled.
3. Hide SSID Automatically: When number of clients outnumbers the maximum value, SSID will be hidden
automatically.
4. SSID Broadcast: This option allows you to have your network name (SSID) publicly broadcast or if you
choose to disable it, the SSID will be hidden. It is enabled by default.
5. AP Isolation: Isolates clients connecting to the same SSID.
6. Maximum Clients: Displays the number of clients can be connected to the current SSID. Total number
should be within 60.
7. SSID: Displays the SSID name and you can change the name here.
8. Security Mode: Select WEP, WPA-PSK, WPA2-PSK or Mixed WPA /WPA2-PSK.
(1)WEP: Enter a WEP key that is either 5~13 ASCII characters or 10~26 Hex characters if you select the
WEP encryption.
(2)WPA-PSK/WPA2-PSK: You can enable personal (PSK) or mixed mode, but you must make sure that the
wireless client also supports the selected encryption method. Enter a security key that is either 8-63 ASCII
characters or 8-64 Hex characters.
5.2 Radio
Here you can configure basic wireless settings including network mode, channel, extension channel, channel
bandwidth and etc.

300M Wireless AP
16
1. Enable Wireless: Check/uncheck to enable/disable the wireless feature.
2. Network Mode: Select a right mode according to your wireless client. The default mode is 11b/g/n mixed.
11b mode: Select it if you have only 11b wireless devices in your wireless network. Up to 11Mbps wireless
rate is supported on this mode.
11g mode: Select it if you have only 11g wireless devices in your wireless network. Up to 54Mbps wireless
rate is supported on this mode.
11b/g mixed mode: Select it if you have 11b and 11g wireless devices in your wireless network.
11b/g/n mixed mode: Select it if you have 11b, 11g and 11n wireless devices in your wireless network. In this
mode wireless connection rate is negotiated.
3. Channel: Select from 1~13 channels or Auto. The best selection is a channel that is the least used by
neighboring networks.
4. Channel Bandwidth: Select a proper channel bandwidth to enhance wireless performance. Select 20/40M
frequency width when device is operating in 11n, select 20M frequency width when device is operating in
non-11n mode.
5. Extension Channel: This is used to ensure N speeds for 802.11n devices on the network.
6. WMM-Capable: WMM is QoS for your wireless network. Enabling this option may better stream wireless
multimedia data such as video or audio (recommended).
7. ASPD Capable: Select to enable/disable the auto power saving mode. By default, this option is disabled.
5.3 Advanced
This section allows you to configure advanced wireless settings. If you are new to networking and have never
configured these settings before, we recommend you to leave the default settings unchanged.
1. Beacon Interval: This is a time interval between any two consecutive Beacon packets sent by an Access
Point to synchronize a wireless network. Specify a valid value between 20 and 999. The default setting is
100.
2. Fragment Threshold: Specify a valid Fragment Threshold value between 255 and 2346. The default is
2346. Any wireless packet exceeding the preset value will be divided into several fragments before
transmission.
3. RTS Threshold: Specify a valid value between 1 and 2347. The default is 2347. If a packet exceeds the
preset value, RTS/CTS scheme will be used to reduce collisions. A smaller value is recommended if you
have distant clients or interference on your network.

300M Wireless AP
17
4. DTIM Interval: A DTIM (Delivery Traffic Indication Message) Interval is a countdown informing clients of the
next window for listening to broadcast and multicast messages. When such packets arrive in the router's
buffer, the router will send DTIM (delivery traffic indication message) and DTIM interval to alert clients of the
receiving packets. Specify a valid value between 1-255. The default is 1.
5. TX Power: Control TX power. Specify a valid value between 17 and 23. The default is 23.
6. Power Lockout: Once enabled, you cannot change power manually.
7. Wireless LED: You can enable or disable wireless LED.
8. Preamble: The 8 bytes of the preamble and the Start of Frame create a pattern of 64 bits. 7 bytes of the
preamble are for synchronization and 1 byte is for SFD, which basically says here comes a new frame, being
a "get ready" notification. There are two types of preambles: long preamble and short preamble. By default,
the device transmits data using the long preamble.
5.4 Access Control
Specify a list of devices to allow or disallow a connection to your wireless network via the device's MAC
addresses. To deactivate this feature, select "Disable"; to activate it, select "Allow" or "Deny".
MAC Filter Mode: Select Allow or Deny from the drop-down list.
1. To permit a wireless device to connect to your wireless network, select Allow, enter its MAC address, click
Add and then OK. Then only this device listed as “Allowed” will be able to connect to your wireless network;
all other wireless devices will be forbidden.
2. To disallow a wireless device to connect to your wireless network, select Deny, enter its MAC address,
click Add and then OK. Then this device listed as “Denied” will be unable to connect to your wireless
network.
7 SNMP
The Simple Network Management Protocol (SNMP) is widely used in local area networks (LANs) for
collecting information, managing, and monitoring network devices, such as servers, printers, hubs, switches,
and routers. Specialized software in each SNMP capable device, known as an Agent, continuously monitors
the status of the device and reports the results to the SNMP Manager software, which can then act on the
report. This device supports both SNMP v1 and SNMP v2C.

300M Wireless AP
18
Click Enable to enable the SNMP feature.
1. Administrator Name: Input the administrator’s name.
2. Device Name: Input the name of the AP, e.g., WIRELESS AP.
3. Location: Input the AP’s location.
4. Read Community: Indicates the community read access string to permit reading this AP’s SNMP
information. The default is Public.
5. Write/Read Community: Indicates the community write/read access string to permit reading and re-writing
this AP’s SNMP information. The default is Private.
8 Tools
8.1 Maintenance
Firmware Upgrade
Firmware upgrade is released periodically to improve the functionality of your device or to add new features.
If you run into a problem with a specific feature of the device, log on to our website
(http://www.ip-com.com.cn/) to download the latest firmware to update your device.
Click Tools > Firmware Update to enter the screen below:
To upgrade device software:
1. Open a web browser and go to http://www.ip-com.com.cn/ to download latest firmware.

300M Wireless AP
19
2. Unzip the compressed upgrade file (.ZIP file).
3. Click Browse to locate and select upgrade file on your hard disk.
4. Click Update to upgrade device firmware.
5. When the firmware upgrade completes, your wireless access point will automatically restart.
6. Restore the AP back to factory default settings after reboot.
Note
When uploading software to the Wireless AP, it is important not to disconnect the device from power supply.
If the power supply is interrupted, the upload may fail, corrupt the software, and render the device inoperable.
When the upload completes, your wireless access point will automatically restart. The upgrade process
typically takes about several minutes.
Reboot
The Reboot option restarts the wireless access point using its current settings. Connections will be lost during
reboot.
Click Tools > Reboot to display screen below:
8.2 Time
System Time
This page is used to set the device’s system time. You can choose to set the time manually or get the GMT
time from the Internet and the system will automatically connect to NTP server to synchronize the time

300M Wireless AP
20
Login Timeout
Here you can configure the web login timeout (1-60 minutes). The default is 5 minutes. Device returns to
login window automatically depending on the specified login timeout and user name/password will be
required.
8.3 Logs
View Logs
Here you can view the history of the device’s actions. Click Refresh to update current log info or click Clear
to clear all logs.
/