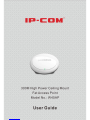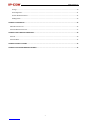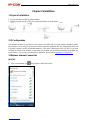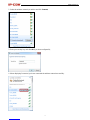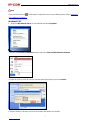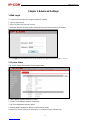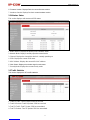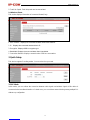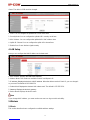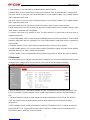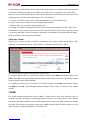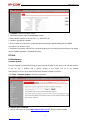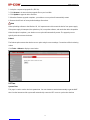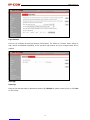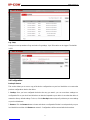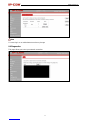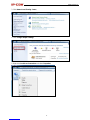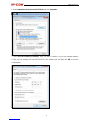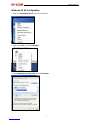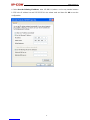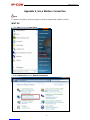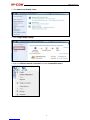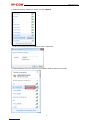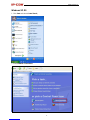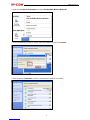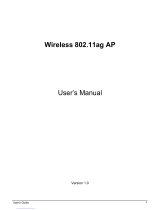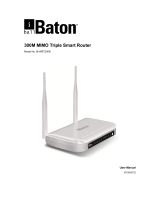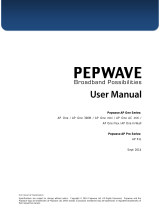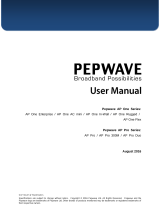SHENZHEN IP-COM NETWORKS 2ABZMW40AP is a mini and exquisite, best-in-class 802.11n indoor access point designed specifically for wireless projects. With standard X-86 installation and existed structure, the device saves time and costs and provides an adequate level of service to all users who connect with legacy 802.11b/g adapters in addition to the latest 802.11n adapters for faster downloads and instant communication. Versatile and powerful, it offers multiple security modes, which makes your data transmission safe.
SHENZHEN IP-COM NETWORKS 2ABZMW40AP is a mini and exquisite, best-in-class 802.11n indoor access point designed specifically for wireless projects. With standard X-86 installation and existed structure, the device saves time and costs and provides an adequate level of service to all users who connect with legacy 802.11b/g adapters in addition to the latest 802.11n adapters for faster downloads and instant communication. Versatile and powerful, it offers multiple security modes, which makes your data transmission safe.


















-
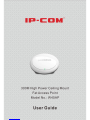 1
1
-
 2
2
-
 3
3
-
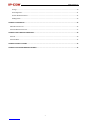 4
4
-
 5
5
-
 6
6
-
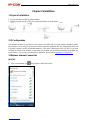 7
7
-
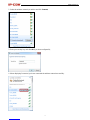 8
8
-
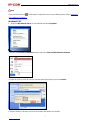 9
9
-
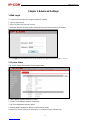 10
10
-
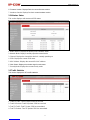 11
11
-
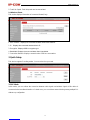 12
12
-
 13
13
-
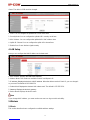 14
14
-
 15
15
-
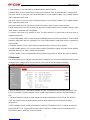 16
16
-
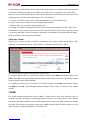 17
17
-
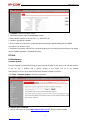 18
18
-
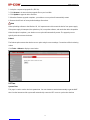 19
19
-
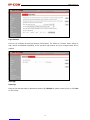 20
20
-
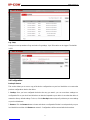 21
21
-
 22
22
-
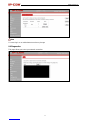 23
23
-
 24
24
-
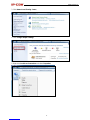 25
25
-
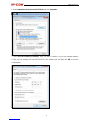 26
26
-
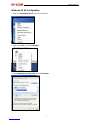 27
27
-
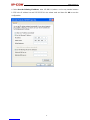 28
28
-
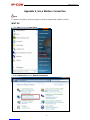 29
29
-
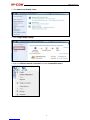 30
30
-
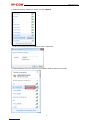 31
31
-
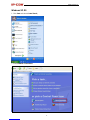 32
32
-
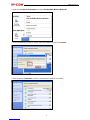 33
33
-
 34
34
-
 35
35
-
 36
36
SHENZHEN IP-COM NETWORKS 2ABZMW40AP is a mini and exquisite, best-in-class 802.11n indoor access point designed specifically for wireless projects. With standard X-86 installation and existed structure, the device saves time and costs and provides an adequate level of service to all users who connect with legacy 802.11b/g adapters in addition to the latest 802.11n adapters for faster downloads and instant communication. Versatile and powerful, it offers multiple security modes, which makes your data transmission safe.
Ask a question and I''ll find the answer in the document
Finding information in a document is now easier with AI
Other documents
-
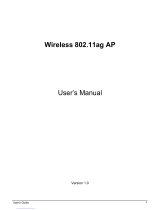 Tonze aw 6660 User manual
Tonze aw 6660 User manual
-
Allnet ALL02800N User guide
-
Planet WNAP-C3220 User manual
-
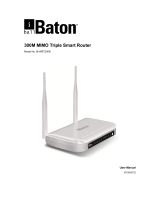 iBall Baton iB-WRT300N User manual
iBall Baton iB-WRT300N User manual
-
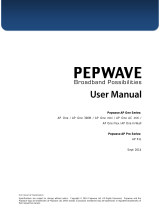 Pepwave APOne mini User manual
Pepwave APOne mini User manual
-
Binatone WR3000N User manual
-
Allnet ALL02300N Owner's manual
-
iBall baton iB-WRA300N3GT User manual
-
Rosewill Performance RP550V2-D-SL-S Owner's manual
-
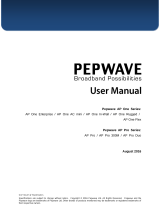 Pepwave AP One In-Wall User manual
Pepwave AP One In-Wall User manual