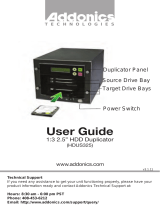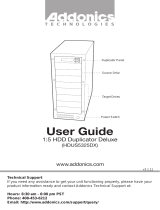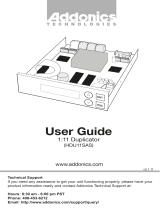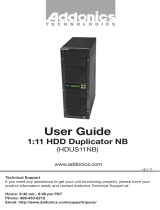www.addonics.com Technical Support (M-F 8:30am - 6:00pm PST) Phone: 408-453-6212 Email: www.addonics.com/support/query/
Basic Troubleshooting
LCD
If the LCD blank after the device is turned on, check tha
t the power cable is properly connected
and that the power supply is on.
Error Message
When the system is running a copy operation or hardware
diagnostics, if the operation is manually
terminated by pressing ESC an error message will be show
n by the LCD. This may lead to an
illegal operation and cause the device to stop remindin
g. If this happens, the device must be
restarted.
Hard Disk
If unable to read the hard disk please check that the dat
a and power cables are properly
connected.
Keys
If pressing the keys on the front panel produces no respon
se from the system, the keys may have
malfunctioned. Please check the control panel to see if th
e wiring has come loose.
Firmware Upgrade
The device can be updated to new versions of rmware t
hrough CD/DVD-ROM. If unable to
update the rmware, check that the rmware was downlo
aded correctly. A failed rmware upgrade
may cause the duplicator to become inoperable. If the sy
stem is working normally, do not attempt
this operation. If the system is already experiencing pr
oblems, please contact your distributor for
repairs.
Startup/Shutdown
Do not suddenly turn o the power while the system is
performing an operation. After shutting
down normally, wait a moment (usually around 2 seconds)
before starting the system again so it
can run its self-diagnostics.
About Copy HPA
The HPA (Host Protected Area) is a hidden data region
dened in ATA/ATAPI-4. This area is not
usually accessible to software. The SATA HDD Duplicate Con
troller supports the copying of data
from this hidden area.
Drive is locked (cannot be initialized after the SECURE ERASE or OVERWRITE)
1. Place drive in the source slot
2. Execute "PreScan" function for 1 minute
3. Press "ESC" key until you see "User Abort" on the LCD screen
4. Now remove the drive from the duplicator and connect it to your system, the HDD should be
recognized and be able to initialize again