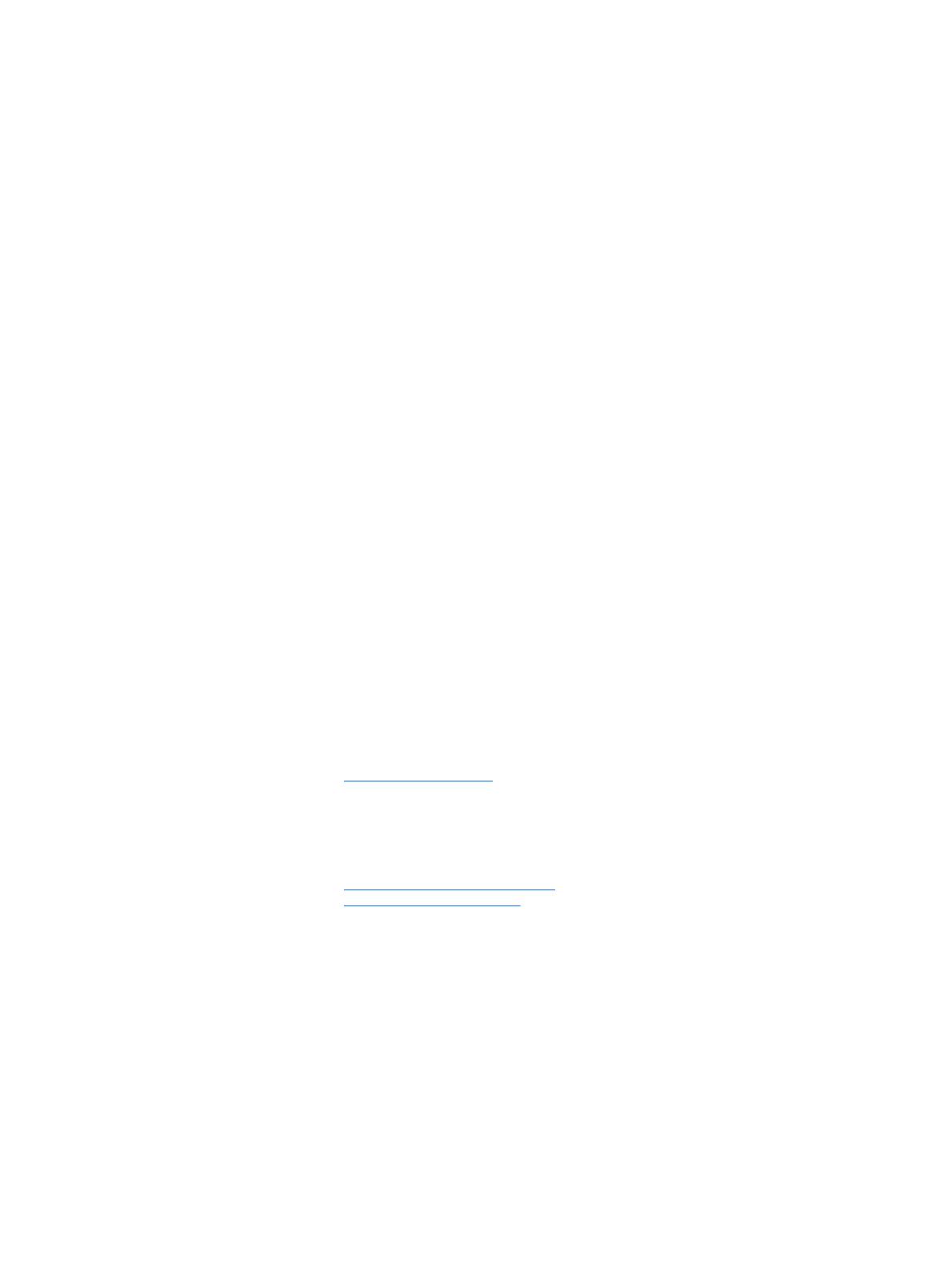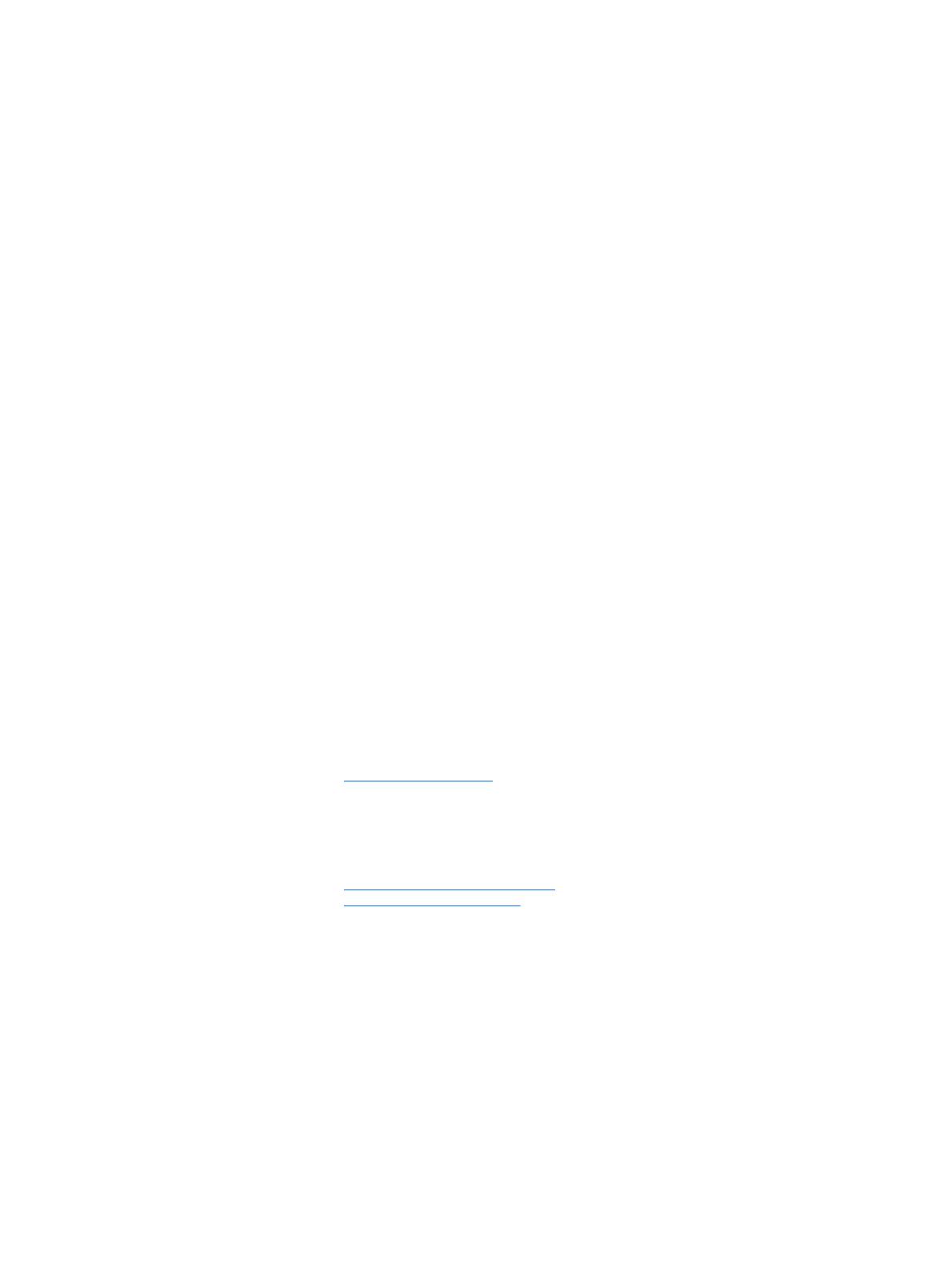
Copyright Information
© Copyright 2012–2013 Hewlett-Packard
Development Company, L.P.
Third Edition: October 2013
First Edition: March 2012
Part number: 685886-003
Warranty
Hewlett-Packard Company shall not be
liable for technical or editorial errors or
omissions contained herein or for incidental
or consequential damages in connection
with the furnishing, performance, or use of
this material. The information in this
document is provided “as is” without
warranty of any kind, including, but not
limited to, the implied warranties of
merchantability and fitness for a particular
purpose, and is subject to change without
notice. The warranties for HP products are
set forth in the express limited warranty
statements accompanying such products.
Nothing herein should be construed as
constituting an additional warranty.
The information contained herein is subject
to change without notice. The only
warranties for HP products and services are
set forth in the express warranty statements
accompanying such products and services.
Nothing herein should be construed as
constituting an additional warranty. HP shall
not be liable for technical or editorial errors
or omissions contained herein.
To set up a WLAN and connect to the
Internet, you need a broadband modem
(either DSL or cable) (purchased separately),
high-speed Internet service purchased from
an Internet service provider, and a wireless
router (purchased separately).
Windows 8: Not all features are available
in all editions of Windows 8. This computer
may require upgraded and/or separately
purchased hardware, drivers and/or
software to take full advantage of Windows
8 functionality. See
http://www.microsoft.com for details.
Windows 7: This computer may require
upgraded and/or separately purchased
hardware and/or a DVD drive to install the
Windows 7 software and take full
advantage of Windows 7 functionality. See
http://windows.microsoft.com/en-us/
windows7/get-know-windows-7 for details.
Trademark Credits
Microsoft and Windows are U.S. registered
trademarks of Microsoft Corporation.
Intel is a trademark of Intel Corporation in
the U.S. and other countries.
FireWire is a trademark of Apple Computer,
Inc., registered in the U.S. and other
countries.
Bluetooth is a trademark owned by its
proprietor and used by Hewlett-Packard
Company under license.