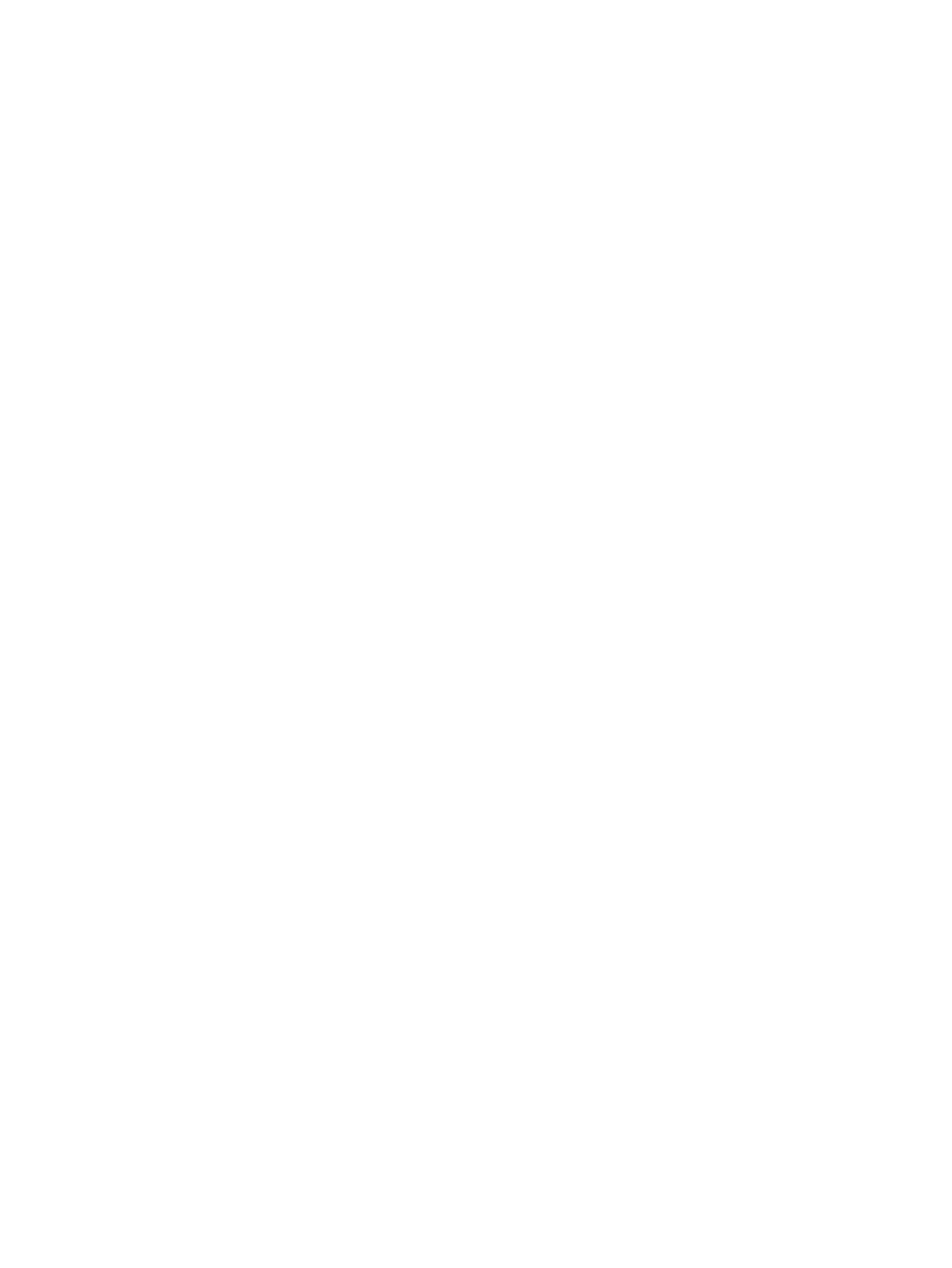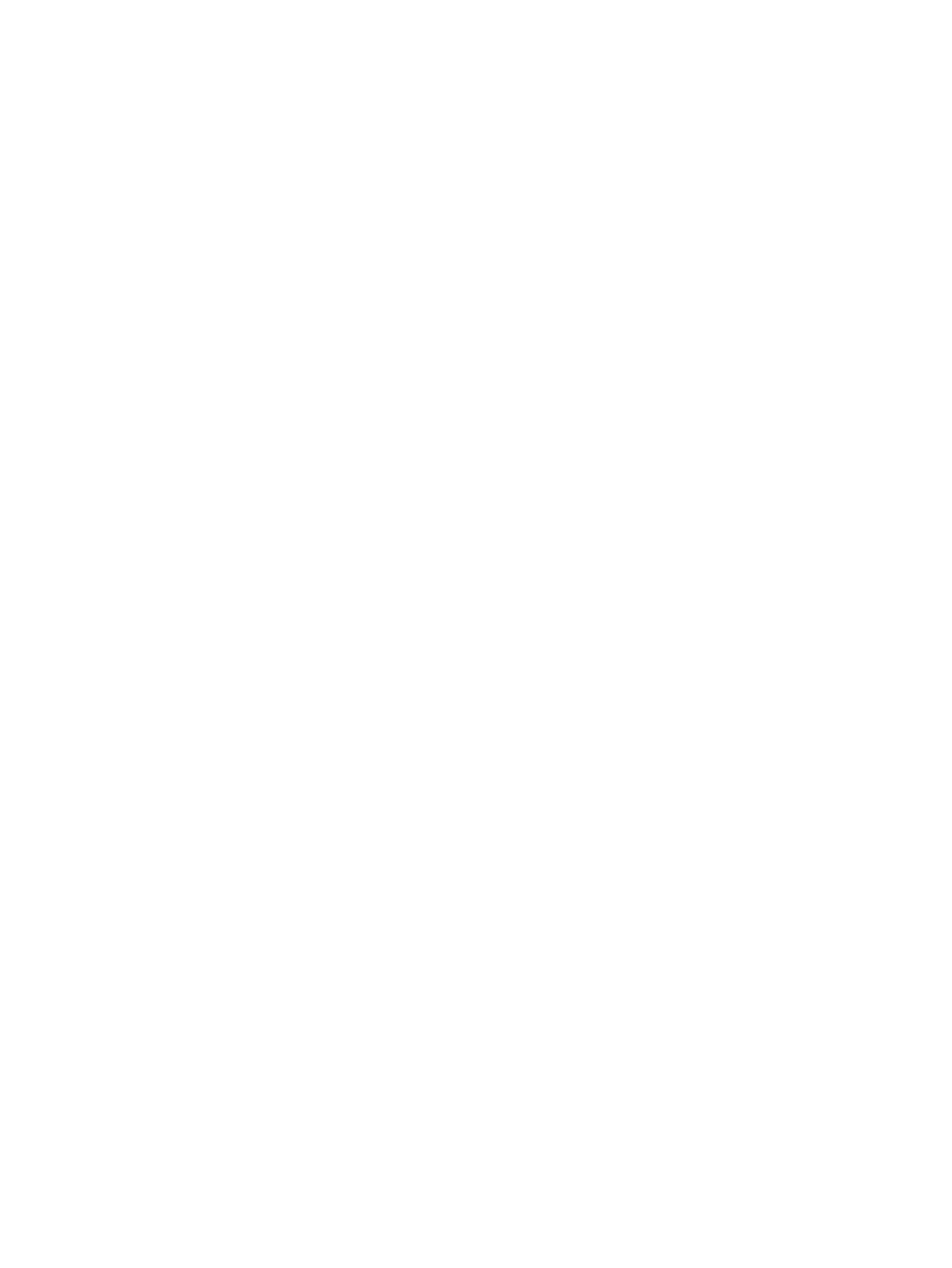
Installing optional components .......................................................................................................................... 18
Security ................................................................................................................................................................ 18
Product recycling ................................................................................................................................................. 18
4 Setting up, backing up, restoring, and recovering Windows 10 ........................................................................ 19
Activating and customizing the software ........................................................................................................... 19
Initial Windows operating system setup .......................................................................................... 19
Customizing the monitor display ...................................................................................................... 19
Turning o the workstation ................................................................................................................................. 20
Finding more information .................................................................................................................................... 20
If you encounter issues ........................................................................................................................................ 20
Performing basic troubleshooting .................................................................................................... 21
Blink or beep codes: interpreting POST diagnostic LEDs and audible codes ................. 21
Using HP PC Hardware Diagnostics ................................................................................ 21
How to access and run HP PC Hardware Diagnostics ................................... 21
Downloading HP PC Hardware Diagnostics to a USB device ........................ 21
Before you call for technical support ............................................................................. 22
Backing up, restoring, and recovering in Windows 10 ........................................................................................ 23
Creating recovery media and backups .............................................................................................. 23
Creating HP Recovery media (select products only) ...................................................... 23
Using Windows tools ......................................................................................................................... 24
Restore and recovery ........................................................................................................................ 25
Recovering using HP Recovery Manager ........................................................................ 25
What you need to know before you get started .......................................... 25
Using the HP Recovery partition (select products only) .............................. 26
Using HP Recovery media to recover ........................................................... 26
Changing the workstation boot order .......................................................... 27
Removing the HP Recovery partition (select products only) ....................... 27
5 Setting up, backing up, restoring, and recovering Windows 7 .......................................................................... 28
Setting up the Windows 7 operating system ...................................................................................................... 28
Installing or upgrading device drivers .............................................................................................. 28
Transferring les and settings .......................................................................................................... 28
Backing up, restoring, and recovering Windows 7 .............................................................................................. 29
Backing up your information ............................................................................................................. 30
System Restore ................................................................................................................................. 30
System Recovery ............................................................................................................................... 31
System Recovery from a recovery partition image ........................................................ 31
Using HP Recovery operating system media .................................................................. 32
vi