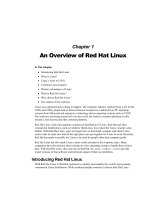Page is loading ...

Spring term 2000
Using Linux at the ITU data bars
Department of Information Technology, Technical University of Denmark
Michael R. Hansen, Jørgen Arendt Jensen, Morten Olsen and Hans Rischel
The IT University of Copenhagen
Niels Hallenberg, Anders Steen Rasmussen and Peter Sestoft
These notes explain how to use Linux at the ITU data bars at ITU.
ITU has many data bars located in the buildings at Glentevej 65 and Glentevej 67. At Glentevej 65,
we have a data bar in room 0.05. At Glentevej 67, we have data bars in the following rooms: 1.03,
1.30 and 2.47. All PC’s have Windows NT and Linux (RedHat 6.1) installed. This note describes how
to use Linux. Linux is different from the usual Windows system on PC’s. Linux belongs to the UNIX
family of operating systems which are widely used at universities.
Contents
1 Logging in 2
2 Executing commands via the button-bar 3
3 Windows and icons 4
4 Printing 5
5 Running Java programs 5
6 Running SML programs 5
6.1 SML system functions . . . . . . . . . . . . . . . . . . . . . . . . . . . . . . . . . . . . . . 7
7 File, directories and paths 8
8 Star Office 9
9 L
A
T
E
X 9
10 Some useful UNIX commands 10
11 Desktop enviroments in the data bars 12
12 More about Linux 13
1

1 Logging in
The access to the computers in the ITU data bar system requires a user id (login) and a password.
You will get your user id and password on a sheet of paper which is issued by the ITU administration.
Your user id (login) and e-mail address, minus @itu.dk, are the same, that is, with login nh your
e-mail address is [email protected].
You start a session by logging in at a PC and you terminate the session by logging out. Logging in
comprises the following steps:
1. If the PC is running Windows, then restart the machine, that is, activate “Shut Down” in the
“Start” menu. Type linux when the Lilo: prompt appears:
and report the problem.
3. Move the cursor to the log-in box and type your user id terminated by return. Then type
your password terminated by return. Note that the system does echo your password using
asterisks “
”.
4. The desktop appears on the screen and the log-in is completed.
Asession should always be terminated by logging out. You are NOTallowed totry to monopolize
the PC by locking the screen. You do not need to turn off the PC.
2

2 Executing commands via the button-bar
The desktop environment consists of a button-bar to the left and a task-bar at the right
of the button-bar. The button-bar provides an easy way for executing some commonly
used commands (programs). The picture at the right shows the button-bar. A button is
activated by clicking on the button (moving the cursor to the button and pressing the left
mouse key):
K opens a menu similar to the start button in Windows. From the menu you can start
various applications. The applications are grouped in categories, for instance, to
start the editor Emacs, you choose the category “Anvendelser”.
3
windows gives you a menu with the currently running applications and your six vir-
tual desktops. A virtuel desktop is a screen where you can have windows. The phys-
ical screen shows one virtual desktop at the time. You can for instance start Emacs
in the desktop Kilde (“kildekode”) and Netscape in the desktop Net (“netværk”).
You can then switch between the desktops Kilde and Net, and at any time you
will either see Emacs or Netscape. Having more than one desktop is new to most
Windows users and some people find them annoying, that is, only uses one desktop
containg all windows – try it out and do what is best for you. The virtual desktop
Dok is an abbreviation for “dokumentation” and Test for “afprøvning”.
Folder starts the application KFM Handbook, where you can minipulate folders and files
– similar to the file manager in Windows.
Screen and circuit board opens the KDE Kontrolcenter, where you can set various sys-
tem parameters.
Book! opens KDE hjælp. You can find information on how to use the KDE desktop envi-
ronment and information on most GNU-related applicatoins such as Emacs. To get
information about GNU-related applications choose “System GNU info contents”.
Cross performs log out. Pressing the left mouse key creates the Exit dialog box where
you click on Log af.
Padlock is used for locking the screen. DO NOT USE IT – IT DOES NOT WORK AND
WILL LOCK THE SCREEN FOREVER.
Net, Dok, Kilde, Test, Div 1, Div 2 are used to shift the physical screen between the six
virtual desktops.
Screen and shell creates a console window running a shell. The window can be used to
type any UNIX command – similar to the DOS shell (window) in Windows.
Gnu
a
starts the editor program Emacs in a new window. Emacs can be used for editing
programs, and both Java and SML compilers can be invoked from inside Emacs.
N starts Netscape in a new window. Netscape is used to find and display information
stored on the World Wide Web.
Book and ? opens a menu with various links to ITU documentation including printer
status.
a
A Gnu is a large African antelope, see http://www.geocities.com/RainForest/Canopy/
9882/animalofthemonth.html.
3

system menu button
sticky button
title bar
minimise button
maximise button
close button
Figure 1: A window
3 Windows and icons
A window displays a separate dialogue with the operator. A window in a data bar has the general
lay-out as shown in Figure 1, with a system menu button, a sticky button, a title bar, a minimise button,
a maximise button, and a close button located at the top of the window.
A window is selected (and gets into the foreground) when the the left mouse key is click’ed in the
window. A window can be moved around on the screen if the left mouse key is kept pressed down
while the cursor is placed in the title bar (or Ctrl+Alt+left mouse button clicked) . A
window can be resized if the left mouse key is kept pressed down while the cursor is placed in one of
the corners of the window.
Pressing the maximise button resizes the window to extend over all of the screen, while pressing
it once more gets the window back to the previous size. Pressing the minimize button shrinks the
window to a small icon which is placed in the task bar. The task bar is located at the top left corner,
see Figure 2. A minimized window is restored by click’ing on the programs icon in the task bar.
Pressing the sticky button “sticks” the window to the desktop such that the window will stick on the
desktop when you change virtual desktop (as selected by Net, Dok, Kilde, Test, Div 1 and Div 2).
The close button is used to terminate the task in the window in a orderly fashion. A “dead” window
can be killed by selecting Luk in the system menu (move cursor to the system menu button in the
upper left corner, press down the left mouse key, move to Luk in the menu and release the key).
4

Figure 2: A task bar
4 Printing
Printers are located in various rooms; use the URL http://localhost:631/printers to see
which printers are available and where they are located. You can also choose the item “Printere” in
the menu found by pressing the [Book and ?] button on the button-bar, see Section 2. A printer is
named pXXX, where XXX is the room-number where you find it (e.g., printer p165 is located in room
1.65). We also have copy machines that can be used as printers. They are named cXXX. Currently the
copy machines cannot be used for printing, but this feature will be enabled in the future.
5 Running Java programs
Editing and running Java programs can be done with Emacs. Given that your Java program resides
in an Emacs buffer, typing Ctrl+c Ctrl+c will compile the program, and Ctrl+c Ctrl+r
will execute the compiled program. A more detailed description on compiling and executing Java
programs can be found in the document “Opsætning af PC” found at the URL: http://www.itu.
dk/intranet/sysadm/cdroms/sir/Documentation/opsaetWindows.pdf.
6 Running SML programs
With Emacs, you can edit your SML program in one window and run an SML session in another
window. Emacs provides simple commands for SML program layout, for loading the program into
the SML session, and for repeating entries in the ML session.
Emacs is a powerful editor once you have learned to use it, but the commands may appear strange
at first. The menus, however, make use of Emacs easier. An overview of Emacs commands is found
in the GNU Emacs Reference Card (see http://www.itu.dk/intranet/sysadm/cdroms/
sir/Documentation/refcard.pdf). The composed keys Meta-
(“meta- ”) and Ctrl-
(“control- ”) for arbitrary key are made as follows:
5

Figure 3: The Emacs editor with an SML program
Figure 4: The SML session window
Meta- means: hold down the “Alt” or “Alt function” key and press the key .
Ctrl- means: hold down the “Ctrl” key and press the key .
This a brief step-by-step guide to editing programs.
1. Start Emacs by use of the emacs button in the button-bar. An empty Emacs window called
*scratch* appears. Move the cursor to the Emacs window and click the left mouse button
to select this window. Do not type your program in the *scratch* window.
2. To create an SML program buffer for a program called “gcd.sml”, type Ctrl-x Ctrl-f,
then gcd.sml, then press return. (Alternatively, use the Files menu.)
If the file gcd.sml exists on disk already, it is loaded into Emacs. Otherwise a new empty
buffer is created. The suffix “.sml” is important: it puts the buffer in Sml mode.
3. Type and edit your program in the SML program buffer. Editing commands are described in the
reference card.
4. Type Ctrl-x Ctrl-s to save the program in a file on the disk. (Alternatively, use the Files
menu.)
5. To load the program into an SML session, type Ctrl-c Ctrl-b in the SML program buffer.
Press return twice to answer the questions Ml command: mosml and Any args:.
6

This creates an SML session, and loads the program into the SML session.
6. Type Ctrl-c Ctrl-s to see the output from the SML session. The SML session will be in
a new window named mosml, as in Figure 4 on page 6.
7. Resize and move the Emacs window (as described in Section 3) to make the two Emacs buffers
gcd.sml and *mosml* larger. You can left-click on the buffer you want active.
8. If the program has syntax errors or type errors, the SML session prints messages about them.
Use Ctrl-c ‘ to move the cursor to the position where an error has been located (on PC’s
with danish key layout the character ‘ is the upper case of the key
just to the left of the
backspace key). Edit the program to correct the errors. When you have finished correcting
the errors, go back to step 4 above. Typing Ctrl-c Ctrl-b again will load the corrected
program into the existing SML session, and SML prints the types of the functions and values
defined.
9. Select the SML session buffer *mosml* window by moving the mouse to the buffer and click
the left mouse button. Enter some expressions to test your program, for instance gcd(34,2);.
To go back to the SML program buffer (gcd.sml), move the mouse to the buffer and click the
left mouse button.
10. When you have finished editing and testing, terminate the SML session by typing Ctrl-c
Ctrl-d in the SML session buffer (*mosml*).
11. To print out the program or the output from the SML session, select the appropriate buffer and
activate Print buffer or Postscript Print buffer in the Tools menu (move the mouse to Tools at
the top of the window, press down the left mouse button, keep the button pressed down, move
the cursor to the wanted item, and release the button). The default printer is p165. To choose
another printer use the menu “Choose Printer” in the “Tools” menu.
12. To terminate Emacs, type Ctrl-x Ctrl-c or press the close button in the window (cf. Sec-
tion 3). If you have not saved your program file, it will ask “Save file ...?”, to which
you should answer “y”.
Key kombinations like Ctrl-c Ctrl-b for sending a program to the SML compiler are specific
for the sml mode of Emacs which is activated by the extension “.sml” of the file name. An overview
of these special functions can be found in the Sml menu (click on Sml in the Emacs window).
If you get into a mess with Emacs, try Ctrl-g once or twice to interrupt it. If this does not help,
type Ctrl-x Ctrl-c (or press the close button in the window) to terminate Emacs, and answer
any questions it asks.
6.1 SML system functions
This section describes a selection of built-in functions for controlling the Moscow ML compiler in
interactive mode.
7

id type value exception
compile string -> unit compile unit ( ) Fail
load string -> unit Load unit and any units it needs Fail
loadOne string -> unit Load unit only Fail
printVal
’a -> ’a Print value on stdOut
printDepth int ref Limit printed data depth
printLength int ref Limit printed list and vector length
quit unit -> unit Quit the interactive SML system
system string -> unit Execute operating system command
use string -> unit Include file in program
verbose bool ref Permit feedback from compile
The entities printDepth, printLength, and verbose are set by an assignment, that is, the
assignment:
printLength := 100;
ensures that the response from SML will print the first 100 elements of a list.
7 File, directories and paths
nh
Gp
HelloWorld.java
HelloWorld.class
gcd.sml
DBD
exercises
ex1.tex ex2.tex
notes
Figure 5: Possible file organisation for a user nh
Files on disk are organised in directories. A directory may contain subdirectories which gives a tree
structure on the set of files. The private files for a user nh may be structured as shown in Figure 5.
This user has a home directory nh containing subdirectories Gp for the course “Grundlæggende Pro-
grammering” and DBD for files related to the course “Design af brugergrænseflader og data”. The
home directory contains furthermore a SML program gcd.sml, while the directory DBD contains a
subdirectory exercises which contains two L
A
T
E
X documents ex1.tex and ex2.tex, etc.
References to a file is made relative to the current directory. Hence, if DBD has been selected as the
current directory, then the file ex1.tex in the exercises subdirectory is specified by the path:
8

while the file HelloWorld.java is specified by a path using the parent directory symbol “..”:
..
Other users may read the file ex1.tex by using a path containing the user name preceded by a tilde
character (unless reading by other users has been prohibited):
˜
Notice, that in Linux the file system is case sensitive, that is, the file name DBD and dbd refers to two
different files.
To change current directory use cd. To get a file-listing in the current directory use ls.
8 Star Office
Star Office is a free office system similar to Microsoft Office. To use Star Office, you must first install
it. You install it by choosing Star Office in the menu “Anvendelser” found by pressing the K button.
This will start the installation. You are prompted to make a local or a network installation – you
choose a local installation.
When Star Office is installed you start Star Office by choosing the same menu item, that is, Star Office
in the menu “Anvendelser”.
Typing soffice & in an Xterm does also start Star Office.
9 L
A
T
E
X
You can also use L
A
T
E
X to type set documents. This document is type set using L
A
T
E
X. You use Emacs
to edit your L
A
T
E
X document, and then the program latex to compile it into a “device independent
file” (.dvi). As with Java and SML files, Emacs also has a mode for typing L
A
T
E
X documents.
More information on using L
A
T
E
X can be found in the note “The Not So Short Introduction to L
A
T
E
X2e”
found on URL: http://www.itu.dk/intranet/sysadm/cdroms/sir
To try out L
A
T
E
X type in the following in an Emacs buffer named text.tex:
\documentclass[a4paper]{article}
\usepackage[english]{babel}
9

Figure 6: A L
A
T
E
X buffer in Emacs
\usepackage[latin1]{inputenc}
\begin{document}
This document is type set with \LaTeX.
\end{document}
To compile the document type Ctrl+c Ctrl+c and answer the questions. If errors occur, then type
Ctrl+c Ctrl+l to view the compiler messages. Correct the errors and type Ctrl+c Ctrl+c
again. On succesful compilation you can view the document typing Ctrl+c Ctrl+c again and
press return.
10 Some useful UNIX commands
The commands described in this section are executed by typing text lines in a console window (see
Sections 2 and 3). The descriptions are brief, just giving the name of the command and a one-line
explanation, but you have easy acess to more information by using the on-line documentation.
Online documentation
The online manual page system is a standard Unix feature, which you may use if you need information
about a particular command. For example, to get a description of the Unix command ls, type “man
ls” in an console window. Use the spacebar to move a page forward in the text, and use the arrow
keys for scrolling. Type q to quit the manual page.
10

Changing password
At the beginning you get a password which has been generated automatically. This must be changed
to one you invent yourself.
Creating and removing directories
cd move to another directory.
mkdir create new directory.
rmdir remove directory.
pwd show path to current directory
Using files
cp copy file
chmod change protection of file.
find find files.
locate find files based on a database – much faster than find.
less display contents of file.
ls list attributes of file(s).
mv rename file.
rm remove file.
Processes
ps display current processes.
kill kill process.
free reports the amount of free memory.
Using floppy-disks
You may copy files to/from a floppy disk in DOS format using the below commands. The floppy disk
unit on the PC is called “a:”.
mcopy copy file to/from floppy disk.
mdir display directory on floppy disk.
mdel delete file on floppy disk.
mformat format floppy disk.
11

Manipulation of text files
diff compares two files and reports the differences.
grep search file for pattern (regular expression).
sort sorts textfiles.
head prints first 10 lines of file.
tail prints (surprise) last 10 lines of file.
a2ps “pretty-prints” ASCII files on a printer – actually a PostScript file i generated and sent to a printer.
wc counts lines/words/letters in a file.
Redirection of input or output
To redirect the input or output for a program invoked by a command you use < and >. For example to
redirect the output from a directory listing (command ls) to outputfile, you would do the following:
ls > outputfile. To redirect the input from a file, you use <
Pipelines
Pipelines allow you to let the output of one program be used as input to another program. This is done
in a command line containing several commands separated by bar characters “|”. Each bar denotes a
pipeline which “pipes” the output of the command to the left of the bar to the input of the command
to the right of the bar.
Example: let’s assume that you have created a program that outputs textlines, and you want to see the
first 15 lines containing the word “helloworld”, you would execute the following: myprogram |
grep helloworld | head -n 15
11 Desktop enviroments in the data bars
The graphics subsystem in Linux is an implementation of The X Window System or just X for short. It
implements the basic graphic and windowing primitives and it is totally network transparent (unlike
the graphics system of another well-known operating system). This means that you can run an entire
session, or just a single application on any other computer in the data bar system from a PC in the data
bar.
A window manager works on top of the graphics subsystem and it implements the lay-out of windows
(borders, buttons, etc.), how to move windows around, how to use menus, and so on. The term desktop
enviroment covers X, a windowmanager and a suite of utilites, configuration programs, games, editors
and so on.
12

KDE - The K Desktop Enviroment
This is one of the most mature and full featured desktops available for Linux. The developers of KDE
seem to have been inspired by MS Windows quite a bit, and KDE is nauseatingly alike it. Of course if
you use MS Windows at home, you should feel quite at home in KDE. Using so called “themes” you
can change the look of windows, borders, backgrounds ect., giving opportunity for countless hours of
fun doing “window shopping”. KDE is the default window manager in the data bars.
WindowMaker
WindowMaker is a window manager with a twist. It is designed to be like OpenStep/NextStep, the
famous operating system and computer that unfortunatly failed back in the eighties. The “look and
feel” is quite different from the other, but very effective.
GNOME - GNu Object Model Enviroment
GNOME was originally created because of some licence problems concering KDE. GNOME is much
more configurable that KDE, and can be made to look like Star Trek on steroids. The “feel” can also
be adjusted to your personal preference.
12 More about Linux
If you seek more information about Linux, searcing the Internet is a good starting point. Another
excellent source of information is the Linux User Groups (LUG’s). Located in Copenhagen, we have
a very large LUG: Sk˚ane Sjælland Linux User Group (SSLUG), www.sslug.dk. We also have a
LUG at ITU: (www2.itu.dk/linux). If you are interested in Linux, you should look at these two
URL’s. At www.sslug.dk, you also find an introductory text to Linux: “Linux - Friheden til at
vælge” – mandatory reading if you are new to Linux.
You can get Linux free from many different companies. ITU also has a Linux distribution based on
RedHat. Below we give a few URL’s to some of the most popular suppliers of the Linux operating
system:
Red Hat: www.redhat.com.
Debian: www.debian.org
SuSE: www.suse.com.
A lot of books exists on using Linux. All larger bookstores have them.
13

User-guides and HOWTO’s can be found on http://howto.linuxberg.com
General computer and Linux related news on http://www.slashdot.org
Danish user groups
The Sk˚ane-Sjællands Linux User Group (SSLUG) has a lot of material on their web-site. They also
run mailing-lists/newsgroups where new-bies can get friendly help with all aspects of Linux. They
also maintain a very nice user-guide, it is available on their website.
SSLUG - http://www.sslug.dk “Linux - Friheden til at vælge” http://www.sslug.dk/
linuxbog
Getting Linux on your own machine
The data bar machines is running a customized version of Redhat 6.1. If you want to get Linux on
your home PC, there are several options. It is possible to buy it at “Polyteknisk Boghandel”, where
you will get a nice manual and other goodies. Sometimes the computer magazines includes a CDROM
with Linux on, and the IDG booklets also include a CDROM. It is also possible (and legal) just to
burn a copy of someones CD. You can borough a CD-ROM at ITU with an updated RedHat 6.1 Linux.
It’s no problem if you want to use other distributions than Redhat, the only difference is that some
files and scripts relating to the administration of the machine can be placed different.
Linux can coexist with MS Windows on the same machine, and can read both FAT32 and NTFS.
14
/