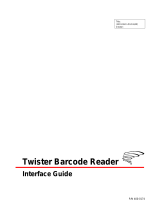Page is loading ...

SEAL-IT 100
Device Driver User Guide
July 2007
VWorks3 and BenchWorks

Velocity11
3565 Haven Avenue
Menlo Park, CA 94025
USA
Technical Support: 1.800.979.4811 or +1.650.846.6611
Customer Service: 1.866.428.9811 or +1.650.846.6601
Email: info@velocity11.com
Web: http://www.velocity11.com
Copyright 2007 Velocity11
The information provided in this guide is intended to be accurate and reliable. However, Velocity11 does
not assume responsibility for its use or for any infringements upon the rights of third parties that may
result from its use.
The transfer of this guide, in any manner or form, to a representative of another company is strictly
forbidden.
BioCel, BenchCel, PlateLoc, Velocity11, VCode, and VPrep are registered trademarks of Velocity11.
BenchWorks, IWorks, and VWorks are trademarks of Velocity11.
Microsoft and Windows are registered trademarks of the Microsoft Corporation in the United States and
other countries.
All other trademarks are the sole property of their respective owners.

Table of Contents
SEAL-IT 100 Device Driver User Guide
i
Chapter 1. Introduction . . . . . . . . . . . . . . . . . . . . . . . . . . . . . . . . . . . 1
Who should read this guide . . . . . . . . . . . . . . . . . . . . . . . . . . . . . . . . . . . . . . . . . . 2
About Velocity11 user guides . . . . . . . . . . . . . . . . . . . . . . . . . . . . . . . . . . . . . . . . . 3
What this guide covers . . . . . . . . . . . . . . . . . . . . . . . . . . . . . . . . . . . . . . . . . . . . . 5
About devices . . . . . . . . . . . . . . . . . . . . . . . . . . . . . . . . . . . . . . . . . . . . . . . . . . . . 6
About device drivers . . . . . . . . . . . . . . . . . . . . . . . . . . . . . . . . . . . . . . . . . . . . . . . 7
Installing device drivers . . . . . . . . . . . . . . . . . . . . . . . . . . . . . . . . . . . . . . . . . . . . . 9
Adding devices . . . . . . . . . . . . . . . . . . . . . . . . . . . . . . . . . . . . . . . . . . . . . . . . . . 10
About diagnostics . . . . . . . . . . . . . . . . . . . . . . . . . . . . . . . . . . . . . . . . . . . . . . . . 11
Opening diagnostics . . . . . . . . . . . . . . . . . . . . . . . . . . . . . . . . . . . . . . . . . . . . . . 12
About profiles . . . . . . . . . . . . . . . . . . . . . . . . . . . . . . . . . . . . . . . . . . . . . . . . . . . 15
Setting the properties for a device . . . . . . . . . . . . . . . . . . . . . . . . . . . . . . . . . . . . 16
Adding and linking Sub Process tasks. . . . . . . . . . . . . . . . . . . . . . . . . . . . . . . . . . 19
Using JavaScript to set task parameters . . . . . . . . . . . . . . . . . . . . . . . . . . . . . . . . 21
About reader output files . . . . . . . . . . . . . . . . . . . . . . . . . . . . . . . . . . . . . . . . . . . 22
About device initialization. . . . . . . . . . . . . . . . . . . . . . . . . . . . . . . . . . . . . . . . . . . 25
Chapter 2. SEAL-IT 100 . . . . . . . . . . . . . . . . . . . . . . . . . . . . . . . . . 27
Workflow for configuring the SEAL-IT 100 . . . . . . . . . . . . . . . . . . . . . . . . . . . . . . . 28
Creating a SEAL-IT 100 profile . . . . . . . . . . . . . . . . . . . . . . . . . . . . . . . . . . . . . . . 29
Setting SEAL-IT 100 task parameters . . . . . . . . . . . . . . . . . . . . . . . . . . . . . . . . . . 31
Managing SEAL-IT 100 profiles . . . . . . . . . . . . . . . . . . . . . . . . . . . . . . . . . . . . . . . 32
Operating the SEAL-IT 100 with diagnostics. . . . . . . . . . . . . . . . . . . . . . . . . . . . . . 33
Contents

Table of Contents
SEAL-IT 100 Device Driver User Guide
ii

1
Chapter 1: Introduction
SEAL-IT 100 Device Driver User Guide
Introduction
1
This chapter introduces Velocity11 device drivers and provides some
basic procedures that are needed to use them.
A Velocity11 device driver is software that plugs into VWorks or
BenchWorks software to allow them to control a specific device.
Before reading this guide, you should be familiar with the VWorks or
BenchWorks software user interface. Information about using VWorks or
BenchWorks software can be found in the VWorks Version 3 Automation
Control User Guide or BenchWorks Automation Control User Guide.
To set up and use Velocity11 device drivers, become familiar with the
content in this guide as well as the guides for the devices that use
VWorks or BenchWorks software.
This chapter contains the following topics:
❑ “Who should read this guide” on page 2
❑ “About Velocity11 user guides” on page 3
❑ “What this guide covers” on page 5
❑ “About devices” on page 6
❑ “About device drivers” on page 7
❑ “Installing device drivers” on page 9
❑ “A dd i n g d ev i c e s ” o n p a g e 10
❑ “About diagnostics” on page 11
❑ “Opening diagnostics” on page 12
❑ “About profiles” on page 15
❑ “Setting the properties for a device” on page 16
❑ “Adding and linking Sub Process tasks” on page 19
❑ “Using JavaScript to set task parameters” on page 21
❑ “About reader output files” on page 22
❑ “About device initialization” on page 25

Chapter 1: Introduction
SEAL-IT 100 Device Driver User Guide
2
Who should read this guide
Job roles This user guide is for people with the following job roles:
Related topics
Job role Responsibilities
Integrator Someone who writes software and
configures hardware controlled by
device drivers.
Lab manager, administrator, or
technician
Someone who is responsible for:
❑ Installing device drivers
❑ Managing device drivers
❑ Developing the applications that
are run using device drivers
❑ Solving the more challenging
problems that might arise
❑ Developing training materials and
standard operating procedures for
operators
Operator Someone who performs the daily
production work using the device
driver and solves routine problems.
Your organization may choose to create
its own procedures for operators
including the procedures in this guide.
For information about... See...
Contacting Velocity11 http://www.velocity11.com/
contact.html
Accessing online help “About Velocity11 user guides” on
page 3
Device drivers “About device drivers” on page 7

3
Chapter 1: Introduction
SEAL-IT 100 Device Driver User Guide
About Velocity11 user guides
About this topic This topic describes the different formats of Velocity11 user information
and explains how to access the user information.
Formats available Velocity11 user information is provided to you as:
❑ Online help
❑ A PDF file
❑ A printed book
The information in each format is the same but each format has different
benefits.
Where to find user
information
Online help
The online help is added to your computer with the Velocity11 lab
automation system software installation.
PDF file
The PDF file of the user guide is on the software CD that is supplied with
the product.
Velocity11 website
You can search the online help or download the latest version of any
PDF file from the Velocity11 website at
www.velocity11.com.
Note: All Velocity11 user information can be searched from the website
at
www.velocity11.com.
Online help The online help is the best format to use when you are working at the
computer and when you want to perform fast or advanced searches for
information.
To open the online help:
1. In the Velocity11 lab automation software, press F1. The online help
window opens.
Main features
The online help window contains the following:
❑ Navigation pane. Consists of four tabs. The Contents, Index, and
Search tabs provide different ways to locate information. The Using
tab contains information about using the help system.
❑ Content pane. Displays the online help topics.
❑ Navigation buttons. Enables you to navigate through the pages.The
online help includes a navigation pane, content pane, and
navigation buttons.

Chapter 1: Introduction
SEAL-IT 100 Device Driver User Guide
4
PDF user guides Computer requirements
To open a user guide in PDF format, you need a PDF viewer. You can
download a free PDF viewer from the internet.
Printing and searching
The user guides in PDF format are mainly for printing additional copies.
You can perform simple searches in the PDF file, although these
searches are much slower than online help searches.
More information
For more information about using PDF documents, see the user
documentation for the PDF viewer.
Related topics
Navigation pane Content pane Navigation buttons
For information about... See...
Who this guide is for “Who should read this guide” on page 2
What’s in this guide “What this guide covers” on page 5
Device driver plug-ins “About device drivers” on page 7

5
Chapter 1: Introduction
SEAL-IT 100 Device Driver User Guide
What this guide covers
About this topic This topic presents an overview of what procedures and information are
provided in this user guide.
This guide explains how to:
❑ Install the driver for the device
❑ Configure the device in the device manager
❑ Set and use the tasks associated with the device
❑ Use Device Diagnostics
Also read Information about device drivers not covered in this guide and about
running VWorks or BenchWorks software can be found in the VWorks
Version 3 Automation Control User Guide or the BenchWorks Automation
Control User Guide.
Driver version To find version information for a driver in VWorks:
1. Start VWorks.
2. Click Help and select About VWorks.
The About VWorks dialog box lists the version numbers of all the
current software for all the devices and plug-ins.
To find version information for a driver in BenchWorks:
1. Start BenchWorks.
2. Click Help and select About BenchWorks.
The About BenchWorks dialog box lists the version numbers of all the
current software for all the devices and plug-ins.
Firmware version Some devices have firmware installed on them. Because each device is
different, the version number may not be the same for all devices.
To find version information for device firmware:
1. Open Device Diagnostics dialog box.
2. Click About.
The About Device Control message box appears displaying the
current version of firmware.
What this guide does
not cover
This guide does not cover the following:
❑ The operation of the device
❑ The operation of VWorks or BenchWorks software
❑ Velocity11 devices, such as the PlateLoc Sealer, VCode Microplate
Labeler, and VPrep Pipettor when used in stand-alone mode

Chapter 1: Introduction
SEAL-IT 100 Device Driver User Guide
6
VWorks or
BenchWorks
compatibility
If you have purchased a device driver plug-in and are installing it
yourself, check with the Velocity11 Technical Support to be sure your
version of VWorks or BenchWorks software and the device driver plug-in
are using the same version of IWorks software.
BenchWorks
versions
Device driver plug-ins used with BenchWorks software may not include
some newer features that were specifically added for use with VWorks
software and that are described in this manual.
Related topics
About devices
About this topic This topic presents a definition of a Velocity11 device and the device
file.
Read this topic if you are unfamiliar with Velocity11 devices and VWorks
or BenchWorks software.
Device defined A device is an item on your lab automation system that has an entry in
the device manager. A device can be a robot, an instrument, or a
location on the lab automation system that can hold a piece of labware.
Examples of devices:
❑ Ve l o c i ty 1 1 r o b o t
❑ Human robot
❑ PlateLoc Thermal Plate Sealer
❑ Labcyte Echo550
❑ Platepad
❑ VPrep shelf
❑ Wa st e
Device file defined The data entered into the device manager and saved as a device file
contains the configuration information for your devices.
For information about... See...
Who this guide is for “Who should read this guide” on page 2
User documentation “About Velocity11 user guides” on
page 3
Device driver plug-ins “About device drivers” on page 7

7
Chapter 1: Introduction
SEAL-IT 100 Device Driver User Guide
Device file location Device files have the file name format file name.dev and are stored in
the folder location that you specify when saving the file.
Related topics
About device drivers
About this topic This topic describes what device drivers are and what they do.
Velocity11 device drivers enable mechanical devices or software
programs to work with VWorks or BenchWorks software.
Read this topic if you are:
❑ An administrator in charge of installing device drivers and managing
Ve l o c i ty 1 1 d ev i c es
❑ A lab automation system integrator who writes software and
configures hardware controlled by VWorks or BenchWorks software
Device driver
defined
A Velocity11 device driver enables VWorks or BenchWorks software to
control and communicate with the specific type of device. Each type of
device that you operate with VWorks or BenchWorks software requires a
device driver.
For example, VWorks software uses the:
❑ VPrep Pipettor device driver to communicate with the Velocity11
VPrep Pipettor device
❑ Softmax Reader device driver to communicate with Molecular
Devices readers
Plug-in defined A plug-in is a software program that when added to another program
extends it.
Plug-in device
drivers
Some device drivers are incorporated directly into the VWorks or
BenchWorks software application. Other device drivers are distributed
as plug-ins. All the device drivers covered in this guide are the plug-in
type.
For information about... See...
Device diagnostics “About diagnostics” on page 11
Device profiles “About profiles” on page 15
Adding a device to the device
manager
“Adding devices” on page 10

Chapter 1: Introduction
SEAL-IT 100 Device Driver User Guide
8
Advantages of distributing device drivers as plug-ins are:
❑ You only need to install the plug-ins for the devices you use
❑ When new plug-ins become available, they can be easily added.
There is no need to re-install the VWorks or BenchWorks software
application
IWorks interface The device driver plug-ins and VWorks or BenchWorks software use
IWorks software as a common interface to communicate with each
other. Using a common interface allows the creation of a device driver
plug-in without the necessity of changing the software.
!! IMPORTANT !! Both VWorks or BenchWorks software and the
device driver must be using the same version of IWorks to work
properly.
Writing your own
device driver
If you are a lab automation system integrator who writes software and
configures hardware controlled by VWorks or BenchWorks software, you
can write your own driver plug-in for a new device. Contact the
Velocity11 Technical Support for information about how to do this.
What functions do
the device drivers
provide?
Once installed, the following items are enabled:
❑ Tasks associated with the device.
Device-specific tasks appear in the Protocol Tasks list and are
available for use in protocol editor processes.
❑ Task parameters associated with the device.
Device-specific task parameters appear in the Protocol Task
Parameters toolbar. These determine the conditions with which to
execute the tasks of the device.
❑ Diagnostic commands specific to the device.
Device-specific diagnostic commands and options appear in the
Device Diagnostics dialog box. These commands enable direct
control of the device.
Related topics
For information about... See...
Adding a device to the device
manager
“Adding devices” on page 10
Opening diagnostics “Opening diagnostics” on page 12
Installing a device driver “Installing device drivers” on page 9
Devices “About devices” on page 6

9
Chapter 1: Introduction
SEAL-IT 100 Device Driver User Guide
Installing device drivers
About this topic Devices are integrated into VWorks or BenchWorks software using
device driver plug-ins. Plug-ins need to be installed before the device
can be configured and used.
This topic describes how to install device drivers if they are not already
installed on your system. Read this topic if you are an administrator in
charge of managing Velocity11 devices.
Procedure To install device drivers:
1. Insert the device driver installation disc into the CD-ROM of the
computer running VWorks or BenchWorks software.
2. Follow the on-screen instructions for installation, selecting the
default values when available.
3. When finished, exit VWorks or BenchWorks software.
4. Log off Windows and restart your computer.
5. Start VWorks or BenchWorks software.
Related topics
For this
application...
The default location for the device driver is...
VWorks software C:\VWorks Workspace\bin\plugins
BenchWorks
software
C:\Program Files\Velocity11\BenchWorks\plugins
For information about... See...
Device drivers “About device drivers” on page 7
Opening diagnostics “Opening diagnostics” on page 12

Chapter 1: Introduction
SEAL-IT 100 Device Driver User Guide
10
Adding devices
About this topic To configure your lab automation system to use a device, you need to
add it to a device file in VWorks or BenchWorks software. The VWorks or
BenchWorks software device manager uses the information in the
device file to communicate and operate the device within the
automation system.
This topic describes how to:
❑ Create a new device file (if one does not already exist)
❑ Add devices
❑ Save the device file
Read this topic if you are an administrator in charge of managing
Ve l o c i ty 1 1 d ev i c es .
Procedure To add devices to a device file:
1. Make sure that the devices are physically networked to the VWorks
or BenchWorks software computer and turned on.
2. Start VWorks or BenchWorks software and login as an Administrator.
3. Do one of the following:
If you have an existing device file that you want to add to, select
File > Device File, click Open, and select your device file.
If you are creating a new device file, select File > Device File and
click New.
4. Click the Device Manager tab.
5. Click New device in the Device List toolbar and enter a name for the
device you are adding.
6. In the device manager, set the Device type.
The default type is Plate Pad, Standard.
7. Repeat step 5 and step 6 for each device.

11
Chapter 1: Introduction
SEAL-IT 100 Device Driver User Guide
8. Select File > Device File > Save.
If you are creating a new device file, you are prompted to enter a
name for your device file.
Alternatively, you can select File > Save All. This saves the device file
and the current protocol file at the same time.
Related topics
About diagnostics
About this topic This topic presents an overview of diagnostics software.
Read this topic if you need to set up or troubleshoot a device running
VWorks or BenchWorks software.
Background Devices can be controlled in real time directly through the VWorks or
BenchWorks software Diagnostics using simple commands.
Diagnostics software is used for:
❑ Troubleshooting
❑ Setting teachpoints
❑ Performing manual operations outside a protocol
❑ Creating and editing profiles
For example, if an error occurs during a run that leaves a plate and the
robot where they should not be, you can use robot diagnostics to move
the plate and return the robot to its home position.
Types of diagnostics
software
Devices and robots manufactured by Velocity11 include their own
diagnostics software. You can find instructions for using this software in
the relevant user guide.
For information about... See...
Device drivers “About device drivers” on page 7
Setting generic device properties “Setting the properties for a device” on
page 16
Adding a sub-process to a protocol “Adding and linking Sub Process tasks”
on page 19
Opening diagnostics “Opening diagnostics” on page 12

Chapter 1: Introduction
SEAL-IT 100 Device Driver User Guide
12
Related topics
Opening diagnostics
About this topic Every device has diagnostics software to assist you with troubleshooting
and setting up the device. This topic describes how to open a device’s
diagnostics in VWorks or BenchWorks software.
Read this topic if you need to access a device’s diagnostics to perform a
device setup task or manually operate a device.
Procedure 1 If you are using VWorks4 software
To open Diagnostics:
1. Click Diagnostics on the Control toolbar.
2. In the device file’s window, select the device. Expand the general
name of the device, if necessary.
3. Click Device diagnostics located at the bottom of the window. The
device’s diagnostics dialog box opens.
If you are using VWorks3 or BenchWorks software
To open Diagnostics:
1. Click Diagnostics on the Control toolbar.
For information about... See...
Opening diagnostics “Opening diagnostics” on page 12
Adding a device to the device
manager
“Adding devices” on page 10
Device drivers “About device drivers” on page 7
The definition of devices “About devices” on page 6

13
Chapter 1: Introduction
SEAL-IT 100 Device Driver User Guide
2. In the Diagnostics window, select thedevice. Expand the general
name of the device, if necessary.
3. Click Device diagnostics. The device’s diagnostics dialog box opens.
Procedure 2 If you are using VWorks4 software
To open Diagnostics:
1. Click the Device File tab.
2. Select the device from the Devices toolbar.
Expand the general name of the device, if necessary.
3. Click Device diagnostics located at the bottom of the Devices
toolbar.
The device’s diagnostics dialog box opens.
If you are using VWork3 or BenchWorks software
To open Diagnostics:
1. Click the Device Manager tab.
2. Select the device from the Device List toolbar. Expand the general
name of the device, if necessary.

Chapter 1: Introduction
SEAL-IT 100 Device Driver User Guide
14
3. Click Device diagnostics located at the bottom of the Device List
toolbar.
The device’s diagnostics dialog box opens.
Related topics
For information about... See...
Diagnostics “About diagnostics” on page 11
About device drivers “About device drivers” on page 7
Adding a device to the device
manager
“Adding devices” on page 10
Setting generic device properties “Setting the properties for a device” on
page 16

15
Chapter 1: Introduction
SEAL-IT 100 Device Driver User Guide
About profiles
About this topic This topic describes what profiles are and what they do.
Read this topic if you are an administrator in charge of managing
Ve l o c i ty 1 1 d ev i c es .
Profiles defined A profile contains the initialization settings needed for communication
between a device and device driver. The data in a profile is used by
VWorks or BenchWorks software to identify each device on the network.
A profile can also contain other basic settings that you are unlikely to
change once set up.
Because profiles identify device driver devices on the network, each
device driver device must have its own profile.
You can create, modify, and delete profiles as needed.
Stored settings Profiles are stored in the Windows registry.
The settings stored in a device driver profile include:
❑ Whether the device is connected using serial or Ethernet
❑ If the device is connected using Ethernet, the Device ID of the
device on the network
❑ If the device is connected using serial, the COM port that the
controlling computer uses for communication
❑ Configuration of accessories
Related topics
For information about... See...
Device drivers “About device drivers” on page 7
Adding a device to the device
manager
“Adding devices” on page 10
Opening device diagnostics “Opening diagnostics” on page 12

Chapter 1: Introduction
SEAL-IT 100 Device Driver User Guide
16
Setting the properties for a device
About this topic The device properties provide VWorks or BenchWorks software with
additional information about the device’s current configuration, such as
which profile to use, and stores the information in the device file. The
device file is automatically loaded when you open a protocol.
The device properties need to be set when configuring the device.
Typically, these properties only need to be set once. This topic describes
how to set the following device properties:
❑ General
❑ Te a c h p o i n t
❑ Barcode
❑ Location (for devices with multiple teachpoints)
❑ Device Properties
Read this topic if you are an administrator in charge of managing
Ve l o c i ty 1 1 d ev i c es .
Before you start Make sure that you have installed the device driver plug-in and have
added the device to the device manager.
See “Related information” for procedures on how to do these tasks.
Setting general
properties
To set the general properties for a device:
1. Click the Device Manager tab.
2. Select the device from the Device List toolbar. (Expand the device
name, if necessary.)
Note: For devices with Locations, see “Setting location properties”
on page 17. If no Locations, continue with step 3.
3. In the General group, set the following:
a. Approach height. This is the height to raise the robot gripper
above the teachpoint when the robot moves the plate
horizontally towards or away from it.
b. Allowed/prohibited labware. Click the adjacent field to open the
dialog box. Move the labware classes by selecting them and
clicking one of the arrow buttons.
4. In the Device Properties, select the desired profile if it is not already
selected.
5. Select File > Device File > Save to save the changes to the device file.
/