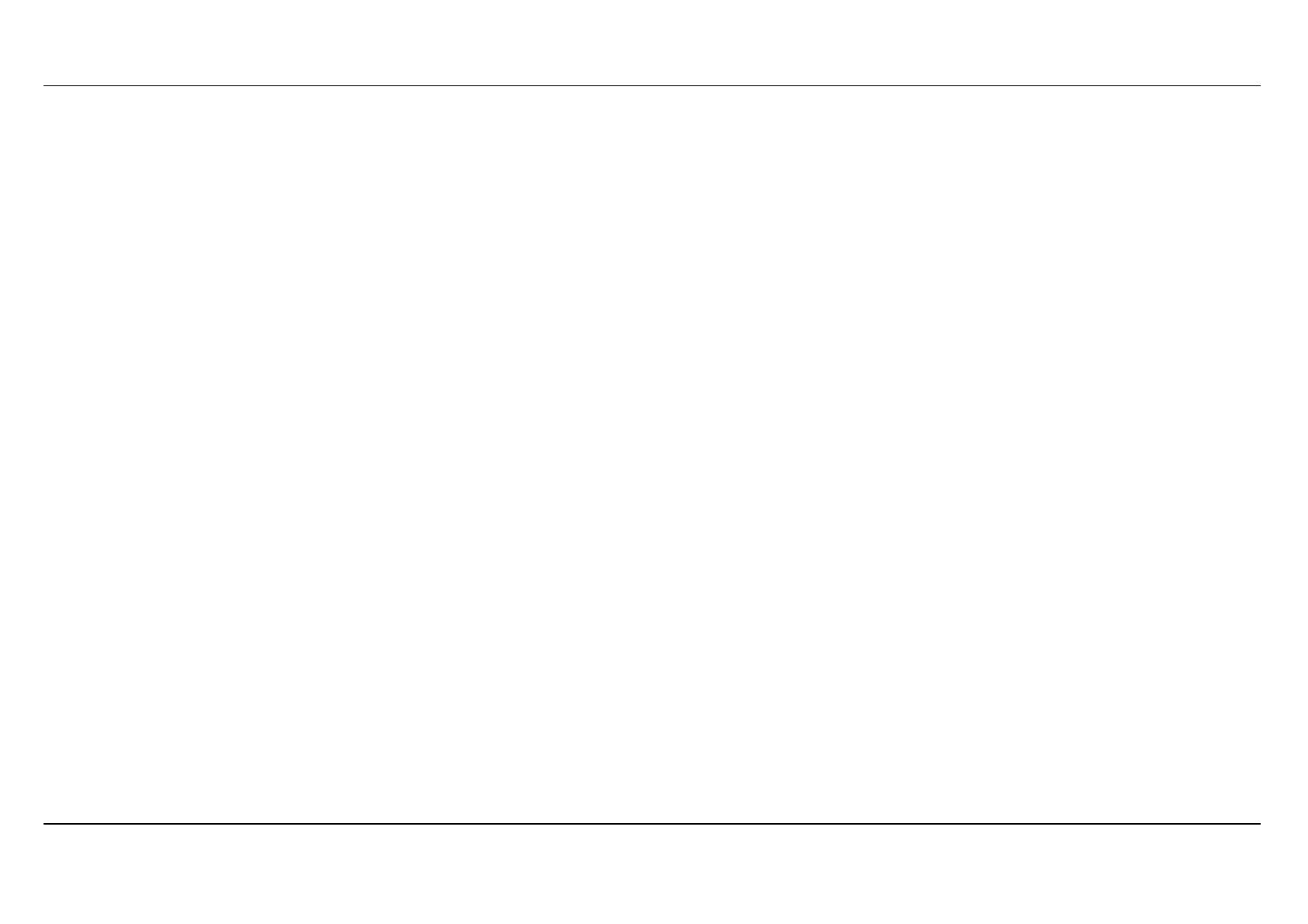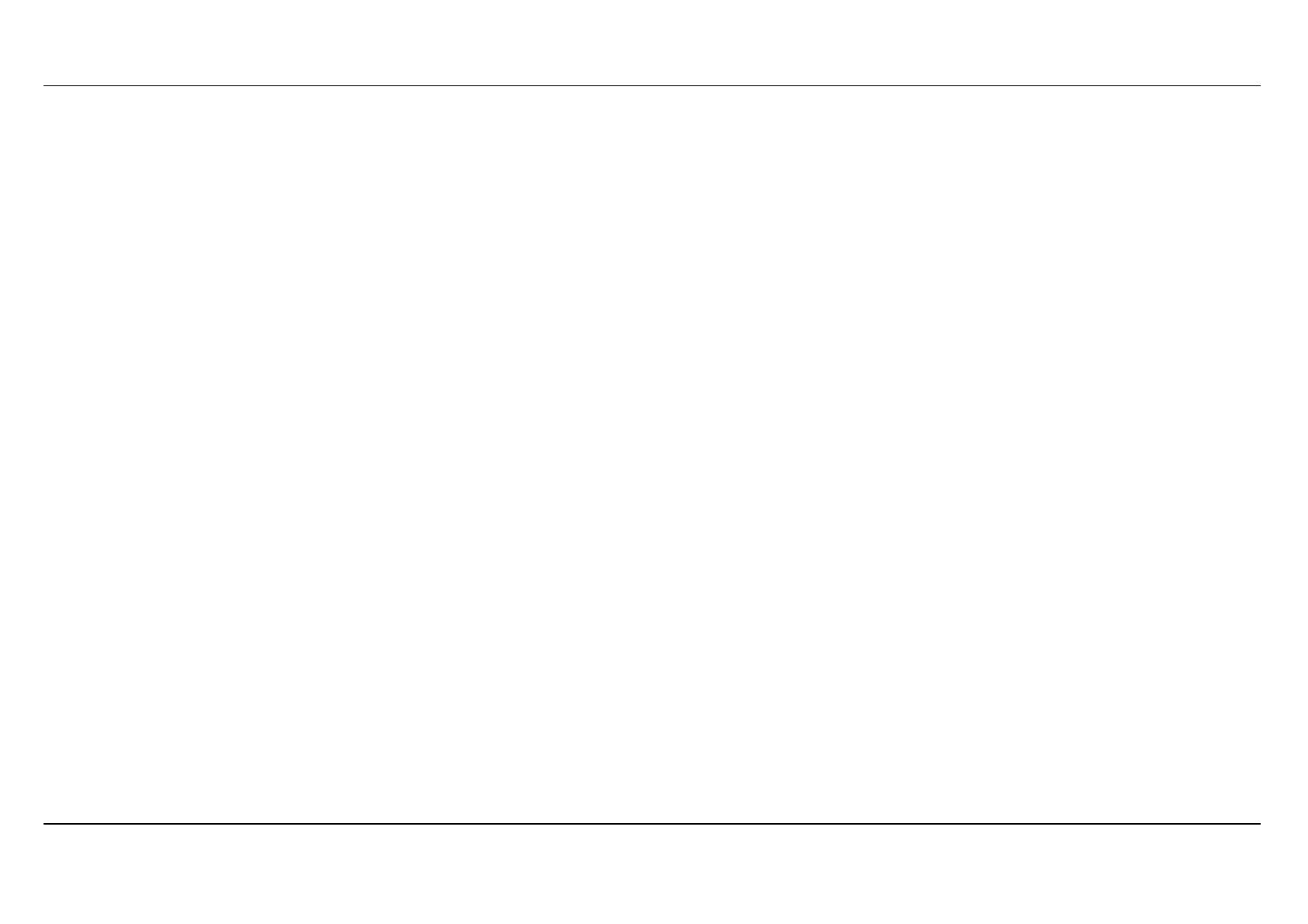
Table of Contents
D-Link DSL-2540U User Manual
2
Table of Contents
PACKAGE CONTENTS......................................................................................................3
SYSTEM REQUIREMENTS ................................................................................................3
FEATURES ......................................................................................................................4
HARDWARE OVERVIEW ..................................................................................................6
Connections..............................................................................................................6
LEDs.........................................................................................................................7
INSTALLATION .............................................................................................................8
BEFORE YOU BEGIN.......................................................................................................8
INSTALLATION NOTES ....................................................................................................9
INFORMATION YOU WILL NEED FROM YOUR ADSL SERVICE PROVIDER....................11
INFORMATION YOU WILL NEED ABOUT DSL-2540U..................................................13
DEVICE INSTALLATION .................................................................................................15
Power on Router.....................................................................................................15
Factory Reset Button ..............................................................................................16
Network Connections..............................................................................................16
CONFIGURATION .......................................................................................................17
WEB-BASED CONFIGURATION UTILITY ........................................................................17
DEVICE INFO...............................................................................................................18
SUMMARY ....................................................................................................................19
WAN............................................................................................................................19
STATIST ICS ...................................................................................................................20
ROUTE .........................................................................................................................22
ARP.............................................................................................................................22
DHCP..........................................................................................................................22
QUICK SETUP ..............................................................................................................23
ADVANCED SETUP .....................................................................................................38
WAN............................................................................................................................38
LAN ............................................................................................................................40
NAT.............................................................................................................................41
Virtual Servers........................................................................................................41
Port Triggering.......................................................................................................42
DMZ Host...............................................................................................................43
SECURITY.....................................................................................................................44
IP Filtering.............................................................................................................44
PARENTAL CONTROL ....................................................................................................48
URL Filter ..............................................................................................................49
QUALITY OF SERVICE...................................................................................................50
Queue Config..........................................................................................................50
QoS Classification.................................................................................................. 51
ROUTING......................................................................................................................52
Default Gateway.....................................................................................................52
Static Route............................................................................................................. 52
DSL.............................................................................................................................53
PPTP ...........................................................................................................................55
INTERFACE GROUP ....................................................................................................... 55
DIAGNOSTICS .............................................................................................................57
MANAGEMENT ........................................................................................................... 58
SETTINGS ..................................................................................................................... 58
SYSTEM LOG................................................................................................................ 59
SNMP AGENT.............................................................................................................. 60
ACCESS CONTROL........................................................................................................ 61
Services ..................................................................................................................61
IP Address ..............................................................................................................62
Passwords............................................................................................................... 62
UPDATE SOFTWARE...................................................................................................... 63
SAV E /REBOOT .............................................................................................................. 63
TROUBLESHOOTING ................................................................................................ 64
NETWORKING BASICS .............................................................................................66
CHECK YOUR IP ADDRESS ...........................................................................................66
STATICALLY ASSIGN AN IP ADDRESS............................................................................ 67
TECHNICAL SPECIFICATIONS ............................................................................... 68