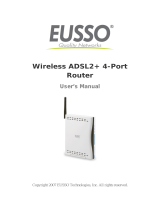Page is loading ...

Router Modem >> Lights and How to set up Wireless on Zyxel 660HW-T1 ADSL
front ADSL
lights status
Status
Meanings
Normal light status
Abnormal light status
1. PWR/SYS
Power on/off
Green light
No light
2. LAN
LAN connection
Orange light = 100M
No light
3. WLAN
Wireless signal
Green light = 10M
No light
4. DSL
ADSL connection
Green light when
connected ADSL
Blinking green light
5. INTERNET
Wireless ADSL
Router can be
connected
Green light
No light
Wireless ADSL Router back slots
Port
Function
5. Power/Switch
Power on/off
6. POWER
Power Adapter jack
7. RESET
Reset to the factory settings (press and hold for 10 second)
8. LAN
UTP Ethernet cable RJ-45 LAN line ) for Internet connection
9. DSL
RJ-11 (phone line slot )
Procedures for Wireless ADSL Router

1. Connect the power adapter with Wireless ADSL Router turn on the router
2. Connect a splitter with the Modem using a phone as shown
2.1 only 1 connection
2.2 if there are more than 1 connection 1 Micro filter musty be used

3. There are 2 ways to connect computer to Wireless ADSL Router
3.1 through Wire line (RJ-45 LAN line)

3.2 through Wireless
After the connection is completed the normal Wireless ADSL Router light status will be on go
on with the configuration to access hi-speed Internet
How to configure Wireless ADSL Router on web
1. Make sure the IP is as shown
IP=192.168.1.X Subnet Mask 255.255.255.0 Default Gateway 192.168.1.1
2. Open Internet Explorer type 192.168.1.1 in the Address bar then hit Enter and enter
”admin” for Username and ”admin” for password
click Login to configure on web on Wireless ADSL Router

3. Click Wizard Setup > Connection Setup
True Network parameters
Parameter
The correct one
Encapsulation
PPPoE LLC
VPI
0
VCI
100

4. Set the parameters as shown then click “ Next”
5. Set your username and Password then click Next
6. click Save Settings

7. click Start Diagnose to test the connection
8. Wait for the data to be loaded

9. Once the testing is done a pop up will appear as shown
Test your Ethernet Connection >test the connection to your computer if not ok, check
the LAN line
Test ADSL synchronization > test the ADSL signal. If not ok, check the signal line and
the connection to the splitter
Test PPP/PPPoE Server connection > test the connection using Username/Password
by server. If the connection fails, you’ve entered an incorrect Username/Password
Ping default gateway > test the connection by pinging to a gateway to see if there is a
reply

/