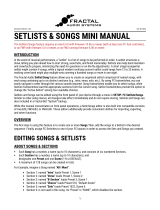Page is loading ...

User Guide
Manual Version 1.0

2
Table of Contents
(Click a chapter's name to skip to it.)
Introduction............................................ 3
Support ............................................. 3
Getting Started ................................. 4
DAW Mode ................................... 4
Standalone Mode ......................... 6
Important Note ............................. 8
Overview ................................................. 9
Menu Bar .............................................. 11
Save ................................................. 12
Open ................................................ 13
Settings ........................................... 14
About ............................................... 18
Tag Mode ........................................ 18
View ................................................. 18
Quick Patch Changer..................... 19
Tempo ............................................. 19
MIDI LED ......................................... 20
Arsenal Logo .................................. 20
Browsers ............................................... 21
Tag Browsers .................................. 22
About Setlists ......................... 24
Patch Browser ................................ 25
Graphical Interface .............................. 27
Assignable Controls ....................... 28
Controls and Parameters ............ 28
Control Modes ............................ 29
Plugin Edit Mode ................... 29
Patch Edit Mode .................... 29
Learn Mode ............................ 30
Pads ................................................. 31
Master Controls .............................. 32
Trademarks and Licenses ................... 33

3
Introduction
Arsenal is an intelligent production hub and advanced content library designed for your Trigger
Finger Pro. Use the intelligent content filter parameters to find the sound you need, quickly.
Arsenal integrates directly into popular digital audio workstations (DAWs), but can also be run
in standalone mode. The latter lets you utilize VST instruments without firing up your DAW and
is ideal for software- based stage performance. Finally, Arsenal's interface lets you map the
hardware controls visually, making customization and workflow a breeze.
Support
For the latest information about this product (system requirements, compatibility information,
etc.) and product registration, visit m-audio.com/TFP.
For additional product support, visit m-audio.com/support.

4
Getting Started
DAW Mode
To use Arsenal with Trigger Finger Pro in your digital audio workstation (DAW), follow the
instructions below to (1) set Trigger Finger Pro to control your DAW and Arsenal, (2) set up
Arsenal in your DAW, and then (3) load your plugins in Arsenal and select a patch.
To select Trigger Finger Pro to control your DAW and Arsenal:
1. Connect Trigger Finger Pro to your computer using a standard USB cable. (If you are
connecting Trigger Finger Pro to a USB hub, make sure it is a powered hub.)
2. Power-on Trigger Finger Pro.
3. Open your DAW.
4. Open your DAW's Preferences (or Options, Device Setup, etc.), and select Trigger
Finger Pro as your controller. Make sure that MIDI Port 1 is enabled for standard MIDI,
MIDI Port 2 is enabled for Mackie Control or HUI communication, and MIDI Port 3 is
disabled or not shown (Trigger Finger Pro uses this port to communicate with Arsenal).
5. Turn Trigger Finger Pro's Value Dial to browse through its available presets, and then
push it to select one that corresponds to your DAW and whose name includes Arsenal.
(These are Trigger Finger Pro presets and are not related to the patches in Arsenal.)
Your Trigger Finger Pro can now communicate with your DAW and Arsenal.
To set up Arsenal in your DAW:
1. Open your DAW and make sure Trigger Finger Pro is selected as a controller for your
DAW (described above).
2. Create a MIDI track in your DAW, and load Arsenal onto that track as you would with a
typical plugin, and select that track.
Important: You may need to open your DAW's Preferences (or Options, Device Setup,
etc.) and select the directory where Arsenal was installed before it appears in your DAW's
list of available plugins.

5
To select an instrument plugin and patch in Arsenal:
1. Set up Arsenal in your DAW (described above).
2. In the Plugin Tag Browser, click the desired plugin to select it.
3. In the Patch Browser on the right side of the window, click one of the available patches
to load it.
Important: AIR Drums and Hybrid 3.0 will be automatically available and have several
patches you can select. To add other instrument plugins to Arsenal, see the following
section.
To load additional instrument plugins in Arsenal:
1. Click the Settings icon (the gear) to open the Settings Window.
2. Click a Plugin Folder field, and select where the desired plugin is located on your hard
drive.
3. Click Scan. You can now use any supported plugins in that location with Arsenal (after
they are validated in the Plugin Manager above).
Note: You can scan up to two locations at once, but you can keep selecting new
locations and scanning, which will keep adding plugins to the Plugin Manager. In other
words, scanning is a cumulative process. To scan while overwriting the entire Plugin
Manager, press and hold your keyboard's Control (Windows) or Command (Mac OS X)
button, and then click Scan.
4. Click OK to close the Settings Window (and to import any new plugins or presets that
have been added to the Plugin Manager).
For more information about adding plugins to Arsenal, see the Menu Bar: Settings
chapter.

6
Standalone Mode
To use Arsenal with Trigger Finger Pro in Standalone Mode (i.e., without a digital audio
workstation [DAW]), follow the instructions below to (1) set Trigger Finger Pro to control
Arsenal and then (2) load your plugins into Arsenal and select a patch.
To set up Arsenal in Standalone Mode (without a DAW):
1. Connect Trigger Finger Pro to your computer using a standard USB cable. (If you are
connecting Trigger Finger Pro to a USB hub, make sure it is a powered hub.)
2. Power-on Trigger Finger Pro.
3. Turn Trigger Finger Pro's Value Dial to browse through its available presets, and then
push it to select one whose name includes Arsenal. (These are Trigger Finger Pro presets
and are not related to the patches in Arsenal.)
Your Trigger Finger Pro can now communicate with Arsenal.
4. Open Arsenal. If you created a desktop shortcut, double-click it. Otherwise, double-click
the application where you installed it. These are the default locations:
Windows: Program Files\VstPlugins\
Mac OS X: Applications/M-Audio/Arsenal
5. In Arsenal, click the Setting icon (the gear) to open the Settings window.
6. Click the I/O Settings button to open the Audio/MIDI Settings window.
7. Under Active MIDI Inputs, make sure the option labeled Trigger Finger Pro MIDI is
checked. Click the circle next to the option to check or uncheck it.
8. Close the Audio/MIDI Settings window and Settings window.
9. In the Plugin Tag Browser, click the desired plugin to select it.
10. In the Patch Browser on the right side of the window, click one of the available patches
to load it.
Important: AIR Drums and Hybrid 3.0 will be automatically available and have several
patches you can select. To add other instrument plugins to Arsenal, see the following
section.

7
To load additional instrument plugins in Arsenal:
1. Click the Settings icon (the gear) to open the Settings Window.
2. Click a Plugin Folder field, and select where the desired plugin is located on your hard
drive.
3. Click Scan. You can now use any supported plugins in that location with Arsenal (after
they are validated in the Plugin Manager above).
Note: You can scan up to two locations at once, but you can keep selecting new
locations and scanning, which will keep adding plugins to the Plugin Manager. In other
words, scanning is a cumulative process. To scan while overwriting the entire Plugin
Manager, press and hold your keyboard's Control (Windows) or Command (Mac OS X)
button, and then click Scan.
4. Click OK to close the Settings Window (and to import any new plugins or presets that
have been added to the Plugin Manager).
For more information about adding plugins to Arsenal, see the Menu Bar: Settings
chapter.

8
Important Note
In order for Trigger Finger Pro to affect Arsenal's Assignable Controls and Pads, Trigger Finger
Pro's Assignable Knobs, Assignable Faders, Assignable Buttons, and pads must their
Mapping set to Arsenal. This is done automatically when you select a preset on Trigger Finger
Pro whose name includes Arsenal. If, however, you change the mapping or create a new
preset that you want to control Arsenal, remember to do the following:
To set Trigger Finger Pro to control Arsenal:
1. Press Trigger Finger Pro's Control Mode (Ctrl) button.
2. Press the third Function Button (Mapping).
3. Use the Value Dial to select the control type (Knobs, Faders, or Buttons).
4. Press the second Function Button (Toggle All) until all banks on the left of the display
list Arsenal. Alternatively, use the Assignable Knobs to select the mapping, if you want
to allow only certain banks to control Arsenal.
5. Repeat Steps 3-4 for the other controls on Trigger Finger Pro (Knobs, Faders, or
Buttons).
6. Press the fourth Function Button (Exit).
7. Press Trigger Finger Pro's Pad Mode (Pad) button.
8. Press the third Function Button (Mapping).
9. Press the second Function Button (Toggle All) until all banks on the left of the display
list Arsenal. Alternatively, use the Assignable Knobs to select the mapping, if you want
to allow only certain banks to control Arsenal.
10. Press the fourth Function Button (Exit).

9
Overview
Arsenal's interface is divided into three different parts.
• The Menu Bar contains menus that let you configure Arsenal and manage files. Learn
more about this in the Menu Bar chapter.
• The Browsers contain lists of your plugins' patches. You can select a plugin from the
Plugin Tag Browser (first row, second column) and then select a patch from Patch
Browser (the right-most pane). You can also filter your patches by different categories.
Learn more about this in the Browsers chapter.
Menu Ba
r
Browse
r
s
Graphical Interface

10
• The Graphical Interface is a visual representation of the Trigger Finger Pro controls that
Arsenal can use (the Assignable Knobs, Assignable Faders, Assignable Buttons, and the
pads). When you adjust these controls on your Trigger Finger Pro hardware, the graphical
interface will show the adjustment in real time. Learn more about this in the Graphical
Interface chapter.

12
Save
Click the Save icon to select an available option for saving, exporting, or backing up
various files:
Save Setlist
Select this option to save a Setlist for later use. In the window that appears, select the location
and enter a name for the file (.set), and then click the Save button.
To learn more about how to use Setlists, see Browsers: Tag Browsers: About Setlists.
Export Plugin Map
Select this option to save a Plugin Map for later use (after first selecting a plugin in the Plugin
Tag Browser and a patch from the Patch Browser). In the window that appears, select the
location and a name for the file (.vip), and then click the Save button.
Note: A Plugin Map consists of the patches, tags, Assignable Control settings, transposition,
and layout color for the plugin in Arsenal. When importing a Plugin Map, you can choose to
import (A) the patches only, (B) the patches and tags, or (C) the patches, tags, and Assignable
Control settings. Check the Replace existing tags box to overwrite any existing tags, or leave
it unchecked to merge the old and new tags.
Back Up
Select this option to save a Database Backup for later use. In the window that appears, select
the location and enter a name for the file (.bak), and then click the Save button.
Save Sequence from Hardware
Select this option to save a Sequence stored on your Trigger Finger Pro hardware onto your
hard disk for later use. In the window that appears, select the location and enter a name for
the file (.tfpseq), and then click the Save button.
Important: You must save your Sequence on the Trigger Finger Pro hardware itself before you
can save it in Arsenal.

13
Open
Click the Open icon to select an available option for loading, importing, or restoring
various files:
Load Setlist
Select this option to load a previously saved Setlist. In the window that appears, locate and
select the desired Setlist file (.set), and then click the Open button.
To learn more about how to use Setlists, see Browsers: Tag Browsers: About Setlists.
Import Plugin Map
Select this option to import a Plugin Map. In the window that appears, locate and select the
desired Plugin Map file (.vip), and then click the Open button.
Note: A Plugin Map consists of the patches, tags, Assignable Control settings, transposition,
and layout color for the plugin in Arsenal. When importing a Plugin Map, you can choose to
import (A) the patches only, (B) the patches and tags, or (C) the patches, tags, and Assignable
Control settings. Check the Replace existing tags box to overwrite any existing tags, or leave
it unchecked to merge the old and new tags.
Restore Backup
Select this option to restore a previously saved Database Backup. In the window that appears,
locate and select the desired Database Backup file (.bak), and then click the Open button.
Load Sequence into Hardware
Select this option to load a previously saved sequence into your Trigger Finger Pro hardware.
In the window that appears, locate and select the desired Sequence (.tfpseq) file, and then
click the Open button.
Important: You must save your Sequence on the Trigger Finger Pro hardware itself before you
can save it in Arsenal.

14
Settings
Click the Settings icon to open the Settings Window, which lets you configure
Arsenal.
Items per Page: This field determines the maximum number of patches shown in each page
of the Patch Browser (you can use the left and right arrows [ or ] at the bottom of the
Patch Browser to move between the different pages). Click this field to enter another number
(up to 40), and then close and reopen the Arsenal window to apply the changes. Higher
numbers may take more time to load when moving between the Patch Browser's pages.
Auto-Tag Enable: Check this box to allow Arsenal to automatically apply tags to plugins'
patches, if available. This will only work for certain supported plugins.

15
I/O Settings: When you are using Arsenal in Standalone Mode, click this button to open the
Audio/MIDI Settings window, which lets you configure Arsenal's audio and MIDI settings in the
same way you would configure those of your DAW:
Important: This window is available in Standalone Mode only.
• Audio Device Type: Click this and select the type of device you want to use for audio
input and output.
• Output: Click this drop-down menu to select the audio hardware driver you want to use
to play audio from Arsenal. Click the Test button to play a tone through that driver.
• Input: Click this drop-down menu to select the audio hardware driver you want to use to
send audio into Arsenal.
• Sample Rate: Click this to drop-down menu to select the desired sample rate. Your
selection should depend on your audio interface's available sample rates.
• Audio Buffer Size: Click this drop-down menu to set the latency of your audio system.
Lower values result in a more immediate response but also more CPU consumption,
which may result in audible clicks and pops. Higher values are much more CPU-friendly
but produce a higher latency, resulting in a delay between hitting a pad and hearing the
corresponding sound. The ideal audio buffer size also depends on your computer's CPU
performance. Experiment with this to find the best setting for your system.
• Active MIDI Inputs: These checkboxes represent the active MIDI inputs on your
computer system. (Make sure that MIDI Port 1 is enabled for standard MIDI, MIDI Port 2
is enabled for Mackie Control or HUI communication, and MIDI Port 3 is either disabled
or not shown.)
• MIDI Output: Click this drop-down menu to define the MIDI out port that Trigger Finger
Pro's MIDI messages are routed to (if any).

16
Plugin Manager: This is a list of all available plugins, based on your selected Plugin folders.
The columns (described below, left to right) indicate the plugins' status:
• Use: Check this box to allow Arsenal access to this plugin. If this box is unchecked, it will
not appear in Plugin Tag Browser on Arsenal's main page.
• Name: This is the plugin's name.
• Manufacturer: This is the plugin's maker.
• Type: This is the plugin type. This field will appear for certain supported plugins only.
• Input: This is how many MIDI channels can be sent to the plugin.
• Output: This is how many MIDI channels the plugin can send out.
• Validation: A green circle in this column indicates that the plugin is properly
scanned and can be used by Arsenal.
An orange triangle with an exclamation point ( ! ) indicates that the plugin was not
properly scanned. If you see this, hover the mouse cursor over the icon to see a
tooltip that will indicate why the item did not scan. Please note that Arsenal can
validate only VST instruments (not effects) that have the same bit depth as your
version of Arsenal (click the About [ ? ] icon to check Arsenal's bit depth).
A red circle indicates that a plugin has been "blacklisted." If you try to scan an
invalid plugin and it fails, you will be asked whether or not you want to blacklist the
plugin. To remove the plugin from the blacklist, simply click the red circle, and its
status will change to "invalid" (described above).

17
Plugin Folder: Click the field to select where your plugins are stored. Arsenal will scan this
location when you click Scan. You can then any supported plugins in that location with
Arsenal. You can scan up to two locations.
Scan: Click this to prompt Arsenal to scan the Plugin Folder locations. You can then use any
supported plugins in that location with Arsenal (after they are validated in the Plugin
Manager). You can scan up to two locations at once, but you can keep selecting new
locations and scanning, which will keep adding plugins to the Plugin Manager. In other words,
scanning is a cumulative process. To scan while overwriting the entire Plugin Manager, press
and hold your keyboard's Control (Windows) or Command (Mac OS X) button, and then click
Scan.
OK: Click this to close the Settings Window (and to import any new plugins or presets that
have been added to the Plugin Manager).

18
About
Click the About ( ? ) icon to show information about this version of Arsenal.
Tag Mode
Click the Tag Mode icon to enter or exit Tag Mode. In this mode, you can edit the
tags for a patch of your plugin. This is useful for maintaining large lists of plugins,
letting you tag and sort them by various attributes (e.g., by Timbres such as Airy,
Distorted, or Fat, or by Styles such as Ambient or Dance).
See Browsers: Tag Browsers to learn more about tags.
View
Click the View icon to cycle through the available Views of Arsenal. There are three
available views:
• Browsers shown, Graphical Interface hidden
• Graphical Interface shown, Browsers hidden
• Browsers and Graphical Interface shown

19
Quick Patch Changer
The Quick Patch Changer lets you move
through your currently selected plugin's list of
patches without having to use the Browsers.
To select the previous or next patch, click the left or right ( or ) arrow, respectively.
To open the plugin's editor (its own graphical user interface), double-click the patch name.
Tempo
The Tempo display shows the current Sequence's tempo, as determined by
the tempo of the Sequence currently loaded on your Trigger Finger Pro.
Note: If Trigger Finger Pro's Clock is set to External, the value is determined
by the tempo of the external source.
You can change the tempo by either (A) pressing its Tap Tempo button several times at the
desired rate or (B) pressing its Sequence Mode (Seq) button and using the first Assignable
Knob to change the value.
Note: If Trigger Finger Pro's Clock is set to External, you can change the tempo by adjusting
the tempo of the external source.

20
MIDI LED
The MIDI LED is a green light next to the Arsenal logo that lights up when Arsenal is
receiving MIDI messages. This is useful for troubleshooting, if you believe your Trigger
Finger Pro is not communicating properly with Arsenal.
Note: If the MIDI LED does not light up when you use Trigger Finger Pro, check the following:
• Make sure Trigger Finger Pro is securely connected to your computer.
• Trigger Finger Pro's Assignable Knobs, Assignable Faders, Assignable Buttons, and
pads must have their Mapping set to Arsenal. To do this, see Getting Started:
Important Note.
Arsenal Logo
The Arsenal logo will glow blue in the active instance of Arsenal
when your Trigger Finger Pro is connected to your computer. This is
to help you identify which instance of Arsenal is "in focus" (if
multiple instances are open).
Note: The pads will sound on any track (with an instance of Arsenal)
that is record-armed, even if that track contains an inactive instance
of Arsenal.
/