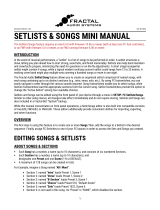Page is loading ...


The Steinberg Documentation Team: William Evans, PhD
This document provides improved access for people who are blind or have low vision. Please note that due to the complexity and
number of images in this document, it is not possible to include text descriptions of images.
The information in this document is subject to change without notice and does not represent a commitment on the Part of Steinberg
Media Technologies GmbH. The software described by this document is subject to a License Agreement and may not be copied to
other media except as specifically allowed in the License Agreement.
No Part of this publication may be copied, reproduced, or otherwise transmitted or recorded, for any purpose, without prior written
permission by Steinberg Media Technologies GmbH. Registered licensees of the product described herein may print one copy of this
document for their personal use.
All product and company names are TM or registered trademarks of their respective owners. For more information, please visit
www.steinberg.net/trademarks.
© Steinberg Media Technologies GmbH, 2022. All rights reserved.
VST Live_Pro_1.0.0_en-US_2022-05-1

Table of Contents
INTRODUCTION .................................................................................................................................................... 5
PLATFORM-INDEPENDENT DOCUMENTATION............................................................................................................................. 5
PDF AND ONLINE DOCUMENTATION ....................................................................................................................................... 5
DOCUMENTATION STRUCTURE ................................................................................................................................................ 6
CONVENTIONS ..................................................................................................................................................................... 6
INSTRUCTIONAL MARKERS...................................................................................................................................................... 6
META COMMENTS................................................................................................................................................................ 7
MARKUP ............................................................................................................................................................................. 7
PROPER NOUNS ................................................................................................................................................................... 8
ZONES ................................................................................................................................................................................ 8
KEY COMMANDS .................................................................................................................................................................. 8
GETTING STARTED ................................................................................................................................................ 9
OVERVIEW .......................................................................................................................................................................... 9
INTERFACE.........................................................................................................................................................................10
COMMAND HISTORIES .........................................................................................................................................................15
THE TRANSPORT PANEL .......................................................................................................................................................16
THE HUB...........................................................................................................................................................................17
VST LIVE PROJECTS ............................................................................................................................................................20
SOUNDS............................................................................................................................................................................21
MOBILE APPLICATION .........................................................................................................................................................21
SETLIST............................................................................................................................................................... 22
SETLIST PANEL ...................................................................................................................................................................22
VISIBILITY ..........................................................................................................................................................................22
SETLIST HIERARCHY .............................................................................................................................................................22
MULTIPLE SETLISTS .............................................................................................................................................................23
SONGS..............................................................................................................................................................................25
PARTS ..............................................................................................................................................................................29
LAYERS & ZONES ................................................................................................................................................ 34
VISIBILITY ..........................................................................................................................................................................34
ZONES ..............................................................................................................................................................................44
INTERFACE.........................................................................................................................................................................46
STACKS............................................................................................................................................................... 49
TRACKS .............................................................................................................................................................. 57
HIERARCHY ........................................................................................................................................................................57
INTERFACE.........................................................................................................................................................................57
TRACK TYPES .....................................................................................................................................................................67
NATIVE TRACK EDITORS ...................................................................................................................................... 78
LYRICS ..............................................................................................................................................................................78
CHORDS ............................................................................................................................................................................80
METRONOME ....................................................................................................................................................................83
BEAT ................................................................................................................................................................................85
NOTES ..............................................................................................................................................................................88
AUDIENCE .........................................................................................................................................................................89
DMX ...............................................................................................................................................................................89
MIXER ................................................................................................................................................................ 93

INTERFACE.........................................................................................................................................................................93
CHANNEL TYPES .................................................................................................................................................................96
RIGHT ZONE ....................................................................................................................................................... 97
MEDIA BAY .......................................................................................................................................................................97
PLUGINS ...........................................................................................................................................................................98
DEVICES MENU ..................................................................................................................................................100
AUDIO SETUP ..................................................................................................................................................................100
CONNECTIONS .................................................................................................................................................................100
VIDEO MONITORS ............................................................................................................................................................101
ACTIONS .........................................................................................................................................................................102
VIRTUAL KEYBOARD ..........................................................................................................................................................104
MIDI MONITOR ...............................................................................................................................................................104
PLUGIN INFORMATION ......................................................................................................................................................104
PREFERENCES ....................................................................................................................................................105
AUDIO ............................................................................................................................................................................105
TRANSPORT .....................................................................................................................................................................106
STUDIO ...........................................................................................................................................................................106
LAYERS ...........................................................................................................................................................................107
COLORS ..........................................................................................................................................................................107
INTERFACE.......................................................................................................................................................................107
MESSAGE ........................................................................................................................................................................107
MOBILE APPLICATION ........................................................................................................................................108

VST LIVE PRO 1.0.0
5
Introduction
This is the Operation Manual for Steinberg’s VST Live. Here you will find detailed information about
all the features and functions in the program.
Platform-Independent Documentation
The documentation applies to the operating systems Windows and macOS.
Features and settings that are specific to one of these platforms are clearly indicated. In all other
cases, the descriptions and procedures in the documentation are valid for Windows and macOS.
Some points to consider:
• The screenshots are taken from both macOS® and Windows®.
• Some functions that are available on the File menu on Windows can be found in the program
name menu on macOS.
PDF and Online Documentation
The documentation consists of several documents. You can read them online or download them
from Steinberg.Help.
You can reach Steinberg.Help from the program by selecting Help > VST Live Help.
Operation Manual
The main VST Live reference documentation, with detailed descriptions of operations,
parameters, functions, and techniques.
HALion Sonic SE
Describes the features and parameters of the included VST instrument, HALion Sonic SE.
Retrologue
Describes the features and parameters of the included VST instrument, Retrologue.
Padshop
Describes the features and parameters of the included VST instrument, Padshop.

VST LIVE PRO 1.0.0
6
Steinberg Library Manager
Describes how you can register and manage your VST Sound libraries.
Documentation Structure
In our documentation, we divide information into three different types of topics, according to their
content.
Descriptions of the User Interface
Topics that describe the functionality of user interface items and list the options and settings of
dialogs, panels, or other items.
Descriptions of Basic Concepts
Topics that describe concepts and explain the functionality of a specific software feature.
Descriptions of Procedures
Topics that provide step-by-step instructions for how to perform a specific task. These topics often
provide an example for why you might want to follow the steps and a brief summary of the result,
including consequences to be aware of.
Because of this division of information, our documentation structure functions as a reference you
can consult for specific information or instructions as required, rather than a guide you must read
from start to finish.
TIP
Descriptive topics do not describe how to perform a task, and procedural topics do not explain what
something is. To find general information about items or concepts, we recommend searching for
them by name, such as “events”. To find instructions for performing Particular actions, we
recommend including a relevant verb in your search, such as “recording”.
Links at the bottom of topics guide you to further relevant content. You can also check the sidebar
for nearby, related topics in the documentation structure.
Conventions
In our documentation, we use typographical and markup elements to structure information.
Instructional Markers
Markers regarding procedures and additional information about them are as follows:

VST LIVE PRO 1.0.0
7
PROCEDURES
Commentary types regarding procedures are enumerated and styled as below
PREREQUISITE
Requires you to complete an action or to fulfil a condition before starting a procedure.
PROCEDURE
Lists the steps that you must take to achieve a specific result.
RESULT
Shows the result of the procedure.
AFTER COMPLETING THIS TASK
Informs you about actions or tasks that you can perform after completing the procedure.
RELATED LINKS
Lists related topics that you can find in this documentation.
Meta Comments
Commentary types on the documentation, itself, are as below:
Important
Informs you about issues that might affect the system, the connected hardware, or that might
bring a risk of data loss.
Note
Informs you about issues that you should consider.
Tip
Adds further information or useful suggestions.
Insight
Indicates a jumping off for further consideration.
Example
Provides you with an example.
Markup
Bold text indicates the name of a menu, option, function, dialog, window, etc.
EXAMPLE
To open the Stacks screen, click the Stacks icon at the top of the screen
If bold text is separated by a greater-than symbol, this indicates a sequence of different menus to
open.

VST LIVE PRO 1.0.0
8
EXAMPLE
Select Song > New Song.
Proper Nouns
Features, Functions, Widgets and Concepts native to VST Live are capitalized and rendered in
boldface. This includes common terms that are recontextualized for specific functionality in VST Live.
EXAMPLE
Layers and Stacks are both elements of Parts.
Zones
The term “Zones” is used within two contexts:
• User Interface Zones: Areas of the Project Window dedicated to a specific functionality.
• MIDI Layer Zones: Areas of a MIDI demarked by note and velocity range.
Key Commands
Many of the default key commands, also known as keyboard shortcuts, use modifier keys, some of
which are different depending on the operating system.
When key commands with modifier keys are described in this manual, they are indicated with the
Windows modifier key first, followed by the macOS modifier key and the key.
EXAMPLE
Ctrl/Cmd - Z means: press Ctrl on Windows® or Cmd on macOS®, then press Z.

VST LIVE PRO 1.0.0
9
Getting Started
Welcome to VST Live. Let’s get started!
Overview
VST Live provides flexible tools to power your performance. At the top level is the Project file, which
contains the data you create in VST Live to perform a Setlist. Like its real-word counterpart, a digital
Setlist is a list of Songs you intend to perform.
Song Components
Each Song can be configured with dedicated components optimized for live performance.
Parts
Parts are the building blocks of songs. They can be structured traditionally as arrangement
(“Verse”, ”Chorus”, “Outro”) or however you wish. Parts contain Layers and Stacks.
Layers
Layers are virtual MIDI devices. Each Layer can be configured as either a VST Instrument, a MIDI
effect, or a routing from MIDI input to output. They process either an internal MIDI track or a live
MIDI input.
Stacks
Stacks are the audio equivalent of Layers. Each Stack contains a Stack of up to four VST plugins,
along with two FX sends. The audio to Stacks is from live inputs, such as vocal microphones or
guitars.
Lyrics
The lyrics for each Song can be synched with precision to your Song’s transport to cue you in
real-time.
Notes
Use as scratchpad to plan each Song. Or as reminders for you, your bandmates or your crew.
Tracks
A powerful DAW is built into the heart of VST Live. There are types of tracks, inspired by their
Cubase counterparts, and one exclusively for live performance:
• MIDI
• Audio
• Video
• Lyric
• Sampler

VST LIVE PRO 1.0.0
10
• DMX
• Chords
Metronome
A guide to each bar’s tempo in the correct signature—visually and as a click track.
Beat
A set-sequenced drum machine embedded in each Song.
Audience
Visualizations of real-time VST Live data for both you (the performer) and the audience.
DMX
Program and control lighting devices using the DMX protocol for each Song.
Hierarchy
The internal hierarchy of a VST Live Project provides a logical delineation of performance data
musical and content.
Interface
Each VST Live Project has one Project Window. It displayed when you open or create a new Project.
NOTE
When the Hub is open, the Project Window is not visible.

VST LIVE PRO 1.0.0
11
Zones
The Project Window is separated into panels called Zones. Each Zone is a self-contained area for the
display and editing of data.
The Four Zones
VST Live’s Zones are Left, Project, Lower and Right.
Note
When you create a new project, the Left and Project Zones are open; they cannot be closed.
Left Zone
The Left Zone is always displayed. The available Module is the Setlist.
Project Zone
The Project Zone is VST Live’s primary Zone; it is always displayed. User can access these
Modules: Layers, Stacks, Mixer, Chords, Lyrics, Metronome, Beat, Notes, Audience and DMX.
Lower Zone
The Lower Zone is optional. Its contents are determined by the Module chosen by the user for
the Project Zone. Depending on situation, the available Views for the Lower Zone are:
• Multiple: The user can select any of these Views at any time.
• Single: If there is only available View, then no Views are shown as selectable.
• None: The Lower Zone is empty.

VST LIVE PRO 1.0.0
12
Right Zone
The Right Zone is optional. Its Views are independent from all other Zones.
Showing/Hiding Zones
You can show/hide the Zones in the Project Window according to your needs.
PROCEDURE
Do one of the following:
• To show/hide the right Zone, click Show/Hide Left Zone on the Project window toolbar.
• To show/hide the lower Zone, click Show/Hide Lower Zone on the Project window toolbar.
NOTE
The Project and Left Zone are always displayed.
Zone Focus
One and only one Zone is always in Focus. When a Zone is in Focus, any user input or data that could
be ambiguous, with respect to all open Zones, is resolved according to the Zone in Focus.

VST LIVE PRO 1.0.0
13
Zone Awareness
You can tell which Zone is in Focus by looking at the graphic border surrounding the Focus. If the
border is green (instead of grey), then the Zone in Focus.
Selecting a Zone
When you begin working in a Zone, VST Live will usually put that Zone into Focus automatically.
If you need to set a Zone’s Focus manually, select an on-screen item in the Zone. You will see the
Zone’s border turn green.
EXAMPLE
If the Tracks View is open in the Project Zone, you can transfer Focus to the Project Zone by
selecting a Track.
Tearing-Off Project Zones
At any point, the Project Zone can be torn off into its own floating window. You can continue
working in the new window, and the VST Live Project Window, independently. This includes tearing
off additional new windows.
Note
New windows can be moved to additional desktops, screens, or wirelessly-connected mobile
devices, depending on operating system and specific device support.
Tearing Off a Zone
Click the Tear-Off icon.
Result:The Project Zone will now float in its own window; the Project Zone in VST Live’s Project
Window is unchanged.
Closing a Torn off Window
Torn-off windows are closed using the standard controls for window management in your operating
system.

VST LIVE PRO 1.0.0
14
RESULT
The floating window is closed; VST the Project Zone in VST Live’s Project Window is unchanged.
Returning a Torn-off Window
A window that has been torn off can be returned to the Project Window by clicking the Tear-off icon
in the window you wish to return. (The icon’s color in the torn off window will have an inverted color
scheme to indicate that it is a floating window.)
RESULT
The contents of the floating window are moved to VST Live’s Project Zone in the Project Window.
The floating window is closed.
Example
In this example, the user has set the Project Zone View to Stacks.
The user tears off the Stack View to become a floating window. Then, the user sets the Project’s
View to Beat.
Views
A Zone may be empty or contain a View. If multiple Views are available for a Zone, they appear as
icons in a ribbon above the Zone’s toolbar. To a select a View for Zone, click the View’s associated
icon.
Viewsets
Viewsets store the states of windows, Zones, and other aspects of the user interface.
Saving
To save the current interface state as a Viewset, choose View > Save Viewset.

VST LIVE PRO 1.0.0
15
Loading
To load a Viewset (replacing the current interface state), choose View > Load Viewset.
Command Histories
VST Live has two command buffers: Tracks History and Main History.
Tracks History
The Track history contains only operations performed on Tracks. This means any operations
performed in the Project Zone with the View set to Tracks.
Availability
There are some areas in VST Live where you can always undo or redo Tracks commands, and others
that are context sensitive—they depend on what you’re currently doing.
Always Available
• Choose Song > Undo Tracks or Song > Redo Tracks.
• Choose Song > Tracks History.
Available if the Project Zone’s View is set to Tracks
• Click on the undo or redo icons in the Project Zone Toolbar.
Available if the Project Zone’s View is set to Tracks, and the Project Zone has Focus:
• Choose Edit > Undo Tracks or Edit > Redo Tracks.
• Choose Edit > Undo Tracks or Song > Redo Tracks.
• Choose Edit > Track History.
Main History
The Main History contains all commands that are not performed on Tracks. The Main History is only
available if a Track is not selected in the Tracks View of the Project Zone.
Availability
The Main History is not always available.
Available if the Project Zone’s View is not set to Tracks (and has Focus)
• Choose Edit > Undo Tracks or Edit > Redo Tracks.
• Choose Edit > History.

VST LIVE PRO 1.0.0
16
The Transport Panel
The Transport panel contains the primary transport functions, and other playback/recording options.
Functions
The controls on the Transport are as follows:
1 Position Reference
Click to toggle between the Transport’s position reference expressed in time (e.g., minutes/seconds)
and measures (e.g., bars/beats).
2 Position
The current position of the Transport Bar.
3 Rewind
Rewind the Transport Bar
4 Fast Forward
Fast forward the transport bar.
5 Cycle
Toggles Cycle mode (on or off).
6 Stop
Stops the Transport.
7 Play
Engages the Transport.
8 Record
Engages the Transport and records.
Note
Tracks must be record-armed to be written to.
9 Tempo
The current tempo.

VST LIVE PRO 1.0.0
17
Note
The tempo cannot be changed in this field. Tempos are set according to the current Song’s tempo.
10 Time Signature
Displays the time signature of the current song. To change the current Song’s time signature, double-
click inside the field, type full time signature (e.g., “3/4”) and press RETURN.
11 Metronome State
Toggles the Metronome on or off.
12 Transport Focus
Give Focus to the Transport Panel.
Usage
The Transport can be engaged through the panel, which is always visible in the Project window.
The Hub
The Hub provides one convenient place to get started. It up to date with the latest information,
assists you with organizing your Projects, establish default settings, and configure your audio and
MIDI setup independently by Project.
• When you launch VST Live, the Hub opens automatically.

VST LIVE PRO 1.0.0
18
Project Settings
To use VST Live, you must set up your audio, and if required, your MIDI system. Each Project in VST
Live has its own audio and MIDI configurations. The settings you provide here will be used in the
next Project you create.
NOTE
Once you have created your Project, additional audio and MIDI settings are accessible in the Devices
menu.
TIP
Audio and MIDI preferences can be set in Preferences.
• To open the Preferences dialog, select Edit > Preferences.
Audio Setup
In the Audio section, you select your Project’s audio driver and sample rate.
Audio Driver
Choose the audio driver for your sound interface here. By selecting an audio driver, you allow VST
Live to communicate with the interface.
NOTE
On Windows® operating systems, we recommend that you access your hardware via an ASIO driver
developed specifically for the hardware. If no ASIO driver is installed, contact the manufacturer of
your audio hardware for information on available ASIO drivers. If no specific ASIO driver is available,
you can use the Generic Low Latency ASIO driver.
Sample Rate
Once you have chosen an audio driver, you may choose the sampling rate. The sample rates
available will be those supported by your audio driver.
IMPORTANT
Some audio interfaces provide additional configuration options, some of which may be necessary for
successful operation. These settings are normally gathered on a control panel that can be opened
from within VST Live or separately, when VST Live is not running. For details, refer to the audio
hardware documentation.
Main Audio Output
Once you have selected your driver and sample rate, you can add a stereo output from your audio
interface to your Project. You can think of this as your primary audio output.
• To choose an output, click inside the right-side oval in the Main Audio Output section. A
pop-up menu will display a list of available outputs on the audio interface that you chose
the driver for. An additional option is labelled “nc” (non-connected); choose this option to
deactivate the output.

VST LIVE PRO 1.0.0
19
• The default name for this output is “Main”. To rename it, click on the word.
NOTE
Additional audio input, output and buss configurations can be managed by selecting Devices >
Connections.
MIDI Inputs
When creating a Project, in addition to choosing an audio output, you also choose two MIDI inputs.
By default, both inputs are set to the first two available MIDI Inputs (if applicable).
Assigning
To choose your inputs, click inside the corresponding right-side oval. A pop-up menu will display the
available inputs.
Two types of MIDI Inputs are always available to assign:
• Virtual MIDI: A virtual MIDI bus can be used to create MIDI routings within VST Live.
• Non-Connected (“nc”): The Midi input is inactive.
If you have physical MIDI interfaces connected to your computer, they are also available for
selection.
Naming
The default names for these inputs are “MIDI In 1” and “MIDI in 2”.
• To change it, click on the existing name.
Coloring
Each MIDI input in VST Live has a color assigned to it. The default color is blue.
• To assign a different color, click on the eye icon.
News and Tutorials Section
The News and Tutorials section displays Steinberg news, tutorial videos as well as links to the user
forum, downloads, and the Help Center.
Note
Ensure that you have an active Internet connection to access this material.
Recent Projects
Your most recent Projects will be listed under Projects, with the newest Project at the top. Click a
Project to load it.

VST LIVE PRO 1.0.0
20
Local File Storage
You can set a default location where Projects are saved by clicking the folder icon. If this option is
checked when you create a new Project, it will be saved in that directory. Alternately, you can select
Prompt for location; the next Project you create will be saved there.
Existing Projects
The Open Other button allows you to open Projects stored on your computer. This is identical to
using the Open command on the File menu.
Exiting
The Quit button will exit VST Live. It is identical to the Quit command in the File menu.
Creating the Project
When you have configured your Project, click the New Project button to create it.
VST Live Projects
The Project window provides an overview of your set. From here you can navigate your Setlist, set
up your digital gear, prepare your show, and then perform it.
Project and File Management
VST Live Projects and their files can be managed using the File menu.
VST Live Projects
Project files contain all the information that you create and edit, including all MIDI data. They do
not contain audio or video files.
• To open a Project, select File > Open.
• To create a new Project, select File > New Project.
Media (Cubase) Projects
Media (Cubase) Projects contain the tracks of a Song.
• To import a Media (Cubase) Project, select File > Import Media Project.
• To export a Media Project, select File > Export Media Project.
Importing Individual Files
To use pre-existing files in your Project import them into your VST Live Project.
• To import a MIDI file, select File > Import MIDI File. The MIDI file will then be embedded
within your VST Live Project file.
• To import an audio file, select File > Import Audio File. This procedure will not embed the
audio file within the Project file—it will only store a reference to it.
/