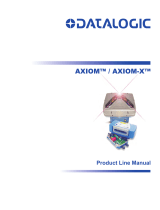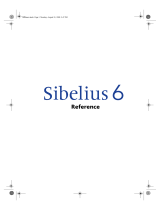7
Knobs
HyperControl Mix Mode: Press the Mix
button next to the knobs to switch them between three
functions in HyperControl Mix Mode:
• Volume: In this mode, the knobs and Mix
button will be lit red. The eight knobs will control
the volume levels of the eight tracks of the current bank (outlined in blue). Use the left or right
directional buttons (when they are in Track Select Mode) to select another bank.
• Send: In this mode, the knobs and Mix
button will be lit amber. The eight knobs will control
the levels of the first eight send slots of the currently selected track. Use the up or down
directional buttons (when they are in Track Select Mode) to select another track.
• Pan: In this mode, the knobs and Mix
button will be lit green. The eight knobs will control the
panning of the eight tracks of the current bank (outlined in blue). Use the left or right directional
buttons (when they are in Track Select Mode) to select another bank.
HyperControl Inst/FX Mode: Press the Inst/FX
button next to the knobs to put them in HyperControl
Inst/FX Mode.
In this mode, the eight knobs will control the parameters of the current ("in-focus") effects or instrument
plug-in window. The keyboard's display will show the name of the current parameter, value, and control.
Use the left and right directional buttons (when they are in Inst/FX Mode) to select another page of
parameters.
Use the up and down directional buttons (when they are in Inst/FX Mode) to select another instrument or
effect plug-in from the insert effect slots.