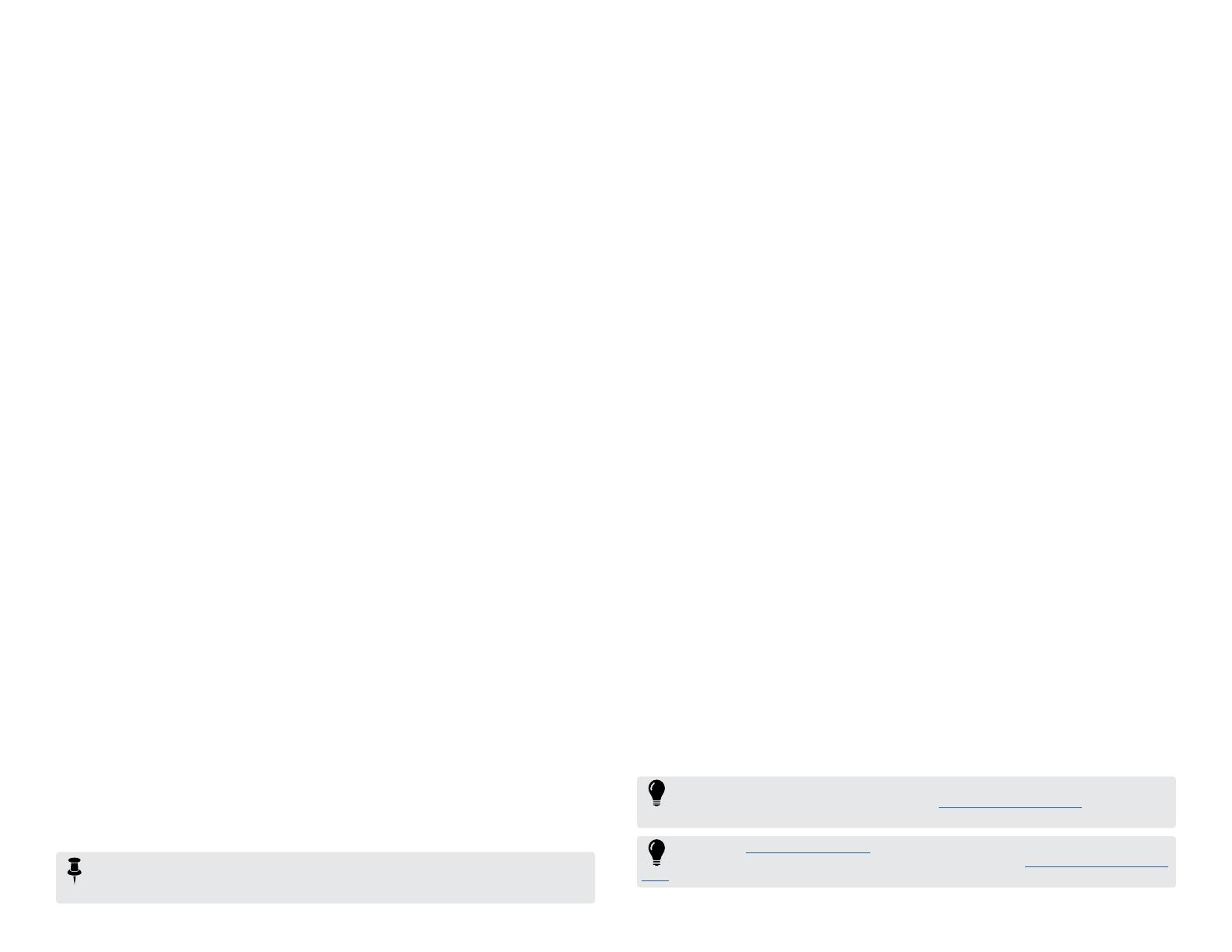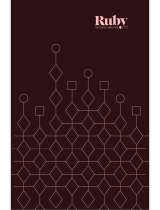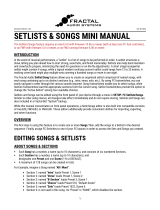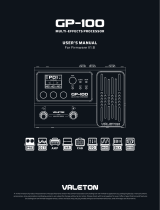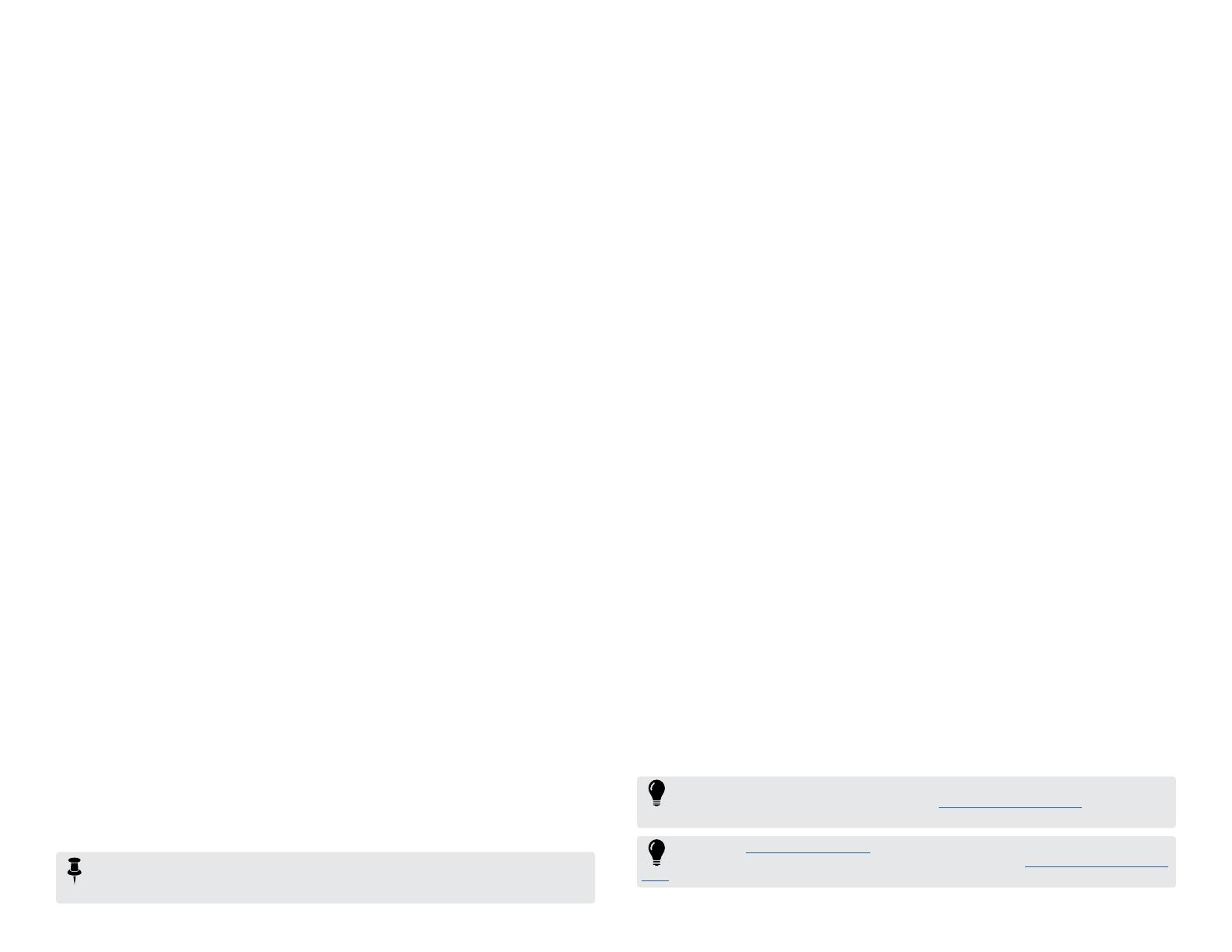
9
Importing and Exporting Preset Files
Presets that reside within your device are able to be exported to your computer as indi-
vidual POD Go preset (.pgp) files, allowing you to create a vast collection of tones that
can be imported back onto your device's internal preset library at any time.
To Import a Preset File - It is recommended to select an unused “New Preset”
location within the app’s Librarian panel and select the File menu (or the preset
slot’s right-click menu) Import Preset command. A brief dialog will inform you that
importing will overwrite any existing preset within the selected location. Click Yes
to continue. A system window will display a file browser for selecting the preset file
you wish to import. Once imported, the preset will reside in your device's internal
memory, within the selected preset location.
To Export a Preset File - Select the preset by single-clicking on it within the current
setlist and click the File menu (or the preset slot’s right-click menu) Export Preset
command. Exporting creates a copy of the preset in its last-saved state from your
device's memory and saves it to your computer. The familiar “save” window is pre-
sented, in which you can edit the filename and choose a destination folder.
Renaming, Reordering, Copying, and Pasting Presets
These functions allow you to customize your presets within the setlist. Choose the Edit
menu (or the preset slot’s right-click menu) Rename, Copy, or Paste command and it
will act upon the selected (highlighted) preset. For most commands, it is also possible
to multi-select a number of presets by using Shift+click to select a contiguous set of
presets, or Cmd+click (Mac) or Ctrl+click (Windows) to select a non-contiguous set.
Read on for more ways to accomplish these preset tasks.
Renaming a Preset
Click to select any preset within the setlist, then choose the Rename command and
type in your new desired name.
Reordering Presets
Click to select any preset within the setlist, then click and drag the preset vertically to
place it in the new index position within the setlist. You’ll see the other presets shift up/
down accordingly.
Copying & Pasting Presets
Click once on any preset within the setlist to select it so that it is highlighted. (Note that
it does not need to be the currently loaded preset, just the highlighted preset).
Chose the Copy command to copy the preset to the clipboard. Then click to select the
desired target preset location, which can be within the current or other setlist, and use
the Paste command. Pasting a preset into a target location that is currently occupied
will permanently overwrite the target location’s preset.
NOTE: Copy and Paste of presets and IRs between multiple POD Go Edit device app win-
dows is not currently supported. However, you can use drag and drop for these actions!
See the next section.
Drag and Drop Presets
It is possible to drag and drop any preset (or multi-selected presets) directly from the
Librarian panel to perform the following actions.
• Import - Drag a .pgp preset file from any computer folder and drop directly onto
a presets slot to import it into the device’s setlist. This import action replaces
and overwrites the slot’s existing preset.
• Import and Load - Dragging a preset from a computer folder and dropping it
directly into the currently loaded preset’s slot within the setlist, or dropping it
directly into the Signal Flow window, will both Import the preset and load it as
the new current tone, replacing the previous tone. (Note that if you drag and
drop a preset into a slot other than that of the currently loaded preset, this will
import the preset into the setlist, but will not load the preset.)
• Export - Drag one or multiple presets from the setlist and drop into any folder
on your computer to export a copy of the .pgp preset file(s) there. (The preset is
exported in its last-saved state.)
•
Reorder - Drag to another location within the setlist to reorder the presets within
the list as desired. When the preset is dropped into the new location slot, the
surrounding presets are shifted upward or downward accordingly.
•
Copy Between Two Devices - If you have multiple POD Go devices connected,
it is possible to drag and drop presets between the multiple POD Go Edit device
app windows’ Presets panels, or directly into the Signal Flow, to copy presets
between devices. Likewise, you can drag and drop IRs between POD Go Edit
windows’ IR libraries (as well as between POD Go Edit - HX Edit - Helix Native
IR libraries) to copy IRs between them!
Importing and Exporting Setlists
The Librarian panel allows you to instantly save the currently loaded setlist, including all
its saved presets, to a POD Go setlist file (.pgs). This is very handy for making a backup
of all presets within a setlist so that one setlist can easily be loaded back into your device
in a single action (for example, you might only want to import an exported User setlist
and keep your device’s current Factory setlist intact, or vice-versa).
To Import a Setlist - Select the Import Setlist command. This will prompt you to
ensure that you wish to overwrite and replace the currently selected setlist and the
presets therein. Continue through the Open window to select the setlist you wish
to import into your connected device.
To Export a Setlist - Select the Export Setlist command to display the Save
As dialog, where you can optionally rename the setlist file and choose your save
directory.
TIP: Wanting to restore the Factory Presets & settings for your device? You can do so by
performing a Factory Restore—please see your POD Go Owner’s Manual for details (and
remember to use POD Go Edit to first do a back up of your current presets!).
TIP: Visit the line6.com/customtone site to share your tones and download from the huge
online library of artist and user presets. Also be sure to visit the Line 6 Marketplace online
shop for professionally crafted presets and IRs!