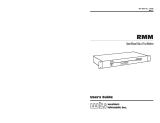Page is loading ...

56K FAXMODEM
User’s Guide and Reference

This manual covers installation and operating instructions for the following modems:
3Com U.S. Robotics 56K* Faxmodem External
The material contained in this document is for information purposes only and is subject to change without notice. 3Com
makes no representations or warranties with respect to the contents hereof and specifically disclaims any implied
warranties of merchantability or fitness for any particular purpose. No part of this document may be reproduced,
transmitted, transcribed, or stored in a retrieval system in any form or by any means, mechanical, magnetic, electronic,
optical, chemical or otherwise, without the written permission of 3Com. 3Com assumes no responsibility for errors or
omissions in this manual. Nor does 3Com make any commitment to update the information contained herein.
3Com, the 3Com logo, and U.S. Robotics are registered trademarks of 3Com Corporation. Windows is a registered
trademark of Microsoft Corp. Any other trademarks, trade names, service marks, or service names owned or registered by
any other company and used in this manual are the property of their respective owners.
Copyright 1998 3Com Corporation. All rights reserved.
* IMPORTANT! In accordance with the ITU standard for V.90 transmissions, this modem is capable of 56 Kbps
downloads. However, the download speeds you experience may be lower due to varying line conditions and other factors.
Uploads from users to server equipment travel at speeds up to 31.2 Kbps. An analogue phone line compatible with the
ITU V.90 standard or 3Com 56K technology, and an Internet provider or corporate host site with the ITU V.90 standard
or
3Com 56K technology are necessary for these high-speed downloads. See http://www.3com.com/56k for details.

Table of Contents
Welcome to 56K* Information Access 1
Product Features 2
External Modem Installation with Windows 95 and Windows 98 4
Determining Your Version of Windows 95 4
How to Connect the Modem to the Computer 5
Installing Modem Drivers with Windows 95:
Versions 950 and 950a (Moving Through the "New Hardware Found" Screens) 6
Version 950b (Using the Update Device Driver Wizard Screens) 11
Installing Modem Drivers with Windows 98 15
External Modem Installation with Windows 3.x 18
Software Installation 20
Windows 95 20
Windows 3.x 20
Type of Modem 21
Initialisation String 21
Flow Control 21
UART-Universal Asynchronous Receiver Transmitter 21

Table of Contents
Troubleshooting 24
Glossary 32
Technical Reference 44
Front Panel Lights 44
Typing Commands 45
Basic Data Commands 46
Extended Data Commands 54
S-Registers 62
Fax Commands 70
Screen Messages 72
The Serial Interface 73
Serial Interface Pin Definitions 74
Regulatory Information 75
CE Compliance 75
Electromagnetic Compatibility 75
Safety (Low Voltage Directive) 75
Operation of pan-European modems 75
Limited Warranty 77
Contact details 81

Welcome to 56K*Information Access
1
The International Telecommunication Union (ITU)
decides the technical protocols that
communications devices must use to operate with
each other. Modems that comply with ITU
standards can “talk” to other standards-compliant
modems and fax machines worldwide.
The ITU has determined a worldwide standard for
56K modem technology. With a 3Com
U.S. Robotics modem, you can get 56K Internet
access from any service provider who offers the
ITU V.90 standard or 3Com 56K technology.
3Com is working with providers everywhere to
quickly upgrade their service to the ITU V.90
standard.
∗ In accordance with the ITU standard for V.90
transmissions, this modem is capable of 56 Kbps
downloads. However, the download speeds you
experience may be lower due to varying line
conditions and other factors. Uploads from users to
server equipment travel at speeds up to 31.2 Kbps.
An analogue phone line compatible with the ITU
V.90 standard or 3Com 56K technology, and an
Internet provider or corporate host site with the
ITU V.90 standard or 3Com 56K technology are
necessary for these high-speed downloads.
See http://www.3com.com/56k for details.

Product Features
2
Modulation Schemes
ITU-T V.90
3Com 56K technology (Download up to 56kbps,
and Upload using V.34)
ITU-T V.34 (Inc 33600)
ITU-T V.32 bis
ITU-T V.32
ITU-T V.22 bis
ITU-T V.22
ITU-T V.23
ITU-T V.21
Error Control and Data Compression
Schemes
ITU-T V.42
ITU-T V.42 bis
MNP 2-5
Fax Modulation Schemes
ITU-T V.17
ITU-T V.29
ITU-T V.27ter
ITU-T V.21
Fax Standards
EIA 578 Class 1 FAX
EIA 592 Class 2.0 FAX
Front Channel Link Rates (Download
Speeds)
28000, 29333, 30666, 32000, 33333, 34666,
36000, 37333, 38666, 40000, 41333, 42666,
44000, 45333, 46666, 48000, 49333, 50666,
52000, 53333, 54666, 56000

Product Features
3
Back Channel Link Rates (Upload Speeds)
4800, 7200, 9600, 12000, 14400, 16800, 19200,
21600, 24000, 26400, 28800, 31200
V.34 Link Rates
4800, 7200, 9600, 12000, 14400, 16800, 19200,
21600, 24000, 26400, 28800, 31200, 33600
V.32 bis Link Rates
4800, 7200, 9600, 12000, 14400
Additional Link Rates
300, 1200/75 (V.23), 1200, 2400
Fax Link Rates
2400, 4800, 7200, 9600, 12000, 14400
Flash ROM Upgradable
56K Faxmodem supports software download
through flash memory. You can obtain the latest
features by downloading updates quickly and
easily.
Front Panel Lights
PWR/Power
The modem is turned on.
CD/Carrier Detect
ON if modem receives a valid data signal (carrier)
from a remote modem, indicating that data
transmission is possible. Always ON if CD
override is ON (&C0).
RD/Received Data
Flashes when modem sends result codes or passes
received data bits from remote.
SD/Send Data
Flashes when computer sends a data bit to modem.

External Modem Installation
with Windows 95 and Windows 98
4
You will need these items from your
3Com U.S. Robotics modem box:
modem phone cord
power adaptor
serial modem cable
Determining Your Version of
Windows 95
1. Click the My Computer icon on your desktop
with the right mouse button.
2. Click Properties.
3. In the “System Properties” screen, look at the
system information under the General tab
(circled in the screen image). The number
following the text “Microsoft Windows 95” will
end with “950”, “950a”, or “950b”. This
indicates your version of Windows 95.

External Modem Installation with Windows 95 and Windows 98
5
Write down your version of Windows.
Windows 95 version _______
Click OK.
How to Connect the Modem
to the Computer
1. Turn off your computer and any attached
devices, such as a printer, monitor, keyboard,
and mouse.
2. Connect the serial cable to the modem and to
the computer. When looking for your serial port
on the back of your computer, look for ports
labeled COM, MODEM, RS-232, or SERIAL.
Do not select AUX, GAME, LPT, or
PARALLEL.
Remember which serial port you selected. This
information will be necessary when installing your
communications software.
3. Plug one end of the phone cord into the
TELCO socket and the other end into a phone
wallsocket.
The phone wall socket you use must be for an
ANALOGUE phone line. Most office phones are
wired through DIGITAL lines. Be sure you know
which type of line you have. The modem will be
damaged if you use a digital phone line.
4. Plug the power adaptor that came with the
modem into a standard wall socket and insert
its plug into the power socket on the modem.
5. If you want to use a telephone on the same line,
use a splitter arrangement. You cannot use the
modem and a phone at the same time if they
share the same telephone line.

External Modem Installation with Windows 95 and Windows 98
6
6. Plug the power cords, cables, and peripherals
back into the computer and turn on the
computer.
7. Start Windows 95.
Installing Modem Drivers
with Windows 95:
Versions 950 and 950a
Moving Through the “New Hardware Found”
Screens
1. When Windows 95 restarts, it should detect the
modem. If it does, you will see the following
screen.

External Modem Installation with Windows 95 and Windows 98
7
Click Driver from disk provided by
hardware manufacturer. Then click OK.
If this screen does not appear, refer to “If Plug and
Play Does Not Detect Your Modem” .
2. When you see the Install from Disk screen,
• If you have a disk that contains your
modem’s drivers, insert the disk into your
disk drive, usually A.
• If you have a CD-ROM that contains your
modem’s drivers, insert the CD-ROM into
your CD-ROM drive, usually D.
If your disk drive or CD-ROM drive is a
different letter, type that letter instead of A or
D.
Click OK. Windows will install the drivers for
your new modem.

External Modem Installation with Windows 95 and Windows 98
8
3. Once Windows finishes loading the
information from the disk or CD-ROM, verify
that the modem installation was a success.
When your desktop returns, click the Windows
Start button and point to Settings. Then click
Control Panel.
4. Double-click the Modems icon (circled in the
screen image below).

External Modem Installation with Windows 95 and Windows 98
9
5. In the “Modems Properties” screen, you should
see a description for your modem.
This means the installation was a success.
If this screen does not appear, refer to “If Plug and
Play Does Not Detect Your Modem” on
page 30.
6. Next, click the Diagnostics tab at the top of the
“Modems Properties” screen. Write down the
COM setting for your modem in the space
below. You may need to know this setting when
you install your communications software.
COM Port___________

External Modem Installation with Windows 95 and Windows 98
10
7. Click More Info….
The modem’s status screens should appear in
the box. Click OK.
Be sure to install software after the modem is
installed.
Turn to “Software Installation” on page 20 for
information about installing communications
software.
Congratulations!
You are ready to start using your
3Com U.S. Robotics Faxmodem

External Modem Installation with Windows 95 and Windows 98
11
Installing Modem Drivers
with Windows 95:
Version 950b
Using the Update Device Driver Wizard Screens
1. When you see the following screen,
• If you have a disk that contains your
modem’s drivers, insert the disk into your
disk drive, usually A.
• If you have a CD-ROM that contains your
modem’s drivers, insert the CD-ROM into
your CD-ROM drive, usually D.
If your disk drive or CD-ROM drive is a
different letter, type that letter instead of A or
D.
Click Next.
If this screen does not appear, refer to “If Plug and
Play Does Not Detect Your Modem” on
page 30.

External Modem Installation with Windows 95 and Windows 98
12
2. When you see the following screen, click
Finish.
Windows will copy files to your hard drive.
3. When Windows is finished copying files, verify
that the modem installation was a success.
Click the Windows Start button and point to
Settings. Then click Control Panel.

External Modem Installation with Windows 95 and Windows 98
13
4. Double-click the Modems icon (circled in the
screen image below).
5. In the “Modems Properties” screen, you should
see a description of your modem.
This means the installation was a success.

External Modem Installation with Windows 95 and Windows 98
14
If this screen does not appear, refer to “If Plug and
Play Does Not Detect Your Modem” on
page 30.
6. Next, click the Diagnostics tab at the top of the
“Modems Properties” screen. Write down the
COM setting for your modem in the space. You
may need to know this setting when you install
your communications software.
COM Port_________
7. Click More Info….
The modem’s status screens should appear in
the box. Click OK.
Be sure to install software after the modem is
installed.
Turn to “Software Installation” for information
about installing communications software.
Congratulations!
You are ready to start using your
3Com U.S. Robotics Faxmodem

External Modem Installation with Windows 95 and Windows 98
15
Installing Modem Drivers
with Windows 98
1. When you see this screen, Windows has
detected the modem.
2. Click Next.
If this screen does not appear, refer to “If Plug
and Play Does Not Detect Your Modem”.
3. When you see the following screen:

External Modem Installation with Windows 95 and Windows 98
16
• if you have a CD-ROM that contains your
modem’s drivers, check CD-ROM drives
option and insert the CD-ROM into your
CD-ROM drive.
• if you have a disk that contains your
modem’s drivers, check the Floppy disk
drives option and insert the disk into your
disk drive.
4. The next screen tells you that Windows has
found the driver for your modem. Click Next.
5. Click Finish.
6. When Windows is finished copying files, you
should verify that the modem installation was a
success. Click the Windows Start button and
point to Settings. Then click Control Panel.
7. Double-click the Modems icon.
8. In the “Modems Properties” screen, you should
see a description of your modem. This means
the installation was a success. Click OK.
/