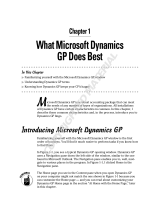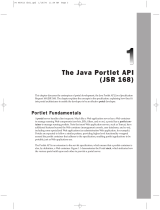Page is loading ...

VMware vCenter AppSpeed User’s Guide
2 VMware, Inc.
You can find the most up-to-date technical documentation on the VMware Web site at:
http://www.vmware.com/support/
The VMware Web site also provides the latest product updates.
If you have comments about this documentation, submit your feedback to:
Copyright
©
2010 VMware, Inc. All rights reserved. This product is protected by U.S. and international copyright and intellectual
property laws. VMware products are covered by one or more patents listed at http://www.vmware.com/go/patents.
VMware is a registered trademark or trademark of VMware, Inc. in the United States and/or other jurisdictions. All other marks
and names mentioned herein may be trademarks of their respective companies.
VMware, Inc.
3401 Hillview Ave.
Palo Alto, CA 94304
www.vmware.com

Contents
About This Book 5
1
AppSpeed Overview 7
Access the AppSpeed User Interface 7
AppSpeed User Interface Overview 8
Navigating the AppSpeed Interface 8
2
Viewing Performance Data 11
Introduction to the Overview Portal 12
AppSpeed Views 12
View Service Data 16
View Server Data 16
View Transaction Data 16
Customize Table for Servers and Services Data 17
Performance Charts and Graphs 18
Performance Indicators 19
Exporting Performance Data 22
View Unmapped Traffic 23
3
AppSpeed Topology Overview 25
Analyze an Object 25
Scalability Considerations for AppSpeed Monitoring 25
Editing AppSpeed Topology 26
4
AppSpeed Administration 29
Administration Module Overview 29
Managing Probes 29
Managing SSL Keys 31
Managing AppSpeed Licenses 34
Accessing Technical Support 36
5
Event Management 39
SLA States 39
Configuring SLA Thresholds 39
Configure AppSpeed Email Notifications 43
Viewing Events 44
6
Troubleshooting Errors While Using AppSpeed 47
Virtual Machine Is Not Visible in the Inventory 47
Application Is Not Visible in the AppSpeed User Interface 48
AppSpeed Probe Deployment Shows In Progress But Deployment Failed 48
VMware, Inc.
3

About This Book
This book describes the user interface for the VMwarevCenter™ AppSpeed virtual machine.
Intended Audience
This book is intended for IT administrators who use AppSpeed to monitor the performance, usage, and
dependencies of multitier applications running across virtual and physical infrastructure.
This document is written to support VMware vCenter AppSpeed, running on vCenter Server.
This document assumes a basic understanding of VMware management and the VMware vSphere™ Client.
Document Feedback
VMware welcomes your suggestions for improving our documentation. If you have comments, send your
feedback to [email protected].
Technical Support and Education Resources
The following technical support resources are available to you. To access the current version of this book and
other books, go to http://www.vmware.com/support/pubs.
Online and Telephone
Support
To use online support to submit technical support requests, view your product
and contract information, and register your products, go to
http://www.vmware.com/support.
Customers with appropriate support contracts should use telephone support
for the fastest response on priority 1 issues. Go to
http://www.vmware.com/support/phone_support.html.
Support Offerings
To find out how VMware support offerings can help meet your business needs,
go to http://www.vmware.com/support/services.
VMware Professional
Services
VMware Education Services courses offer extensive hands-on labs, case study
examples, and course materials designed to be used as on-the-job reference
tools. Courses are available onsite, in the classroom, and live online. For onsite
pilot programs and implementation best practices, VMware Consulting
Services provides offerings to help you assess, plan, build, and manage your
virtual environment. To access information about education classes,
certification programs, and consulting services, go to
http://www.vmware.com/services.
VMware, Inc. 5

VMware vCenter AppSpeed User’s Guide
6 VMware, Inc.

AppSpeed Overview 1
VMware vCenter AppSpeed provides performance management and service-level reporting for services
running within virtual appliances. AppSpeed analyzes the traffic that flows between users, Web applications,
and back-end servers. This analysis provides visibility into multitier services. The analysis enables you to
rapidly identify performance problems that originate from inadequate resource allocation and service
problems.
AppSpeed probes capture ingoing and outgoing traffic servers that are running on hosts on which the probes
are deployed. This feature enables AppSpeed to monitor the real-time user experience for all transaction
requests, analyzing performance through all layers.
AppSpeed establishes baselines based on service behavior over time and compares real-time metrics to service-
level targets. In addition, AppSpeed maintains historical monitoring data that you can use to analyze trends
and for troubleshooting purposes. You can identify which component is responsible for a performance problem
and identify the likely solution. You can also configure AppSpeed to generate real-time events in response to
transaction-level performance and availability problems. Optionally, you can send email notifications when
events are generated.
AppSpeed includes a wide range of predefined viewing options to facilitate the analysis of performance data.
The predefined views incorporate different combinations of data, presented in tabular and graphical format.
Different sets of views are available when you select a server object, a service object, or a transaction object.
This chapter includes the following topics:
n
“Access the AppSpeed User Interface,” on page 7
n
“AppSpeed User Interface Overview,” on page 8
n
“Navigating the AppSpeed Interface,” on page 8
Access the AppSpeed User Interface
You access AppSpeed from the VMware vSphere Client.
Prerequisites
Verify that the AppSpeed plug-in is enabled in the Plug-ins menu.
Procedure
1 In the VMware vSphere Client, click an object in the Inventory tree.
If an AppSpeed probe is deployed on the object, a new Services tab is added to the user interface.
2 Click the Services tab.
Data related to services that AppSpeed detects for the selected vSphere object appears.
VMware, Inc.
7

3 (Optional) In the Open AppSpeed in list, select either Browser or vSphere Client and click Go, to open
the AppSpeed user interface.
4 (Optional) In the VMware vSphere Client, click Home and in the Solutions and Applications area, click
the <AppSpeed_namespace> icon.
If you have more than one AppSpeed Server, a namespace will appear for each instance.
The AppSpeed user interface opens. By default, the AppSpeed Overview portal appears.
If you access AppSpeed by clicking an object in the vSphere Client inventory, the displayed data relates to the
selected object. If you access AppSpeed from the Solutions and Applications interface, the displayed data
relates to all the data on the selected AppSpeed Server.
What to do next
If you are accessing the AppSpeed user interface for the first time, you must install probes. See “Deploy an
AppSpeed Probe,” on page 30.
AppSpeed User Interface Overview
The AppSpeed user interface is categorized into modules. You access the modules by clicking their name on
the AppSpeed menu bar. You use different modules to perform different tasks.
Overview Portal
Displays a series of portlets where you can quickly analyse the state of
AppSpeed Server. Each portlet contains one or more links that provide more
detail about an item.
Inventory
Provides a list of servers or services that are running on AppSpeed Server. The
displayed data includes the state of each object, its throughput, number of hits
per second, and latency, communication protocol and creation time.
Mapping
Provides a list of unmapped servers or services and data related to their latency,
hits, and throughput. From this module, you can manage your servers,
services, and deleted objects. You can also add or update SSL keys and define
SSL endpoints.
SLA & Events
Displays the events log of the changes in states that deviate from the Service
Level Agreement. You can export the log as a CSV file and configure email
notification settings. See “View the Events List,” on page 44 and “Configure
AppSpeed Email Notifications,” on page 43. You can also access the Service
Thresholds data.
Administration
Provides administrative functions, including deploying probes, and creating
and viewing support information. See Chapter 4, “AppSpeed
Administration,” on page 29.
Navigating the AppSpeed Interface
Using the AppSpeed navigation aids, you can access increasingly detailed levels of information about an object.
You can also move back and forth between pages, with the pages retaining the content they last had when you
navigated away from them.
Key Navigation Points
When you click on a module on the AppSpeed menu bar, a page on the page selection bar, or a link in a table,
breadcrumbs appear immediately under the AppSpeed menu bar to help you orient yourself in the application.
Breadcrumbs indicate your current location, relative to the AppSpeed application.
VMware vCenter AppSpeed User’s Guide
8 VMware, Inc.

You can click a breadcrumb to immediately jump to that page.
NOTE Breadcrumbs indicate your current location relative to the AppSpeed application, not necessarily the
way you navigated to that location.
If you click a link, other than a title in a menu bar or a breadcrumb, the specific target page of that link appears.
For example, if you click a service link in a portlet, the services page in the Inventory module appears.
Navigation History
When you use the Back and Forward buttons to move between pages, the settings of the page that you move
from are retained. For example, assume that you are looking at the Analysis view of a service and have selected
the Latency Breakdown tab. You move to the Events page in the SLA & Events module, then return to the
Analysis view of the service, using the Back button. The Latency Breakdown tab appears again.
The history of data that you select from drop-down menus is not retained. For example, if you change the time
frame when viewing data in the Latency Breakdown tab, that time frame is also applied to the page that appears
when you click the Back button.
Search Navigation
When you use the Search field to search, you can use the Back and Forward buttons to move between your
search results.
Chapter 1 AppSpeed Overview
VMware, Inc. 9

VMware vCenter AppSpeed User’s Guide
10 VMware, Inc.

Viewing Performance Data 2
Performance data for services and servers is presented in different ways. The type of data that is presented
depends on the object you select, the predefined or customized view that you select, and any filters that you
apply.
AppSpeed provides you with multiple levels of data analysis. The Overview portal presents a high-level
description of key performance indicators. With multiple links, you can perform a deeper analysis of specific
performance elements.
This chapter includes the following topics:
n
“Introduction to the Overview Portal,” on page 12
n
“AppSpeed Views,” on page 12
n
“View Service Data,” on page 16
n
“View Server Data,” on page 16
n
“View Transaction Data,” on page 16
n
“Customize Table for Servers and Services Data,” on page 17
n
“Performance Charts and Graphs,” on page 18
n
“Performance Indicators,” on page 19
n
“Exporting Performance Data,” on page 22
n
“View Unmapped Traffic,” on page 23
VMware, Inc.
11

Introduction to the Overview Portal
The portlets in the Overview portal provide you with a high-level view of the state of AppSpeed Server. The
details include mapping and coverage data and the state of the monitored servers and services relative to their
service level agreements (SLAs). They also provide links through which you can access more detailed data
about an item.
Displayed Portlets
These portlets give you a comprehensive overview of AppSpeed Server.
n
In some portlets, you can select the time frame from which data is collected.
n
In some portlets, you can click Show All to display all the services in the AppSpeed inventory.
Mapping & Coverage
Data about the number of AppSpeed probes that are deployed and how they
are mapped.
If AppSpeed cannot map a server, for example if a server is in a pending state
while waiting for you to assign SSL keys, a warning message appears.
SLA Breakdown
State of services or servers in relation to compliance with SLAs.
You can click the Services or Servers links to view details of the SLA state of
specific objects.
Last 10 Events
Lists the ten most recent SLA events that occurred on the AppSpeed Server.
You can click an object in the Event List to view the details of the event.
Top 5 Services by CPU
Lists the five services that had the highest CPU use in the specified time frame.
You can click a service in the list to view its CPU use details.
Top 5 by Memory
Lists the five services that consumed the most memory in the specified time
frame.
You can click a service in the list to view its memory consumption details.
Top 5 by Usage
Lists the five services that had the greatest throughput in the specified time
frame.
You can click a service in the list to view its usage details.
AppSpeed Views
When you double-click an object in the Inventory module to analyze a service or server, several predefined
views appear. You can use these views to investigate different cross-sections of performance data.
Select a Service or Server for Analysis
The Inventory module lists the services and servers detected on the network. When you select a service or
server in the inventory, you can access its in-depth data.
The views that are available depend on whether you selected a service or a server.
Procedure
u
Double-click a service or server, or select the object and click the Analyze icon.
The Summary view page for the selected object appears.
VMware vCenter AppSpeed User’s Guide
12 VMware, Inc.

In the Summary view, portlets provide information about the object you selected. See “Summary
View,” on page 13.
Summary View
The Summary view is the default view when you select a service or server in the Inventory module. The portlets
that appear depend on whether you select a service or a server.
Summary View Portlets for Services
These portlets are available when you are viewing the summary for a service.
Latency Trends
Graphs data related to latency of the selected service, including the total length
of time the service exceeded its SLA during the specified time frame.
See More shows latency over time.
Latency Breakdown
Graphs latency data, broken down by server, network, and retransmissions. If
the service is an Oracle database, Client Fetch is included in the breakdown.
The portlet also includes the average latency time and standard deviation
during the selected time frame.
See More shows more service latency breakdowns.
Usage
Graphs data related to the average hit rate in comparison to the average
throughput.
See More links to usage over time.
Database/Domains
Lists the domains or databases on which the service is running, depending on
the type of service that is selected.
Servers
Lists the servers on which the service is running, and the latency state of the
service.
Dependencies
A list of services that are dependent on the selected service, and the services
on which the selected service is dependent.
Summary View Portlets for Servers
These portlets are available when you are viewing the summary for a server. The portlets that appear depend
on whether the virtual machine is running inside or outside vCenter.
Latency per Service
Graphs data related to latency of each service running on the selected server,
including its latency during the specified time frame.
See More links to services latency.
Usage
Graphs data related to the average hit rate on the server, in comparison to the
average throughput.
See More links to server usage.
System
For servers running in vCenter, charts CPU use and memory consumption over
time.
This data is also accessible from vCenter.
Services
Lists the services that are running on the selected server, and their latency state,
endpoint, and protocol.
Dependencies
A list of servers that are dependent on the selected server, and the servers on
which the selected server is dependent.
Chapter 2 Viewing Performance Data
VMware, Inc. 13

Analysis View
The Analysis view provides graphical and tabular information for the selected service or server. You can select
views and timeframes to highlight the specific information to view. The Analysis view is available for service
and server objects.
Analysis data appears in graph and table forms. On the tabs on the graphical and tabular forms, you can define
the detail of the view.
Each table appears on a separate tab. A row appears at the bottom of every tab, showing summary data for
the selected object. The data summarizes the entire time frame that you select. This row does not change when
you navigate between tabs.
An eye icon displayed next to an object in a table indicates that the object is selected.
You can perform the following actions on the tabular display data.
n
View data on the chart for specific services, servers, or transactions.
n
View dependency data for the specific service or server.
n
Navigate a specific service, server, or transaction to view additional data.
n
Sort data in the table and rearrange the order of the columns.
n
Search for specific services or servers.
n
Highlight the data for a specific object on the corresponding graph by selecting its row in the table.
n
Export the data to a CSV file.
When you select an Analysis view from the drop-down menu, the resulting data appears in default format in
the table and the graph. If you then click a tab in the graph pane, a new graph appears with data that is relevant
to the tab you clicked. The data in the table does not change, only that in the graph. You can compare the
different sets of data in the graph and the table, to analyze performance.
Performance View
You can use the Performance view to compare performance indicators of all services on a selected server, or
to analyze a specific server.
You can display key performance indicators for services and servers. For example, you might see that latency
is above SLA for a service. You want to analyze the performance of the individual servers on which this service
is running to detect the cause of the problem. By performing this analysis, you can see how components on a
selected server were performing.
When you double-click the service in the Overview portal or in the Inventory module, the Summary view for
the service appears.
When you select the Performance view, a graph displays KPI data for the server on which the service is running.
If the service is running on more than one server, option buttons appear for each server name. If you select a
different server, the data changes accordingly.
You can customize the view by adding or removing KPIs related to the scenario you are analyzing. You can
also hide KPI data on the graph by clicking the relevant KPI on the legend.
You can use the slider under the graph to focus on a specific time within your chosen time period.
VMware vCenter AppSpeed User’s Guide
14 VMware, Inc.

Thresholds View
In the Thresholds view, you can see the service level agreement (SLA) state of the service that you selected in
the Inventory. You can also enable and disable SLA monitoring and change the SLA threshold settings. The
thresholds that you specify affect when events are generated.
Thresholds are the service performance values that you specify that should not be exceeded if service level
agreements SLAs are to be met. You must have thresholds defined for an object before you can monitor its
performance.
By default, AppSpeed specifies threshold values. AppSpeed monitors performance of services and servers and
defines thresholds based on the monitored data. You can manually define thresholds. You can also change
thresholds that AppSpeed specifies or that you specify manually.
See “SLA Monitoring,” on page 40.
Events View
The Events view provides a list of instances when SLA states for a selected service or server changed from one
state to another.
After SLA thresholds are specified for a service, and SLA monitoring is enabled, deviations from the SLA
thresholds generate events. Events are listed in a table that is available in the Events view of the Inventory
module.
See “Viewing Events,” on page 44.
Define the Time Frame for Data Collection
You can select a predefined time frame, such as a day or week, or you can specify the start and end times and
dates for which performance data is displayed.
The specific units of time in which the data is displayed depend on the data time frame that you select.
The length of time that aggregated data is stored in the AppSpeed internal database depends on the selected
time period.
Table 2-1. Aggregated Data Storage Times
Time Frame Time Retained in AppSpeed Database
5 Minutes 1 Day
30 Minutes 1 Week
2 Hours 1 Month
1 Day 1 Year
Procedure
1 In a view in the Inventory module, for example the Summary view or the Analysis view, click the time
period link.
A pop-up window provides you with time period choices.
The default time periods are the same as those available in the vCenter user interface.
2 Choose a time period and click OK.
3 (Optional) In the time period pop-up window, select Manual, specify the To and From dates and times,
and click OK.
Chapter 2 Viewing Performance Data
VMware, Inc. 15

Your changes are saved.
The new time period applies to all of the modules and views.
View Service Data
You can view information on a specific service, such as its properties, threshold settings, real-time states, and
generated events.
Procedure
1 In the AppSpeed menu bar, click Inventory.
2 Double-click a service.
3 Select the Analysis view.
4 (Optional) Select a view from the Select Analysis View menu to change how the service data is displayed.
View Server Data
You can view performance analysis data, including charts and tables, for a server and its related services and
dependent servers.
Procedure
1 In the AppSpeed menu bar, click Inventory.
2 In the page selection bar, click Servers.
3 Double-click the server for which to display data.
The data appears in the Summary view.
View Transaction Data
The transaction data that you can view includes its analysis, properties, and generated events.
Procedure
1 In the AppSpeed menu bar, click Inventory.
2 Double-click the service for which you want to view a transaction.
3 Select the Analysis view.
4 In the tabular data pane, click Transactions.
5 Double-click a transaction to view its data.
The graph displays data based on the Usage vs. Latency view. You can select an alternative view from the
Select Analysis View menu.
VMware vCenter AppSpeed User’s Guide
16 VMware, Inc.

View Full Transaction Name
The full name of a transaction is often truncated, because of space restrictions. You can display the full name
of a transaction from the Analysis view.
Procedure
1 In the Transaction tab of the Analysis view for the relevant service, double-click the transaction for which
you want to view the full name.
The name of the transaction appears in the header area of the Analysis page, just below the time picker.
2 Place your pointer over the name.
A pop-up window displays the full name of the transaction. For example, a URL appears for an HTTP
transaction, and a database query appears for a database transaction.
Customize Table for Servers and Services Data
You can customize the layout of servers and services data tables by selecting the columns that you want to
view. You can also specify the order in which columns are displayed and the criteria by which the content is
sorted.
You can choose and sort columns when you are analyzing data about an object to focus on the most important
content.
Prerequisites
Changes that you make to a table, and then save, affect all AppSpeed users. Ensure that your changes will not
negatively affect other users before you save changes to the table.
You can apply changes to a table, without saving them. These changes are only visible to you and remain in
effect until you close your session with AppSpeed server.
Procedure
1 In the AppSpeed menu bar, click Inventory.
2 Click the Customize link adjacent to the Column Selection menu.
The Customize Columns dialog box appears.
3 Select the type of table data to customize from the drop-down menu.
By default, Summary is selected.
4 Select the columns to appear in your table, using the horizontal arrows to move them between the left
pane and the right pane.
The left pane lists all the valid column items for the type of table you selected. The right pane lists the
column items that you selected to appear in the table.
When you click a column item in the left pane, information about that item appears below the pane.
You can select a group of columns by selecting the group item. For example, the Usage group includes
the following columns: Total hits, Hits per second, Total throughput (KB), and Throughput rate
(KBps).
5 (Optional) Use the vertical arrows above the right pane to change the order in which the columns appear
in the table.
Chapter 2 Viewing Performance Data
VMware, Inc. 17

6 (Optional) Click Save to save your changes.
When you click Save, you have the following options:
n
You can overwrite the existing layout with your customized layout by selecting Update the current
layout.
n
You can select Create a new layout to save your customized layout with a new name. If you do not
enter a name, the layout name is saved as Copy of <name of current layout>.
7 Click Apply to apply your customized layout, without saving.
The layout is visible only to you, and remains in effect until you close your AppSpeed session.
The table appears, showing the columns that you defined.
Performance Charts and Graphs
The graphs and charts displayed depend on the selected view and object type. Charts or graphs are available
in the Analysis view for services and servers, and the Thresholds view for services.
You can perform actions from the graphic display pane.
n
Show or hide latency standard deviation indicators on the graph.
n
Export the graph or the graph data.
Chart and Graph Types
Charts and graphs are provided to display information about different performance indicators.
Table 2-2 describes the graphs and charts that are available.
Table 2-2. Chart and Graph Types
Chart/Graph Type Description
Usage vs. Latency Compares the latency and usage behaviors for the selected object type.
Latency Displays the latency behavior during a selected period of time.
Usage Reports the use during the selected time frame for the objects selected in the display area.
Latency Breakdown Displays a chart that reports the end-to-end latency analysis for the selected service or
transaction. The content of this chart is not linked to your selections in the tabular display area.
Latency vs. Baseline Shows the average usage and latency for either services or servers, with the corresponding
baseline.
Throughput Breakdown
of Servers
Reports the analysis of throughput for servers for the selected service.
Availability Reports trends in error behavior for the selected time frame and selected object type.
For details on the performance indicators shown in each of the charts and graphs, see “Performance
Indicators,” on page 19.
Filter the Graphic Display
You can view data for specific objects in the chart or graph.
NOTE You cannot filter the Latency Breakdown and Throughput Breakdown graphs.
Procedure
u
Select or deselect the check boxes in the table in the lower portion of the data display pane.
The data in the graphic display changes according to the filter you apply.
VMware vCenter AppSpeed User’s Guide
18 VMware, Inc.

Display or Hide Latency Standard Deviation Indicators
Latency indicators show the standard deviation for latency on graphs in some views. By default, this feature
is hidden.
Procedure
u
In the tabular display pane, click the graph icon on the right to display or hide latency standard deviation
indicators.
What to do next
You can view the standard deviation values in a pop-up window by placing your pointer on a deviation
indicator.
Performance Indicators
Performance is monitored by AppSpeed across a wide range of metrics. The performance indicators displayed
vary according to the selected view.
Table 2-3 lists the performance indicators that AppSpeed monitors.
Table 2-3. AppSpeed Performance Indicators
Performance Indicator Description
Average Latency Measured time between the start of the client request to the end of the server reply, averaged
across all hits in the specified time frame. A greater value means a slower server response.
Average Reply Size Average size, in bytes, of a single server reply, averaged across all hits in the specified time
frame.
Average Throughput Average number of reply bytes per second in the specified time frame.
Error Percentage Percentage of error hits as a portion of the total hits in the specified time frame.
Execution Time Sum of all latencies in the specified time frame. This value reflects the total amount of time
of all server replies in the specified time frame.
Hit Rate Average number of hits per second in the specified time frame.
Latency Baseline Average latency of all hits since the time AppSpeed Server started running.
Latency Breakdown
n
Server: Latency measured from the time the server receives a request until it starts to
transmit a reply.
n
Network Time: Cost of transmitting packets in the network without failures.
n
Network Retransmissions: Cost of packet retransmissions, errors, and drops.
n
Client Fetch: Time from when the client receives a reply until it transmits the next Oracle
Client Fetch request.
Latency % of Baseline Percentage of latency above or below the baseline.
Latency STDEV Standard deviation of the latency of all of the hits in the specified time frame.
Max. Latency Latency of the slowest hit in the specified time frame.
SLA percentage Percentage of hits that were not errors and that had latency within SLA levels.
Total Errors Total number of hits identified as errors in the specified time frame.
Total Hits Total number of hits in the specified time frame.
Total Throughput Total number of reply bytes in the specified time frame.
Chapter 2 Viewing Performance Data
VMware, Inc. 19

Indicators by View
The type of object you select in the AppSpeed Inventory module determines the available views and the
performance indicators included in each view.
Performance Indicators in Service Views
When you select a service in the AppSpeed Inventory module, you can view performance indicators that are
relevant to the view you select.
Performance Indicators Description
Table 2-4 lists the performance indicators included in the views that are available when a service is selected in
the AppSpeed Inventory module.
A plus sign (+) indicates that the performance indicator appears in the view.
Table 2-4. Performance Indicators in Service Views
View Name (abbreviated)
Perf.
Indicator
Usage
vs.
Latency
Slowest
Trans.
Latency
Over
Time
Latency
Break-
down
Latency
vs.
Base-
line
Most
Used
Trans.
Usage
Over
Time
Thru'-
put
Break-
down of
Servers
Latency
Distr.
Betw.
Servers
Avail.
Over
Time
Average
Latency
+ + + + + + + + + +
Latency
STDEV
+ + + + + + +
Max Latency + + + + +
Latency % of
Baseline
+
Latency
Baseline
+
Hit Rate + + + + +
Total Hits + + + + + + + + +
Average
Throughput
+ + + + + +
Total
Throughput
+ + +
Total Errors +
Error
Percentage
+ + + + + +
Execution
Time
+ + + +
Average
Reply Size
+ + + + + + +
Server +
Network
Time
+
Network
Retrans-
missions
+
VMware vCenter AppSpeed User’s Guide
20 VMware, Inc.
/